windows mysql安装教程 windows如何安装mysql
MySQL是个关系型数据库管理系统,主要是用于Web应用程序的后端数据存储,很多人会安装使用,不过有部分用户还不知道Windows如何安装mysql,可以进入官网来下载安装,如果有还不知道如何操作的用户们,可以跟着小编一起来看看windows mysql安装教程。
方法如下:
一、下载安装包
首先去官网下载mysql安装包
下载网址:https://dev.mysql.com/downloads/mysql/ 下载Windows系统版本,如下图。
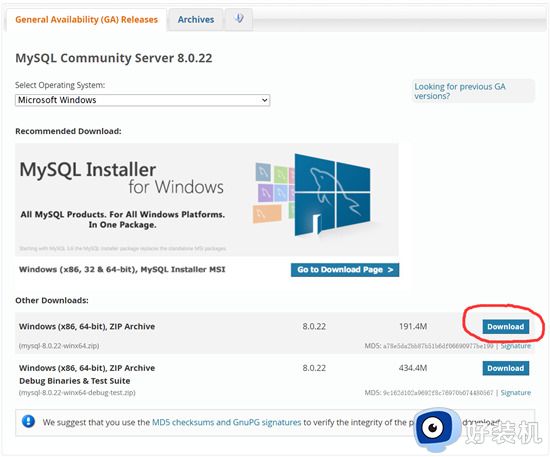
点击下载,选择自己的文件路径,C盘非C盘都可以(我没有放C盘),路径中不要出现中文,下载完后解压,解压后如下图。
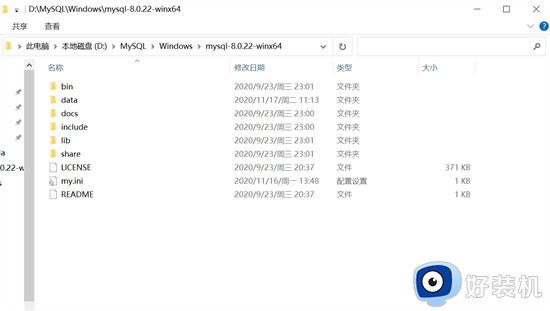
二、在Windows系统中安装MySQL
1、按住Win+R,打开运行窗口,输入cmd指令打开管理员。
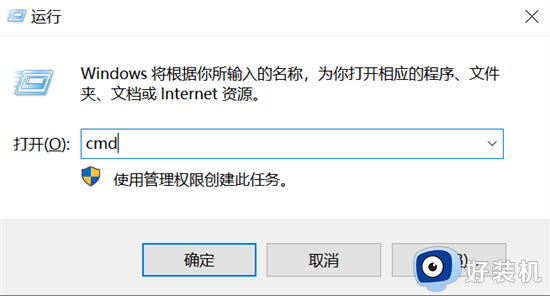
2、找到解压后的bin目录(前面那张图),输入如下1、2指令(1指令如实写你的bin文件路径)转到mysql的bin目录下。
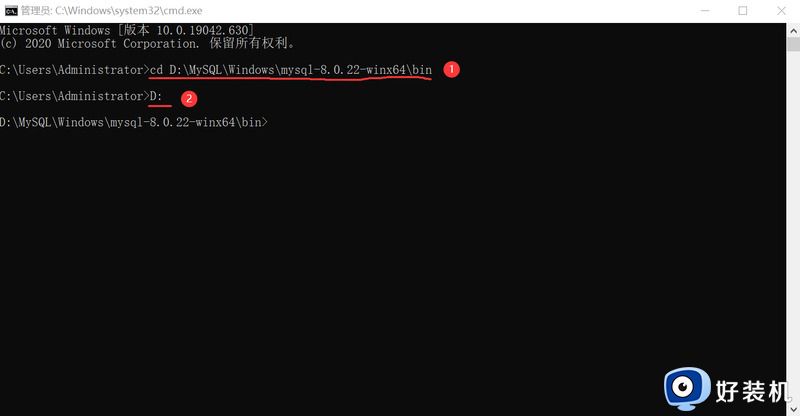
3、安装mysql服务,执行命令 mysqld --install ,出现 Service successfully installed 表示安装成功。

4、初始化mysql, 执行 mysqld --initialize --console,这里会产生一个随机密码,记住这个密码后面会用到(红圈里的就是密码)。

5、开启mysql服务,执行指令 net start mysql

6、登录验证,输入命令 mysql -u root -p,密码是刚才产生的随机密码。
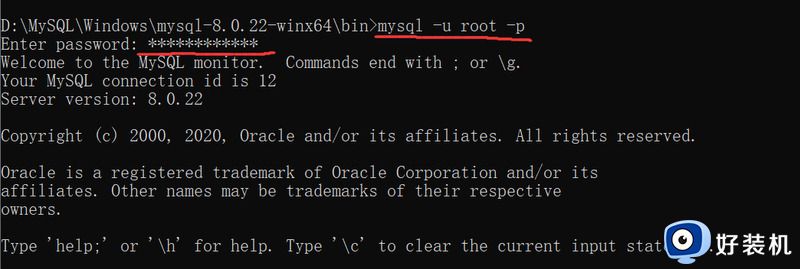
7、修改密码,随机密码太复杂,可以修改为方便自己记忆的密码,修改密码指令 (alter user 'root'@'localhost' identified by '新密码';),注意密码要用引号并且后面带分号。

再次登录验证新密码
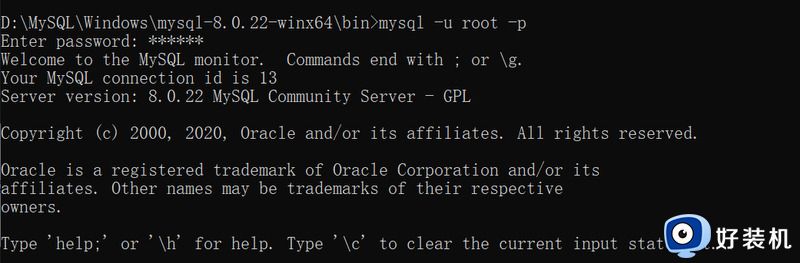
三、设置系统的全局变量
1、点击“我的电脑-->属性-->高级系统设置-->环境变量”,接下来如下图所操作,在系统变量中选中path一行,点击“编辑”,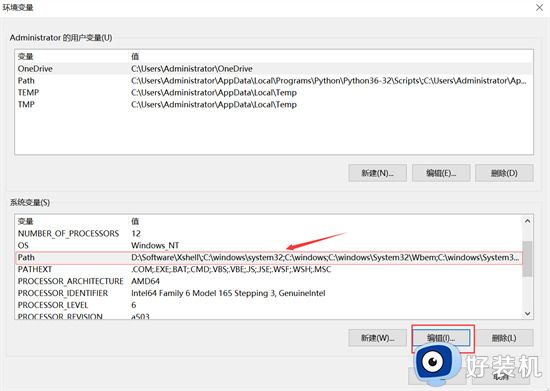
然后点击“新建”,将bin目录的路径填进去,点击“确定”就完成了。
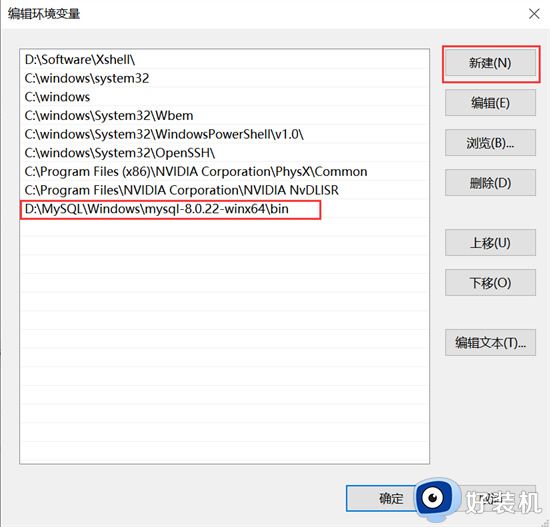
2、在mysql目录下创建一个ini配置文件。
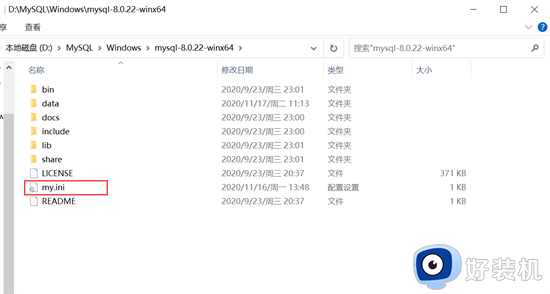
内容如下:
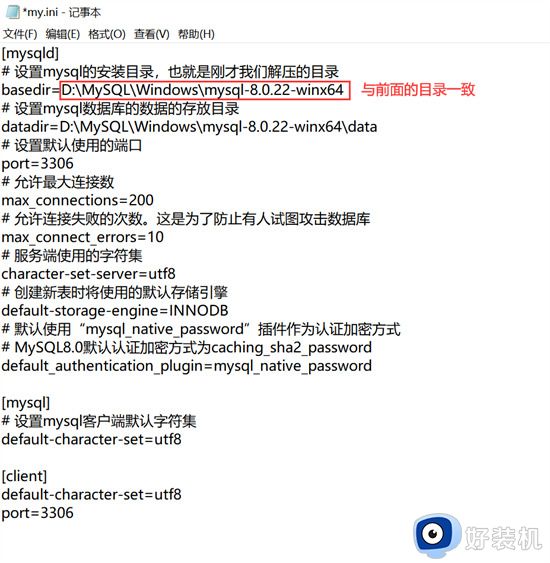
至此,Windows系统下的MySQL安装并配置成功!
以上给大家介绍的就是windows安装mysql的详细方法,大家有需要的话可以学习上述方法步骤来进行安装吧,希望对大家有所帮助。
windows mysql安装教程 windows如何安装mysql相关教程
- 安装win10一直卡在getting windows ready很久如何解决 安装win10一直卡在getting windows ready很久怎么办
- windows只能安装gpt磁盘怎么解决win10 安装win10提示windows只能安装gpt磁盘如何处理
- 如何在win10安装windows照片查看器 win10照片查看器没了怎样安装
- windows10无法完成安装怎么回事 win10无法完成安装的解决教程
- win10提示windows installer软件包有问题怎么办 win10提示windows installer安装包有问题的解决方法
- win10系统如何安装Python win10系统上安装Python的教程
- windows已保护你的电脑win10应用无法安装怎么办
- win10安装无法在驱动器0的分区怎么办 安装win10提示无法在驱动器0分区上安装windows如何解决
- win10 windows modules永久关闭怎么设置 win10如何关闭windows modules服务
- win10 重新安装 安全中心的步骤 win10系统怎么安装windows安全中心
- win10拼音打字没有预选框怎么办 win10微软拼音打字没有选字框修复方法
- win10你的电脑不能投影到其他屏幕怎么回事 win10电脑提示你的电脑不能投影到其他屏幕如何处理
- win10任务栏没反应怎么办 win10任务栏无响应如何修复
- win10频繁断网重启才能连上怎么回事?win10老是断网需重启如何解决
- win10批量卸载字体的步骤 win10如何批量卸载字体
- win10配置在哪里看 win10配置怎么看
win10教程推荐
- 1 win10亮度调节失效怎么办 win10亮度调节没有反应处理方法
- 2 win10屏幕分辨率被锁定了怎么解除 win10电脑屏幕分辨率被锁定解决方法
- 3 win10怎么看电脑配置和型号 电脑windows10在哪里看配置
- 4 win10内存16g可用8g怎么办 win10内存16g显示只有8g可用完美解决方法
- 5 win10的ipv4怎么设置地址 win10如何设置ipv4地址
- 6 苹果电脑双系统win10启动不了怎么办 苹果双系统进不去win10系统处理方法
- 7 win10更换系统盘如何设置 win10电脑怎么更换系统盘
- 8 win10输入法没了语言栏也消失了怎么回事 win10输入法语言栏不见了如何解决
- 9 win10资源管理器卡死无响应怎么办 win10资源管理器未响应死机处理方法
- 10 win10没有自带游戏怎么办 win10系统自带游戏隐藏了的解决办法
