win11点wifi音量电池图标没反应如何修复 如何解决win11任务栏图标点击没反应
我们可以在win11电脑的任务栏中点击wifi或者音量图标来快速调整对应的设置,非常的方便,但是有些用户发现win11电脑的图标点击之后没有反应,那么该如何解决win11任务栏图标点击没反应呢?今天小编就教大家win11点wifi音量电池图标没反应如何修复,如果你刚好遇到这个问题,跟着小编一起来操作吧。
推荐下载:windows11系统
方法如下:
1、首先,按键盘上的【 Win + X 】组合键,或右键点击任务栏上的【Windows 开始徽标】,打开的隐藏菜单项中,选择【计算机管理】。
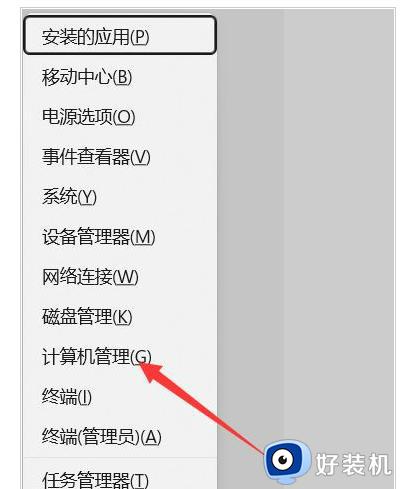
2、计算机管理窗口,左侧边栏点击展开【服务和应用程序>服务】。
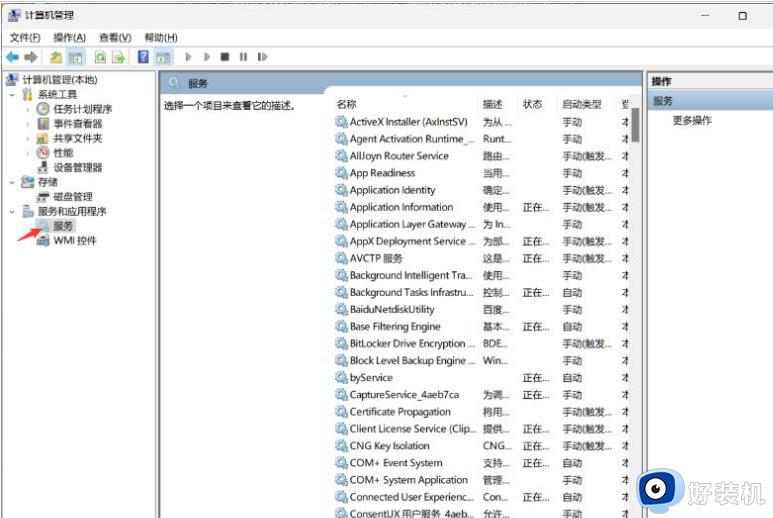
3、然后在右侧找到并双击打开名称为【Windows 推送通知系统服务】。
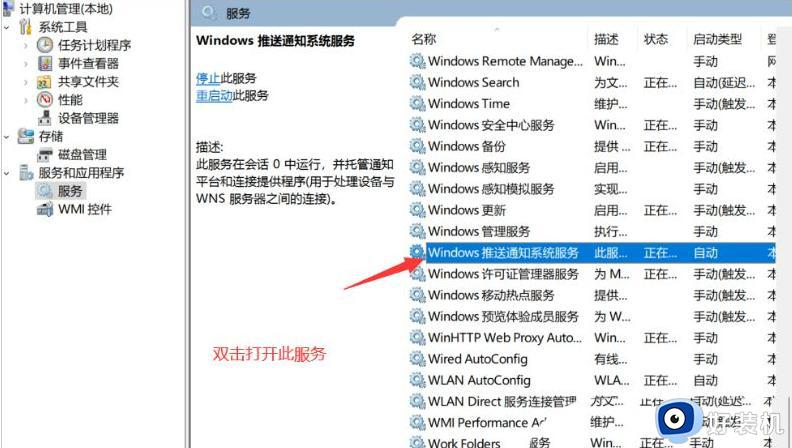
4、Windows 推送通知系统服务 的属性(本地计算机)窗口,启动类型修改为【禁用】,再点击【停止】,最后点击【确定】。
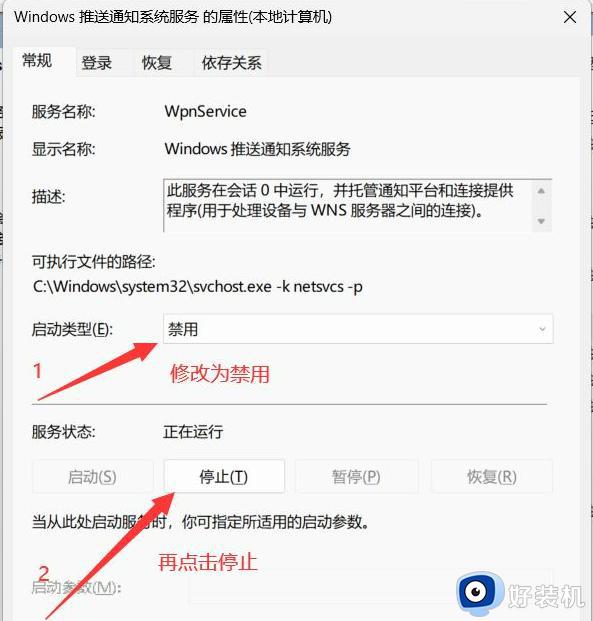
5、按【Ctrl + Alt + Del】组合键后,调出锁定界面,然后点击【任务管理器】。
6、任务管理器窗口,找到名称为【Windows 资源管理器】的进程。
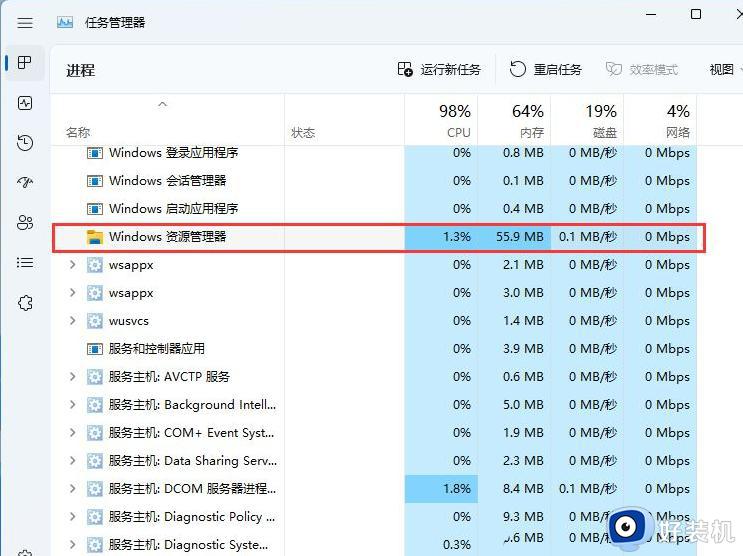
7、选择【Windows 资源管理器】进程后,再点击右上方的【重启任务】。即可重启Windows 资源管理器,这其实是Windows 资源管理器进程explorer.exe结束后,又重新启动的过程。
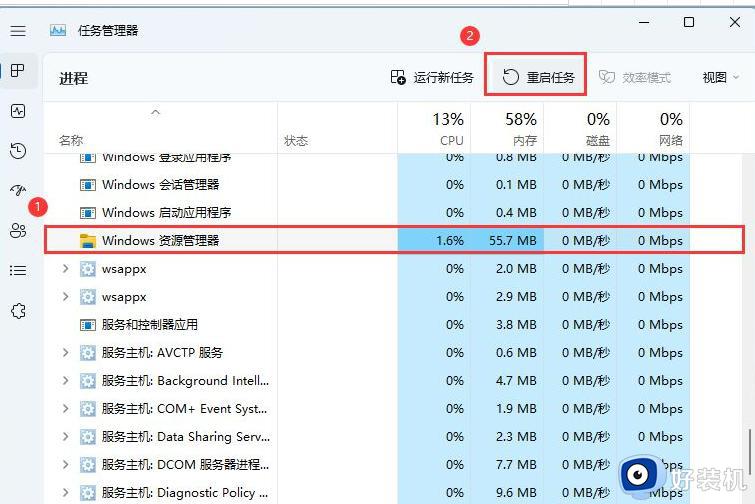
8、如果不小心结束了Windows 资源管理器进程,也可以在任务管理器窗口,点击右上方的【运行新任务】。
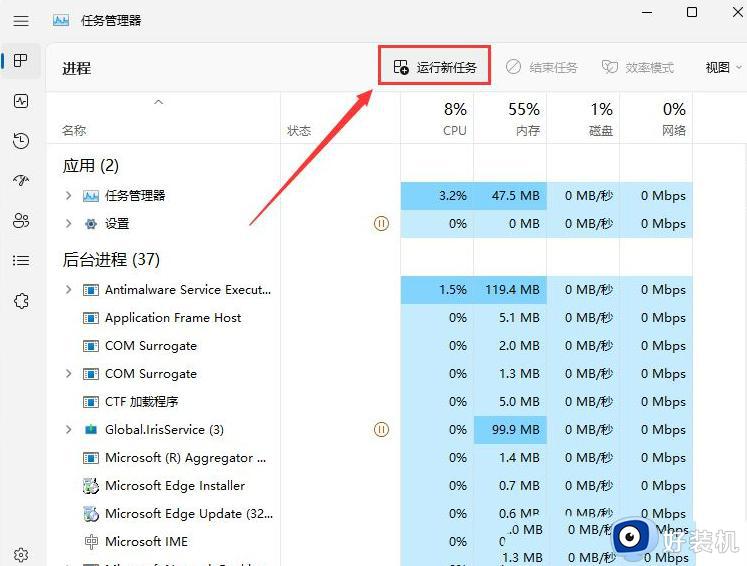
9、新建任务窗口,输入【explorer.exe】命令,按【确定或回车】,即可重新启动Windows 资源管理器(建议勾选以系统管理权限创建此任务)。
以上就是win11点wifi音量电池图标没反应如何修复的全部内容,有遇到相同问题的用户可参考本文中介绍的步骤来进行修复,希望能够对大家有所帮助。
win11点wifi音量电池图标没反应如何修复 如何解决win11任务栏图标点击没反应相关教程
- win11点wifi音量电池图标没反应如何修复 win11电脑声音和wifi图标都点不开怎么解决
- win11下方任务栏没反应怎么办 win11任务栏点击没反应如何修复
- win11音量图标点击没反应怎么办 win11点击音量图标没反应修复方法
- win11任务栏图标点击没有反应的解决方法 win11任务栏图标点了没用怎么办
- win11wifi图标点击没有反应的解决方法 win11点击wifi图标没反应怎么办
- 为什么点wifi图标没反应 win11点击wifi图标没反应解决方法
- 为什么点击win11桌面图标没反应 点击win11桌面图标没反应的解决方法
- Win11wifi图标点了没反应为什么 win11点击WiFi图标无反应如何处理
- win11右下角状态栏没反应怎么回事 win11右下角状态栏没反应修复方法
- 鼠标点击win11任务栏没反应怎么回事 win11底部任务栏无响应原因和解决方法
- win11家庭版右键怎么直接打开所有选项的方法 win11家庭版右键如何显示所有选项
- win11家庭版右键没有bitlocker怎么办 win11家庭版找不到bitlocker如何处理
- win11家庭版任务栏怎么透明 win11家庭版任务栏设置成透明的步骤
- win11家庭版无法访问u盘怎么回事 win11家庭版u盘拒绝访问怎么解决
- win11自动输入密码登录设置方法 win11怎样设置开机自动输入密登陆
- win11界面乱跳怎么办 win11界面跳屏如何处理
win11教程推荐
- 1 win11安装ie浏览器的方法 win11如何安装IE浏览器
- 2 win11截图怎么操作 win11截图的几种方法
- 3 win11桌面字体颜色怎么改 win11如何更换字体颜色
- 4 电脑怎么取消更新win11系统 电脑如何取消更新系统win11
- 5 win10鼠标光标不见了怎么找回 win10鼠标光标不见了的解决方法
- 6 win11找不到用户组怎么办 win11电脑里找不到用户和组处理方法
- 7 更新win11系统后进不了桌面怎么办 win11更新后进不去系统处理方法
- 8 win11桌面刷新不流畅解决方法 win11桌面刷新很卡怎么办
- 9 win11更改为管理员账户的步骤 win11怎么切换为管理员
- 10 win11桌面卡顿掉帧怎么办 win11桌面卡住不动解决方法
