电脑升级win11后很卡怎么办 电脑更新win11变卡了处理方法
很多用户的电脑在接收到升级win11系统的时候,也都迫不及待的选择禁止更新,以便能够给体验全新的功能,然而当用户在将电脑升级win11系统之后,却莫名出现运行变卡顿的情况,对此电脑升级win11后很卡怎么办呢?下面小编就给大家讲解的电脑更新win11变卡了处理方法。
推荐下载:最新win11下载
具体方法:
优化一、关闭不必要的系统启动项
1、首先右键点开开始菜单,选择“运行”。
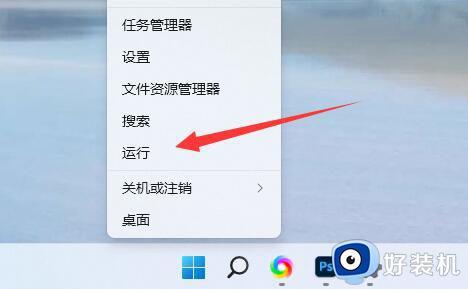
2、然后输入“services.msc”并确定打开服务列表。
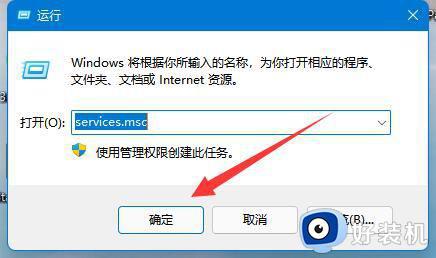
3、打开后,可以先点击“启动类型”,将优先显示都改为“自动”。
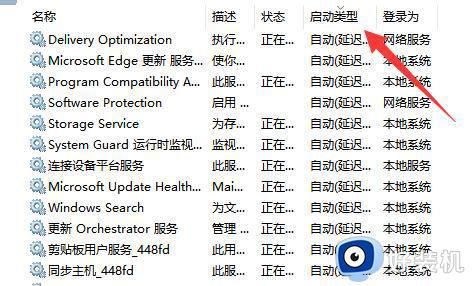
4、然后选中不需要的服务,点击“停止”就能将它关闭。
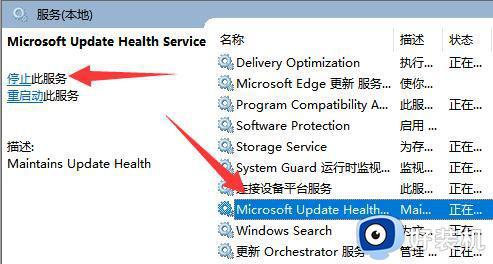
5、停止后,再双击打开并改为“禁用”就能彻底关闭。
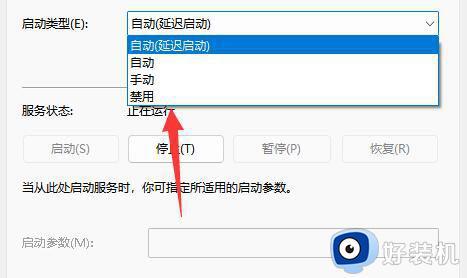
6、如果我们不知道哪些服务要关闭,可以选中它,在左边“描述”中查看。
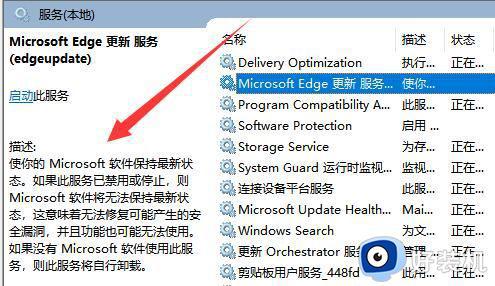
7、一般来说,与功能、软件相关的服务如果我们不用就可以关闭,例如edge、xbox、printer等。
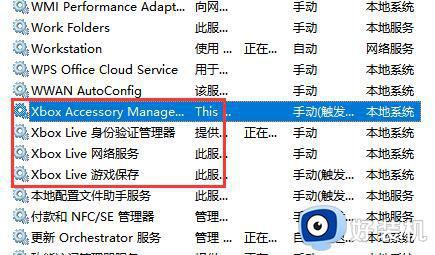
方法二、设置最佳性能模式
1.可以先通过开始菜单进入系统“设置”界面:
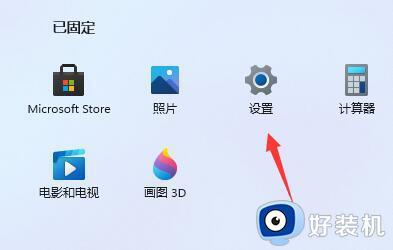
2.然后在左上角搜索框中搜索“性能”进入“调整Windows的外观和性能”选项:
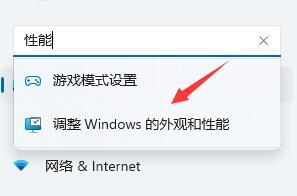
3.接着在视觉效果下方选择“调整为最佳性能”:
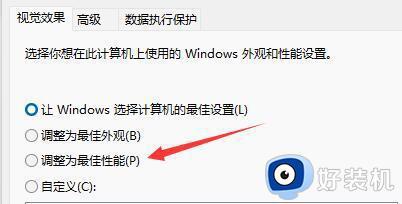
4.设置完成之后点击下面的“确定”即可:
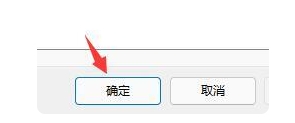
选择高性能的电源计划、笔记本电脑连接适配器使用,可以让电脑发挥更好的性能。
方法三、调整电源计划
右击开始菜单,点击【设置】,在左上角“查找设置”搜索【电源计划】,点击【选择电源计划】,并选择合适的电源计划(比如【高性能】或【High Performance】计划)。
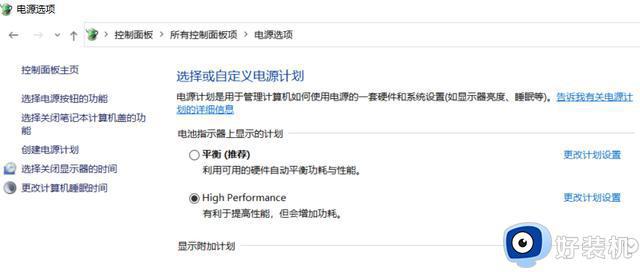
方法四、
1、首先,按键盘上的【Win】键,或点击任务栏上的【开始菜单】,再选择已固定应用下的【设置】;
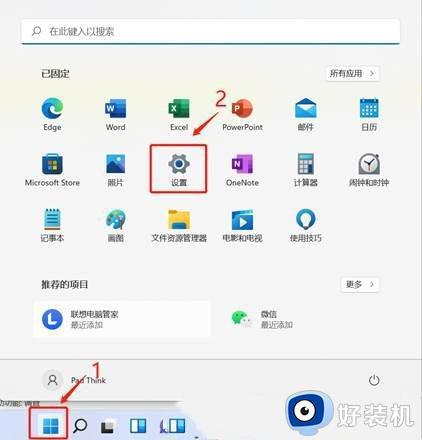
2、当前路径为:系统>存储,可以看到各部分空间的占用情况。存储管理下,可以将存储感知(自动释放空间,删除临时文件,并管理本地可用的云内容)【打开】;
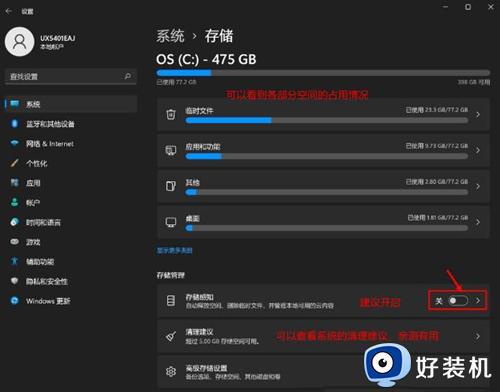
3、当前路径为:系统>存储>清理建议,勾选【需要删除的临时文件】;
注意:如果需要回退,不要勾选以前的 Windows 安装文件。
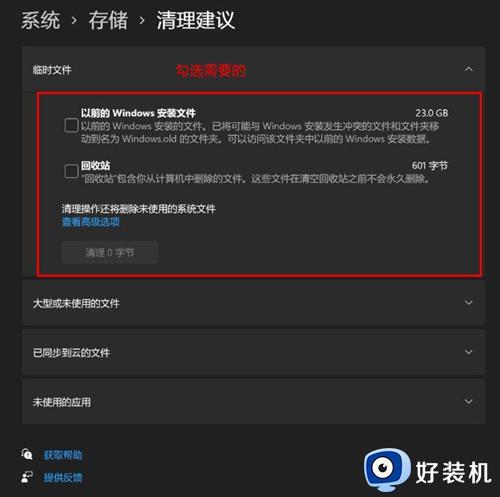
4、当前路径为:系统>存储>清理建议>临时文件,查看高级选项后,会看到更清晰的文件介绍,根据自己的需要删除即可;
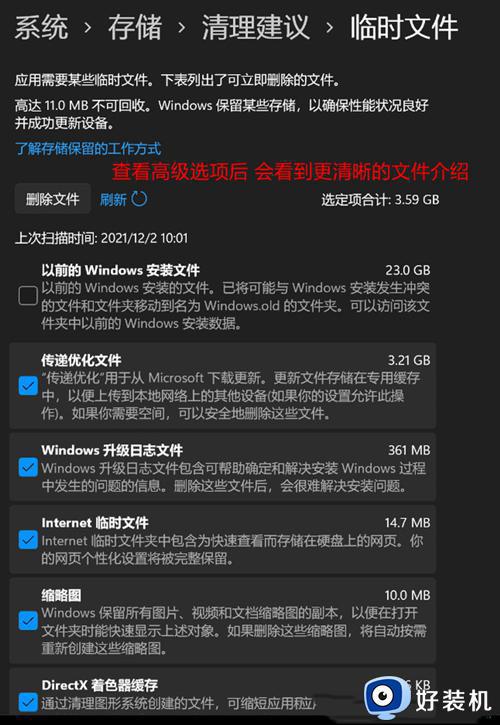
5、当前路径为:系统>存储>存储感知,建议大家开启,打开后,每隔一段时间(支持自定义),系统就会自动清理临时文件释放空间。
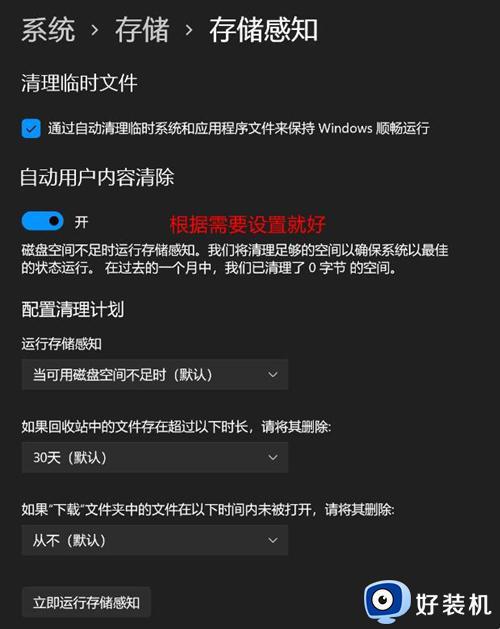
以上就是小编给大家介绍的电脑更新win11变卡了处理方法了,碰到同样情况的朋友们赶紧参照小编的方法来处理吧,希望本文能够对大家有所帮助。
电脑升级win11后很卡怎么办 电脑更新win11变卡了处理方法相关教程
- win11显卡驱动安装失败怎么办 win11无法安装显卡驱动如何处理
- win11升级卡在100%怎么办 win11升级卡在100%界面如何处理
- win11升级卡住不动怎么办 升级win11卡住处理方法
- win11有点卡顿怎么办 升级win11系统感觉有点卡处理方法
- win11升级后卡顿怎么办 电脑升级win11后很卡顿解决方法
- win11更新后c盘满了怎么回事 win11更新后c盘满了的清理方法
- win11系统界面卡顿怎么办 升级win11后界面卡顿解决方法
- win11系统更新后卡顿非常严重怎么办 电脑更新win11后异常卡顿处理方法
- win11更新后电脑很卡的解决方法 win11更新系统之后电脑变卡如何修复
- 升级win11网速变慢怎么办 升级到win11后网络慢处理方法
- win11家庭版右键怎么直接打开所有选项的方法 win11家庭版右键如何显示所有选项
- win11家庭版右键没有bitlocker怎么办 win11家庭版找不到bitlocker如何处理
- win11家庭版任务栏怎么透明 win11家庭版任务栏设置成透明的步骤
- win11家庭版无法访问u盘怎么回事 win11家庭版u盘拒绝访问怎么解决
- win11自动输入密码登录设置方法 win11怎样设置开机自动输入密登陆
- win11界面乱跳怎么办 win11界面跳屏如何处理
win11教程推荐
- 1 win11安装ie浏览器的方法 win11如何安装IE浏览器
- 2 win11截图怎么操作 win11截图的几种方法
- 3 win11桌面字体颜色怎么改 win11如何更换字体颜色
- 4 电脑怎么取消更新win11系统 电脑如何取消更新系统win11
- 5 win10鼠标光标不见了怎么找回 win10鼠标光标不见了的解决方法
- 6 win11找不到用户组怎么办 win11电脑里找不到用户和组处理方法
- 7 更新win11系统后进不了桌面怎么办 win11更新后进不去系统处理方法
- 8 win11桌面刷新不流畅解决方法 win11桌面刷新很卡怎么办
- 9 win11更改为管理员账户的步骤 win11怎么切换为管理员
- 10 win11桌面卡顿掉帧怎么办 win11桌面卡住不动解决方法
