win10 怎么改变鼠标指针 win10改变电脑鼠标指针的步骤
更新时间:2021-07-19 10:40:55作者:huige
通常电脑中的鼠标指针都是白色箭头,不过很多追求个性化的小伙伴们都喜欢给鼠标指针更换自己喜欢的样式,但是很多刚升级到win10旗舰版系统之后,却不知道要怎么改变鼠标指针,带着大家的这个问题,本文给大家讲解一下win10改变电脑鼠标指针的步骤。
具体步骤如下:
1、点击“控制面板”。
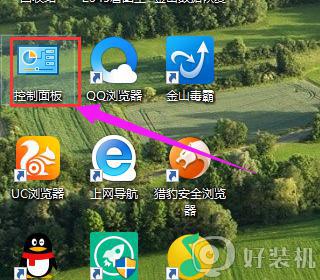
2、选择大图标查看方式,下拉菜单找到“鼠标”。
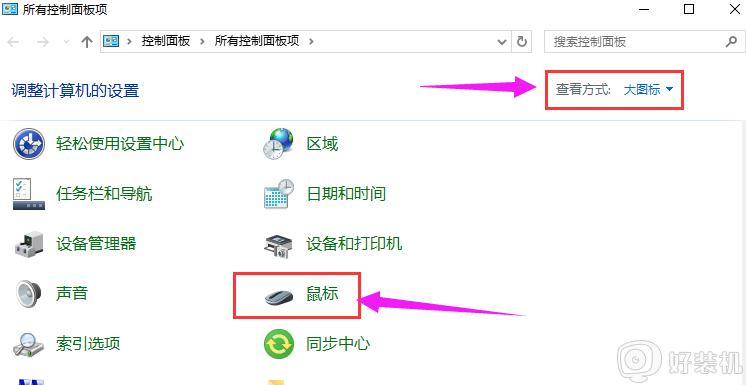
3、在鼠标属性界面,点击“指针”选项卡,点击方案选择框后面的向下箭头,选择一款喜欢的鼠标指针方案后,点击“确定”按钮就可以了。
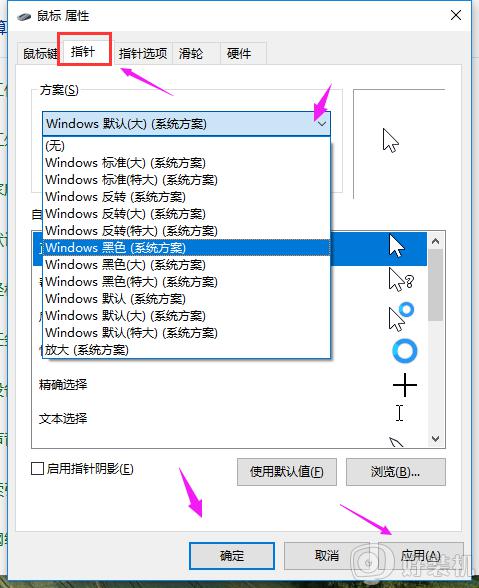
4、或者下载一个鼠标指针安装包,把指针安装包解压出来,再找到本套鼠标里的安装配置文件,然后在install.inf 文件上右键-安装,即可安装到电脑里。
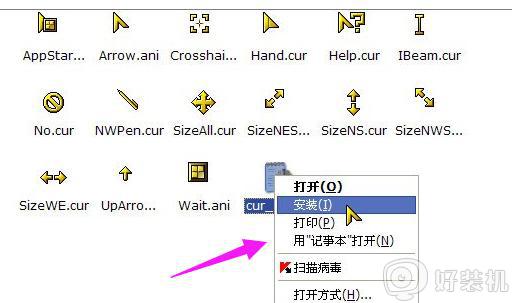
5、有时候下载的鼠标压缩包里没有 .inf 的安装文件,只是单个的.cur 或者.ani的鼠标文件怎么替换呢。这样的只能是手动替换了。
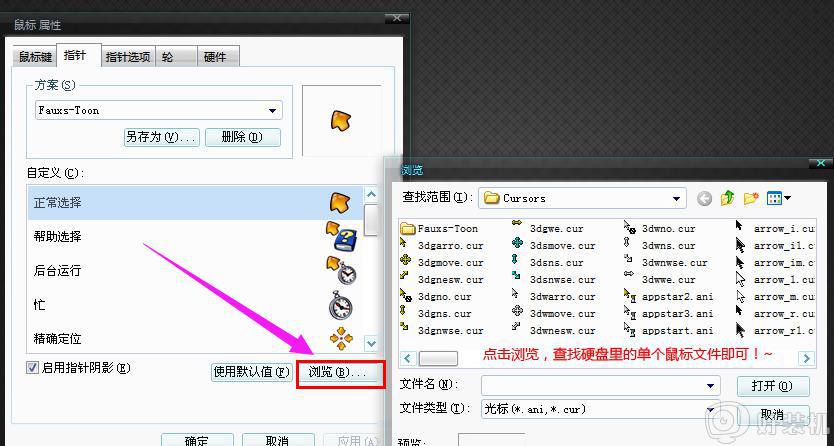
关于win10 怎么改变鼠标指针就给大家讲述到这边了,感兴趣的用户们可以按照上面的方法步骤来进行操作,相信可以帮助到大家。
win10 怎么改变鼠标指针 win10改变电脑鼠标指针的步骤相关教程
- win10鼠标指针方案怎样修改 win10如何更改鼠标指针样式
- win10鼠标指针皮肤如何更改 win10电脑更改鼠标指针皮肤的教程
- win10 指针黑色如何设置 win10更改鼠标指针颜色为黑色的步骤
- 鼠标指针怎么换图案win10 win10怎么更改鼠标指针图案
- win10电脑鼠标指针怎么换 win10如何修改鼠标指针
- win10鼠标指针大小怎么调 win10调整鼠标指针大小设置方法
- win10 指针有时卡顿飘怎么回事 win10鼠标指针很卡老飘的处理步骤
- win10蓝牙鼠标抖动怎么办 win10蓝牙鼠标指针抖动如何修复
- win10鼠标变成十字怎么办 win10鼠标变成十字的解决方法
- win10鼠标指针抖动怎么办 win10鼠标指针抖动的解决方法
- win10拼音打字没有预选框怎么办 win10微软拼音打字没有选字框修复方法
- win10你的电脑不能投影到其他屏幕怎么回事 win10电脑提示你的电脑不能投影到其他屏幕如何处理
- win10任务栏没反应怎么办 win10任务栏无响应如何修复
- win10频繁断网重启才能连上怎么回事?win10老是断网需重启如何解决
- win10批量卸载字体的步骤 win10如何批量卸载字体
- win10配置在哪里看 win10配置怎么看
热门推荐
win10教程推荐
- 1 win10亮度调节失效怎么办 win10亮度调节没有反应处理方法
- 2 win10屏幕分辨率被锁定了怎么解除 win10电脑屏幕分辨率被锁定解决方法
- 3 win10怎么看电脑配置和型号 电脑windows10在哪里看配置
- 4 win10内存16g可用8g怎么办 win10内存16g显示只有8g可用完美解决方法
- 5 win10的ipv4怎么设置地址 win10如何设置ipv4地址
- 6 苹果电脑双系统win10启动不了怎么办 苹果双系统进不去win10系统处理方法
- 7 win10更换系统盘如何设置 win10电脑怎么更换系统盘
- 8 win10输入法没了语言栏也消失了怎么回事 win10输入法语言栏不见了如何解决
- 9 win10资源管理器卡死无响应怎么办 win10资源管理器未响应死机处理方法
- 10 win10没有自带游戏怎么办 win10系统自带游戏隐藏了的解决办法
