win10怎样重装系统 win10重装系统的具体步骤
我们在使用win10电脑的时候难免会遇到各种问题,如果电脑出现一些严重的问题,导致电脑无法正常使用的话,可以尝试重装win10操作系统,但是很多用户都不知道win10重装系统的具体步骤是什么,今天小编就教大家win10怎样重装系统,操作很简单,跟着小编一起来操作吧。
推荐下载:windows10 64位
方法如下:
一、电脑可以开机的情况下重装
对于电脑可以开机正常进入系统的情况,这是最简单的了,Win10自带重装功能,也就是大家熟知的类似“恢复出厂设置”这种东西
如何进入?看下面
1、Win+i进入设置——>更新和安全——>恢复——>重置此电脑
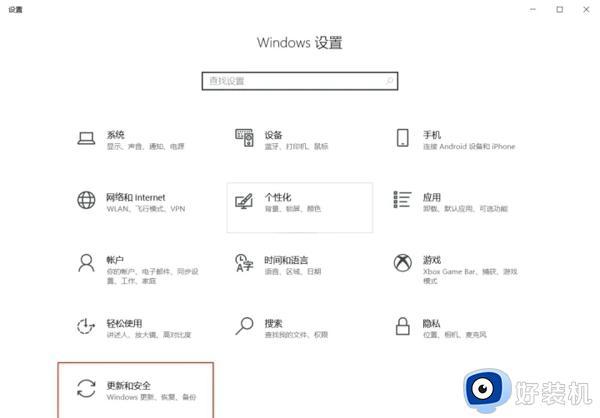
2、点击开始,跳出"初始化这台电脑"的窗口
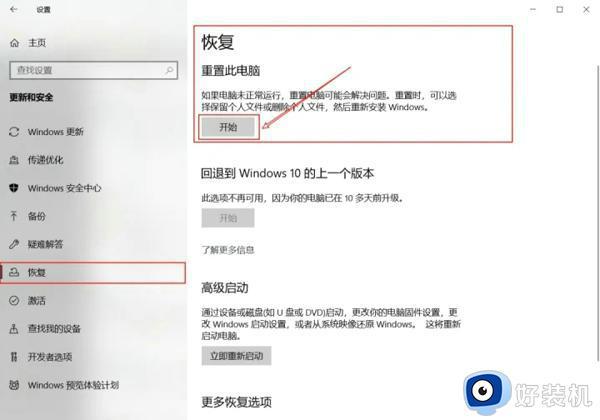
3、既然要重装那就装最干净的!
建议备份好重要文件,再选择删除所有内容
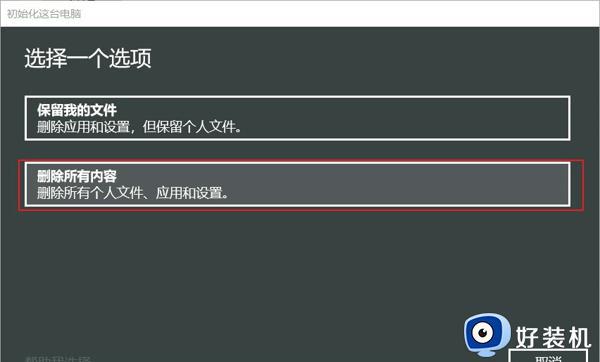
4、一直下一步就好了
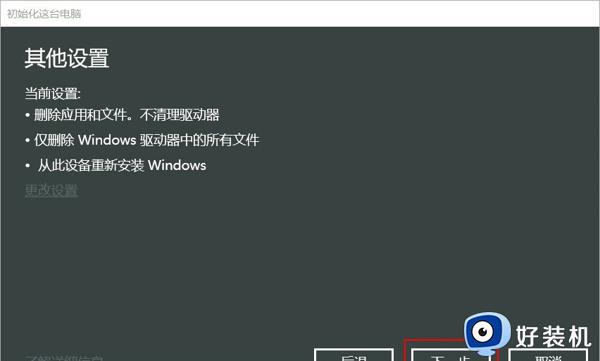
5、最后点击重置我们只要等待即可
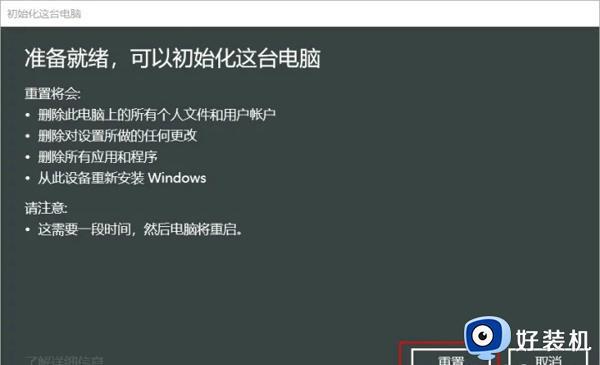
6、等它执行完后就会进入大家熟悉的界面,到这里就算完成了
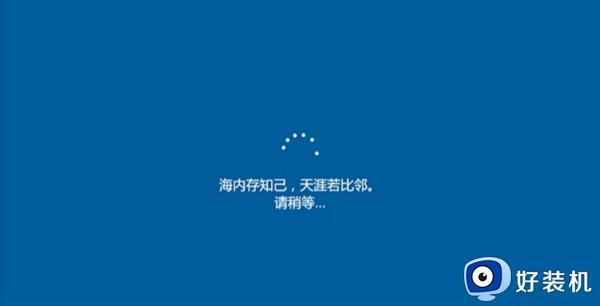
既然重装了电脑就好好对它,毕竟也算是一次新生
不要什么东西都往C盘装,也不要随便建几个中文文件夹自以为是的分类的很好,我的建议是按默认路径来,仅改变盘符,你可以装到D、E、F盘,但绝对不要装在C盘
二、电脑无法开机的情况下重装
把U盘做成启动盘,把win10镜像中win10.gho解压到U盘GHO文件夹中,插入U盘启动。
利用启动盘开始装系统
1、首先,将U盘插入电脑USB接口中,台式机务必插到机箱后面的USB接口上,以前我以为插前面也没事,结果一下午都卡住- -,至于笔记本就随便插好了
2、平常正常开机电脑会从硬盘里找系统
3、但是现在我们做的是U盘启动盘,当然要从U盘启动来装系统
4、所以我们首先要做的就是,进入BIOS,改为U盘启动
5、进入BIOS设置U盘启动
6、在开机出现品牌Logo的时候,按下对应的按键
进入系统并分区
1、此时你的电脑进入了重启
等电脑Logo一闪而过后就来到熟悉的界面了
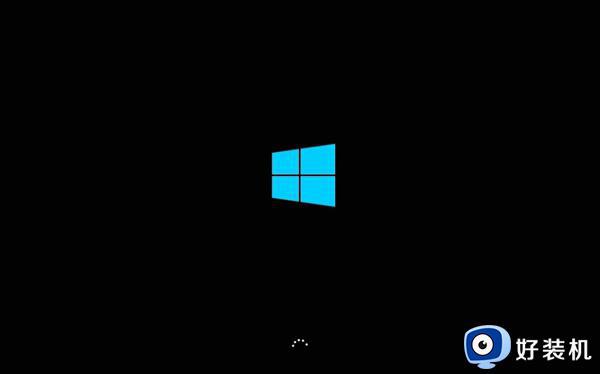
2、继续等待即可
进入了这个界面
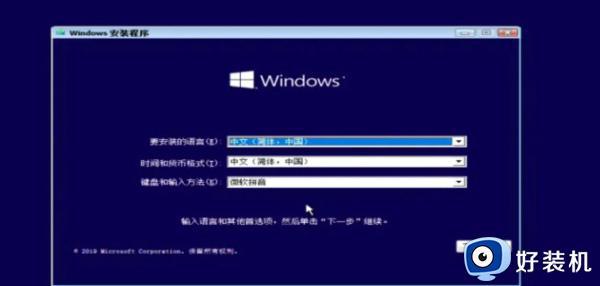
3、选择中文
接下来点击“现在安装”
等待他启动
4、这里选择“我没有产品密钥”来跳过就可以了(你有密钥自然可以直接在这里输入)
这里建议大家选专业版安装,我自己用的就是专业版
5、接下来,依然是点接受
选择自定义仅安装Windows
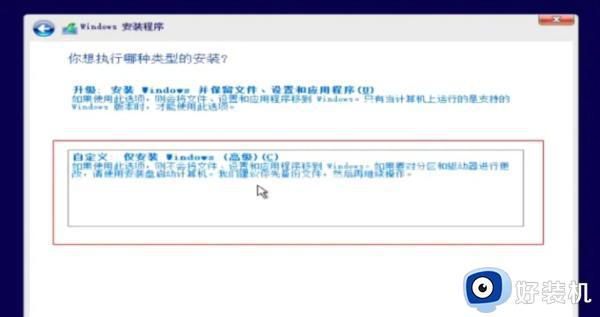
注意,下一步删除分区的操作会清空被删分区的一切数据
我的电脑只有一块现实中存在的硬盘(物理硬盘),但是只要是硬盘就可以分为很多不同的区域,也就是进入了系统之后所显示的C、D、E、F盘
它们可以一个物理硬盘分一个虚拟盘符(比如我的固态硬盘就是电脑里面的C盘),也可以一个物理硬盘分出多个虚拟盘符(即给固态分成C、D、E盘)
除了系统中显示出来日常使用的盘符,还会有一些很小并且系统中不显示的分区,用来供系统运行使用
6、接下来,如果也是只有一块固态(256、512G等等),建议分成两个盘即C盘和D盘,因为C盘权限要求过高,最好还是只做系统盘使用
如果你是一块固态一块机械的组合,请将固态硬盘驱动器中所有分区全部删除,只剩下一块很大的未分配空间
如果只有一块机械硬盘,请将所有除了你电脑上显示出盘符(如C盘D盘这种的,看大小就能识别出来)以外的分区全部删除,其他盘如果数据没啥用,也可以都删掉重新分区
删除完毕后可能不会立即显示出来,这时请手动点击一下刷新
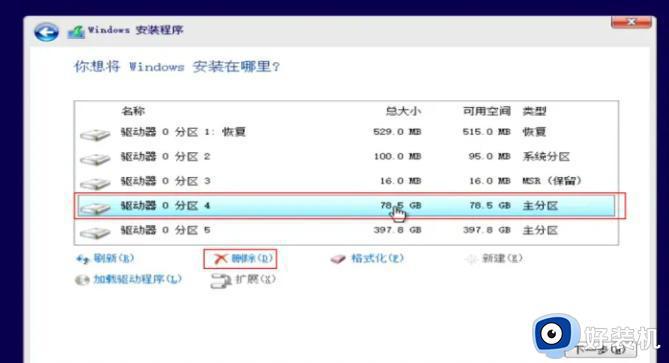
7、接下来选择你的固态硬盘的那一大块未分配空间,选择新建
一般会默认全部使用来作为C盘(会自动留下一点系统自己用的空间,不用担心)
同上,如果你只有一块固态硬盘,没有其他机械盘,建议你分C、D两个盘
8、直接选择应用
然后我们看到的分区4就是我们刚才分出来的80G的C盘,剩下的未分配的空间直接新建成一个D盘
至于分区1、2、3这些大家不用管,这些是系统必需的空间
9、请选择最大的主分区(也就是你C盘能看到的)作为系统安装的地方,之后选择下一步
有的人可能会出现提示无法在驱动器0的分区1上安装Windows的问题
这是由于在EFI系统上Windows只能安装到GPT磁盘内
如果看到这个界面,那接下来只要无脑下一步就好了
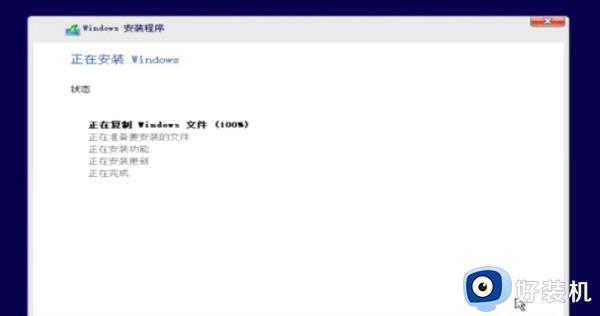
系统安装现在基本完毕,选择立即重启
关机黑屏后,拔出U盘
接下来,耐心等待即可,可能会自动重启两到三次
以上就是关于win10怎样重装系统的全部内容,还有不懂得用户就可以根据小编的方法来操作吧,希望能够帮助到大家。
win10怎样重装系统 win10重装系统的具体步骤相关教程
- win10怎样重装系统 重装win10操作系统的具体方法
- win10怎么重装声卡驱动 win10电脑重装声卡驱动的具体教程
- win10重装win7 bios设置步骤 WIN10 改 WIN7 bios 要怎么设置
- U盘重装win10系统时提示无法格式化的解决步骤
- win10 重装wifi连不上怎么办 win10重装系统连不上wifi如何修复
- win10重装系统后桌面图标乱了怎么回事 重装win10系统后桌面图标排列混乱如何处理
- win10重装后怎么登录原帐号 重装win10系统后如何登录原有账户
- 怎么解决win10系统过期了问题 win10系统过期了重新激活的方法
- win10重装后无法调节亮度怎么办 win10重装系统后无法调节的具体方法
- win10重置和重装系统一样吗 win10重置和重装的区别是什么
- win10拼音打字没有预选框怎么办 win10微软拼音打字没有选字框修复方法
- win10你的电脑不能投影到其他屏幕怎么回事 win10电脑提示你的电脑不能投影到其他屏幕如何处理
- win10任务栏没反应怎么办 win10任务栏无响应如何修复
- win10频繁断网重启才能连上怎么回事?win10老是断网需重启如何解决
- win10批量卸载字体的步骤 win10如何批量卸载字体
- win10配置在哪里看 win10配置怎么看
win10教程推荐
- 1 win10亮度调节失效怎么办 win10亮度调节没有反应处理方法
- 2 win10屏幕分辨率被锁定了怎么解除 win10电脑屏幕分辨率被锁定解决方法
- 3 win10怎么看电脑配置和型号 电脑windows10在哪里看配置
- 4 win10内存16g可用8g怎么办 win10内存16g显示只有8g可用完美解决方法
- 5 win10的ipv4怎么设置地址 win10如何设置ipv4地址
- 6 苹果电脑双系统win10启动不了怎么办 苹果双系统进不去win10系统处理方法
- 7 win10更换系统盘如何设置 win10电脑怎么更换系统盘
- 8 win10输入法没了语言栏也消失了怎么回事 win10输入法语言栏不见了如何解决
- 9 win10资源管理器卡死无响应怎么办 win10资源管理器未响应死机处理方法
- 10 win10没有自带游戏怎么办 win10系统自带游戏隐藏了的解决办法
