win10电脑清理c盘怎么清理 windows10清理C盘的步骤
更新时间:2024-01-16 10:38:30作者:huige
C盘是电脑中很重要的系统盘,随着时间使用久了,就会产生很多垃圾缓存,不及时清理的话就会引起内存空间不足然后影响电脑运行速度,但是很多win10系统用户并不知道电脑清理C盘怎么清理吧,别担心,接下来就由笔者给大家详细介绍一下windows10清理C盘的步骤。
方法如下:
1、手动查找删除打开我的电脑,找到我的电脑C盘。查看可用空间。
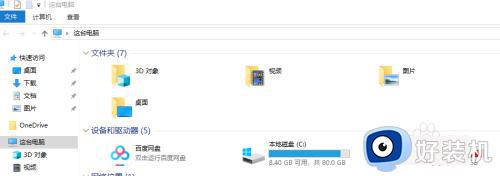
2、打开文件夹的隐藏选项,显示文件夹。C盘里面文件夹,不常用的,如下载的文件可以删除。
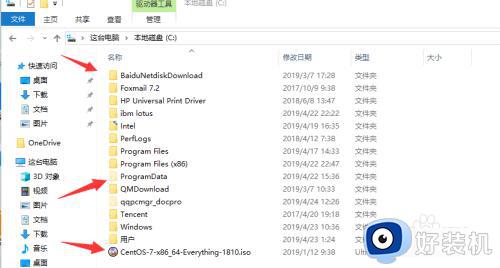
3、查看文件夹大小若文件夹比较多,可以使用Folder size文件夹查看器。看看是哪个文件夹比较大,把不要的文件删除。
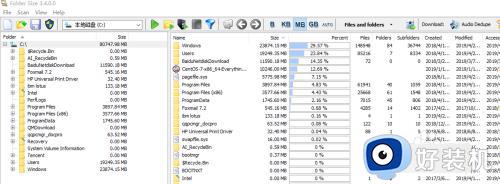
4、系统清理垃圾其实系统的垃圾文件,windows本身就给了一个清理的功能查看C盘属性。点击垃圾清理。
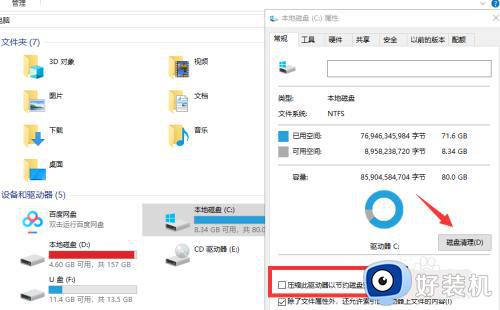
5、进入系统垃圾清理菜单,点击选择需要删除的垃圾文件。
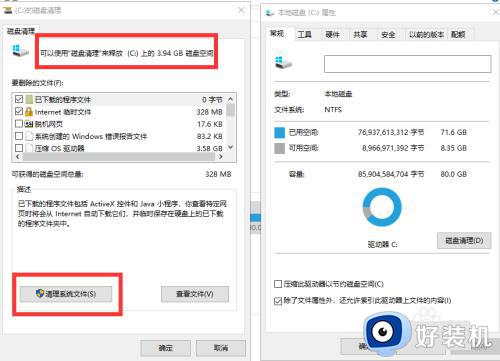
6、可以释放系统的垃圾文件,安全可靠。
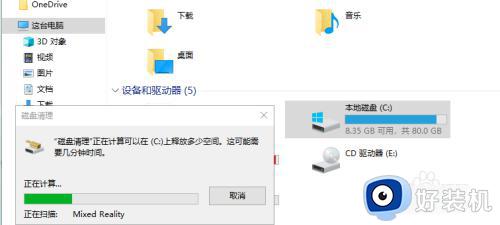
7、其他清理工具此外还其他清理工具,技术比较过硬可以用专业的清理工具,如DIsm+ 10.1.4 微软清理工具。还能清理注册表等多余的配置。
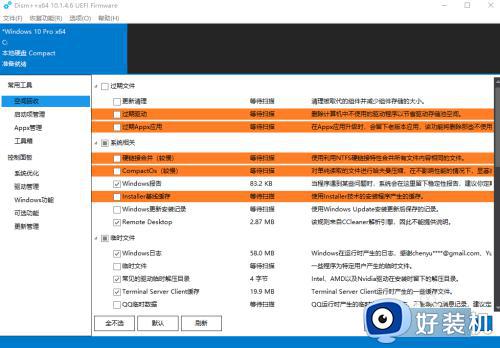
8、金山清理专家此外还有很多安全类工具,如金山毒霸提供的金山清理专家。点击扫一扫垃圾文件。
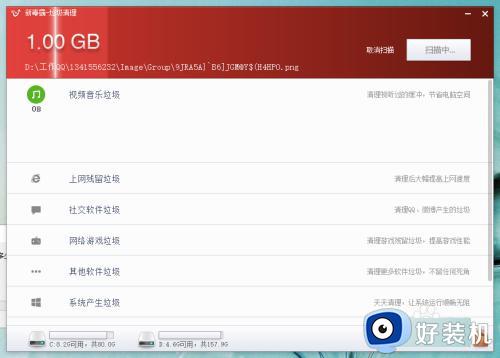
9、一键式清理系统垃圾文件,可以自定义选择清理指定程序的文件。
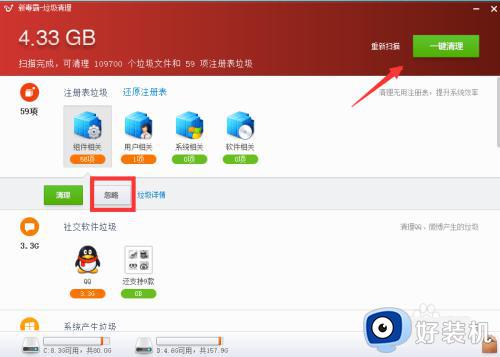
以上就是win10电脑清理c盘的详细内容,有需要的用户们可以参考上面的方法步骤来进行清理,希望可以帮助到大家。
win10电脑清理c盘怎么清理 windows10清理C盘的步骤相关教程
- windows10怎么清理c盘垃圾 win10系统如何清理c盘垃圾
- windows10的c盘满了怎么清理 windows10电脑c盘满了清理技巧
- win10c盘内存少怎么清理 win10系统c盘内存不足如何清理
- win10电脑如何清理c盘垃圾 电脑win10怎么清理c盘空间
- win10电脑c盘怎么清理 win10电脑c盘清理缓存方法
- win10电脑c盘空间不足如何清理空间 win10电脑C盘满了怎么清理
- win10 c盘变红了如何清理 win10电脑c盘变红满了怎么清理
- win10c盘空间不足怎么清理 wn10C盘内存不足的清理步骤
- windows10怎么清理c盘垃圾 如何清理win10c盘空间
- win10的c盘怎么清理到最干净 win10电脑磁盘清理到最干净的步骤
- win10拼音打字没有预选框怎么办 win10微软拼音打字没有选字框修复方法
- win10你的电脑不能投影到其他屏幕怎么回事 win10电脑提示你的电脑不能投影到其他屏幕如何处理
- win10任务栏没反应怎么办 win10任务栏无响应如何修复
- win10频繁断网重启才能连上怎么回事?win10老是断网需重启如何解决
- win10批量卸载字体的步骤 win10如何批量卸载字体
- win10配置在哪里看 win10配置怎么看
win10教程推荐
- 1 win10亮度调节失效怎么办 win10亮度调节没有反应处理方法
- 2 win10屏幕分辨率被锁定了怎么解除 win10电脑屏幕分辨率被锁定解决方法
- 3 win10怎么看电脑配置和型号 电脑windows10在哪里看配置
- 4 win10内存16g可用8g怎么办 win10内存16g显示只有8g可用完美解决方法
- 5 win10的ipv4怎么设置地址 win10如何设置ipv4地址
- 6 苹果电脑双系统win10启动不了怎么办 苹果双系统进不去win10系统处理方法
- 7 win10更换系统盘如何设置 win10电脑怎么更换系统盘
- 8 win10输入法没了语言栏也消失了怎么回事 win10输入法语言栏不见了如何解决
- 9 win10资源管理器卡死无响应怎么办 win10资源管理器未响应死机处理方法
- 10 win10没有自带游戏怎么办 win10系统自带游戏隐藏了的解决办法
