如何关闭win11快速启动功能 win11关闭快速启动功能图文教程
更新时间:2024-01-13 10:37:00作者:mei
win11系统有一个快速启动功能,开机可以帮助用户快速启动程序,使用户更快的操作程序,但是开启快速启动功能也会占用一定内存,电脑容易出现卡顿等问题,那么如何关闭win11快速启动功能?本文图文讲解win11关闭快速启动功能的方法。
方法一、
1、打开桌面底部任务栏上搜索图标输入控制面板。
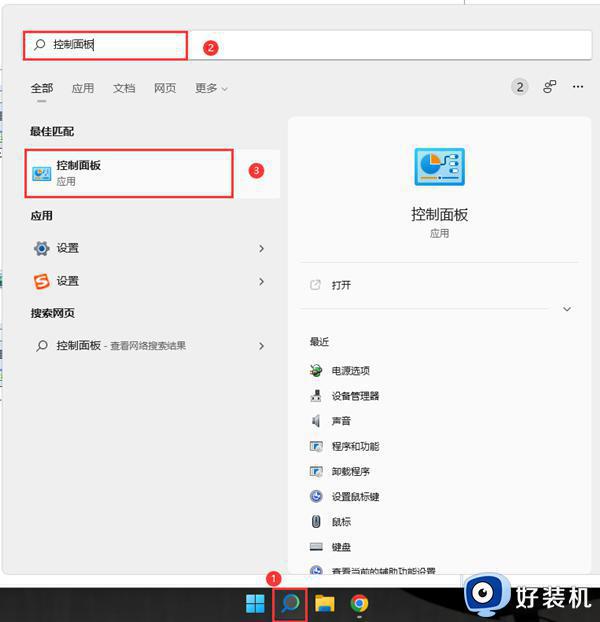
2、打开硬件和声音,选择电源选项点开。
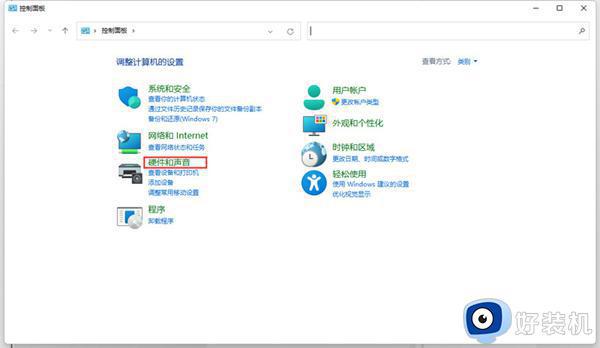
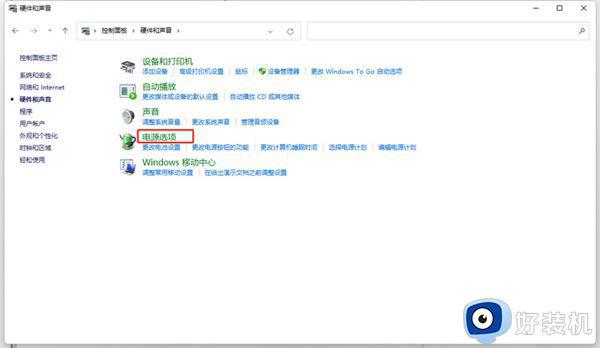
3、打开选择电源按钮的功能。
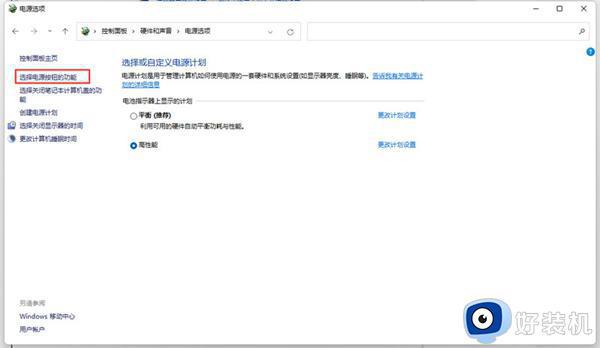
4、点击更改当前不可用的设置,取消勾选快速启动,然后保存修改即可。
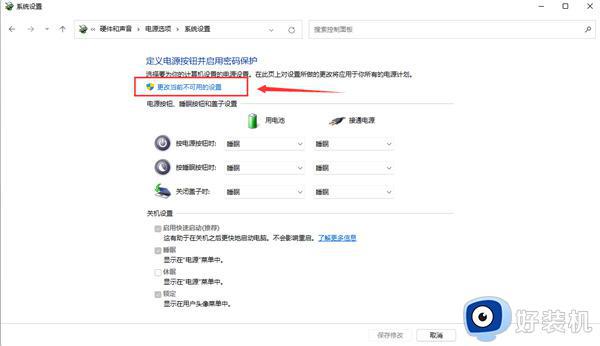
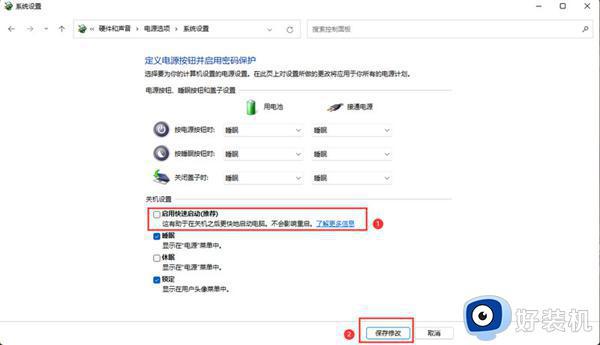
方法二、
1、鼠标右击win11开始菜单选择windows终端(管理员)打开输入:powercfg /h off按下回车即可。
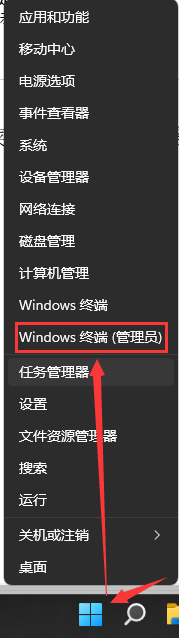
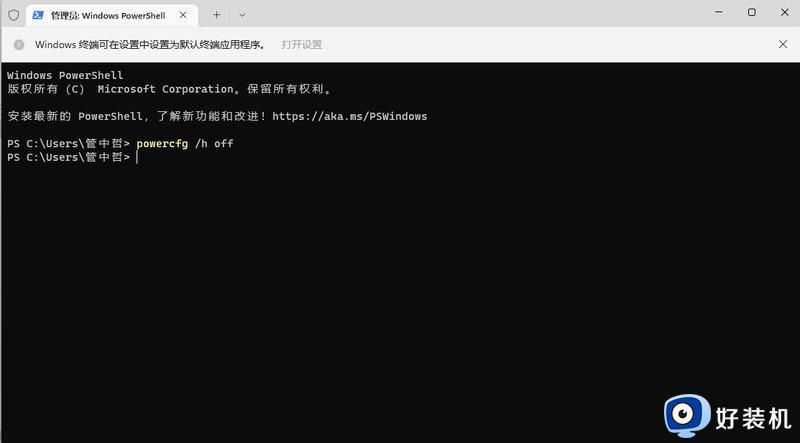
2、如果需要开启快速启动把“off”改为“on”即可。
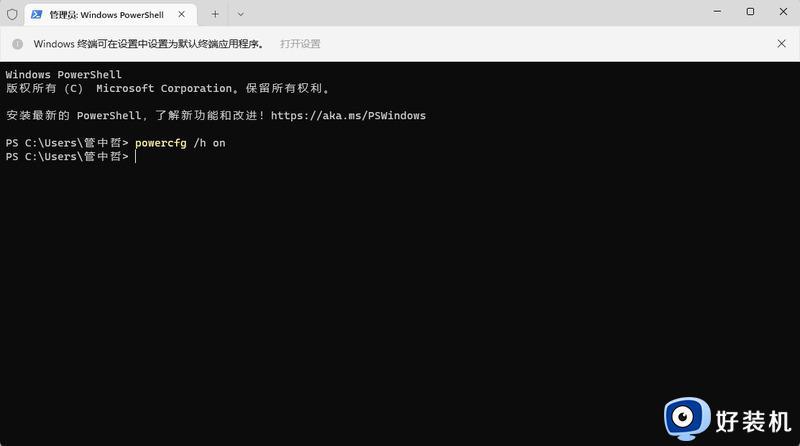
win11快速启动功能让你更快地进入工作或娱乐状态,但也会占用系统内存,如果不需要使用了,可以参考上述方法进行关闭。
如何关闭win11快速启动功能 win11关闭快速启动功能图文教程相关教程
- win11笔记本快速启动怎么关 笔记本win11如何关闭快速启动功能
- windows11 关闭快速启动的方法 win11电脑如何关闭快速启动
- win11开机启动项太多如何关闭 win11关闭开机启动项图文教程
- windows11关闭快速启动的步骤 win11怎么关闭快速启动
- win11快速启动关闭方法 win11快速启动有什么优缺点
- win11快速启动怎么关闭 win11怎么关闭快速启动
- win11关闭xbox开机自启动的方法 win11如何禁用xbox自启动软件
- windows11 快速启动怎么开 win11开启快速启动的步骤
- Win11如何彻底关闭快速访问功能 Win11系统如何关掉快速访问功能
- win11快速启动截图功能的具体方法 win11如何快速使用截图
- win11家庭版右键怎么直接打开所有选项的方法 win11家庭版右键如何显示所有选项
- win11家庭版右键没有bitlocker怎么办 win11家庭版找不到bitlocker如何处理
- win11家庭版任务栏怎么透明 win11家庭版任务栏设置成透明的步骤
- win11家庭版无法访问u盘怎么回事 win11家庭版u盘拒绝访问怎么解决
- win11自动输入密码登录设置方法 win11怎样设置开机自动输入密登陆
- win11界面乱跳怎么办 win11界面跳屏如何处理
win11教程推荐
- 1 win11安装ie浏览器的方法 win11如何安装IE浏览器
- 2 win11截图怎么操作 win11截图的几种方法
- 3 win11桌面字体颜色怎么改 win11如何更换字体颜色
- 4 电脑怎么取消更新win11系统 电脑如何取消更新系统win11
- 5 win10鼠标光标不见了怎么找回 win10鼠标光标不见了的解决方法
- 6 win11找不到用户组怎么办 win11电脑里找不到用户和组处理方法
- 7 更新win11系统后进不了桌面怎么办 win11更新后进不去系统处理方法
- 8 win11桌面刷新不流畅解决方法 win11桌面刷新很卡怎么办
- 9 win11更改为管理员账户的步骤 win11怎么切换为管理员
- 10 win11桌面卡顿掉帧怎么办 win11桌面卡住不动解决方法
