win10系统共享文件夹没有权限访问提示怎么解决
在日常操作win10系统办公的时候,为了方便区域内电脑间文件的传输,我们可以通过设置共享文件来实现共同浏览,不过近日有用户想要打开win10系统上某个共享文件时,却被提示没有权限访问,对此应该怎么解决呢?下面小编就来教大家win10系统共享文件夹没有权限访问提示解决方法。
推荐下载:win10专业版纯净系统
具体方法:
1、点击任务栏中的搜索图标,输入"功能",点击"启用或关闭 Windows 功能"打开。
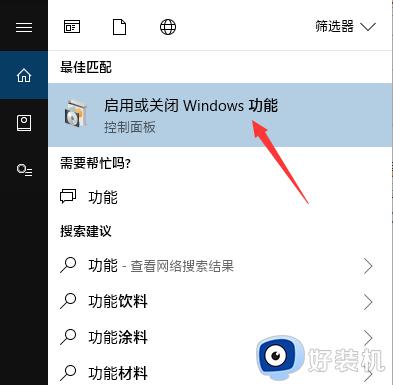
2、在窗口中,找到"SMB 1.0/CIFS文件共享支持"选项,将其勾选上。点击确定进行安装。
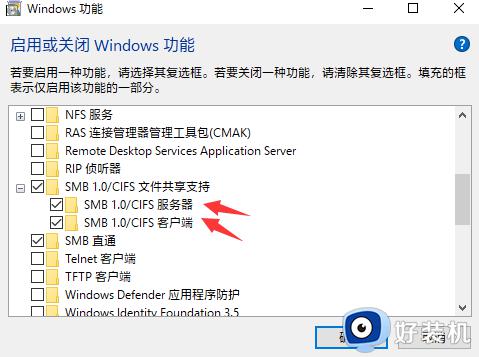
3、快捷键"win+R"开启运行,输入"gpedit.msc",回车打开。
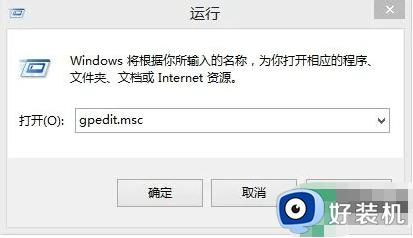
4、进入本地组策略编辑器后,依次点击左侧的"计算机配置——管理模板——网络——Lanman工作站"。然后找到右侧中的"启用不安全的来宾登陆",打开将其的状态改为"启用"即可。
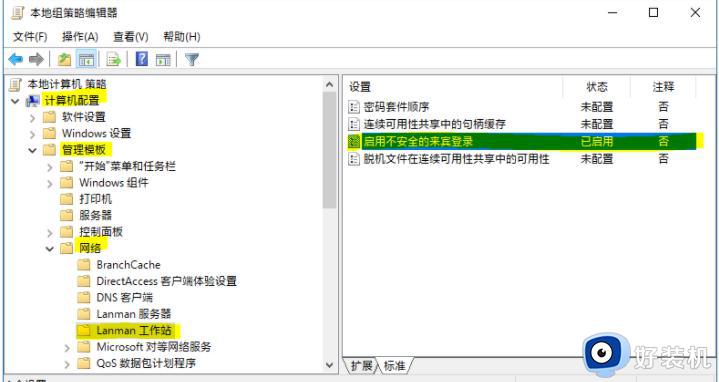
方法二:快捷键运行窗口操作解决
1、首先,按键盘上“win+r”快捷键,弹出“运行”窗口,输入“services.msc”命令,点击“确定”。
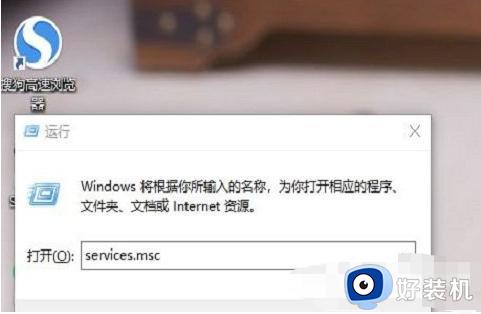
2、然后,在弹出的新窗口,点击“workstation访服务项”。
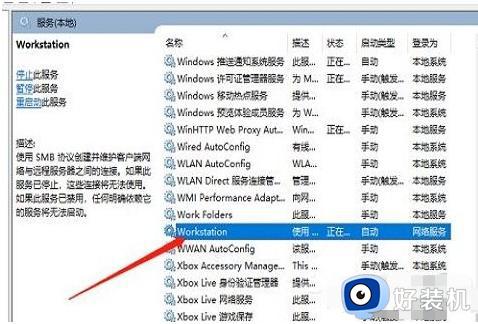
3、接着,在弹出的新窗口,查看是否运行,如果没有运行,就点击“启动”。
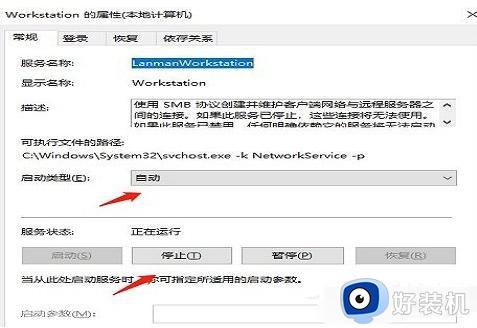
4、再次按下“win+r”的快捷键,弹出性的窗口,输入“gepdit.msc”命令,点击“确定”。
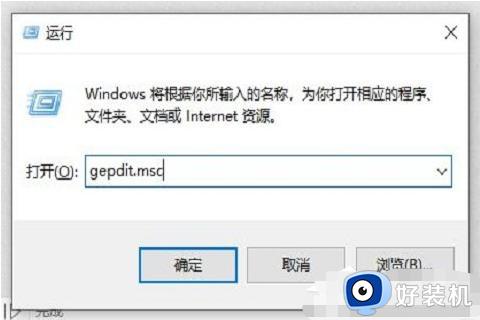
5、进入到本地组策路编辑器,一次点击“计算机配置”、“windows设置”、“安全设置”、“本地策略”、“安全选项”。
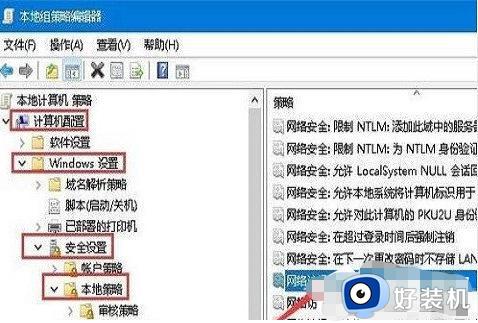
6、在弹出的左侧窗口,点击“本地账户的共享和安全模型”。编辑页面点击“经典-对本地用户进行身份验证,不改变其本来身份”。
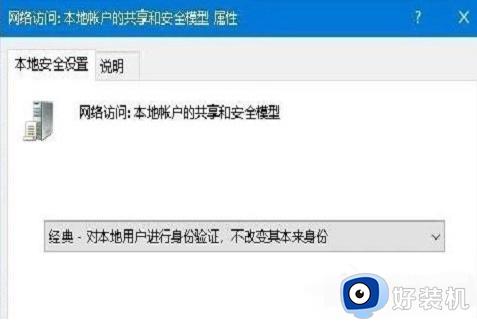
7、右键点击“共享文件夹”,属性栏点击“共享”,选择“高级共享”。
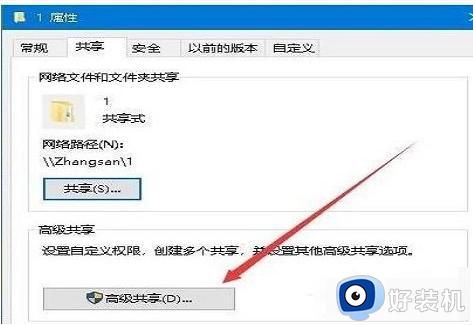
8、弹出的新窗口点击“权限”,进行允许设置。
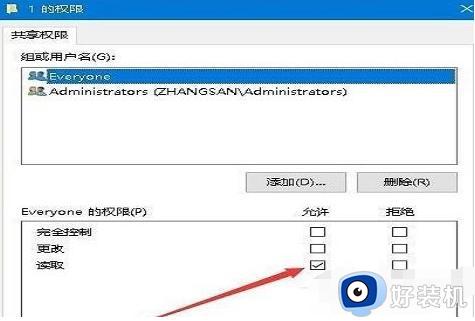
9、最后,选择点击“Everyone”,弹出的权限项点击取读就可以访问了。
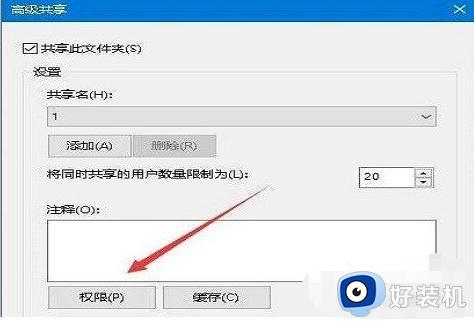
以上就是小编告诉大家的win10系统共享文件夹没有权限访问提示解决方法了,有遇到这种情况的用户可以按照小编的方法来进行解决,希望本文能够对大家有所帮助。
win10系统共享文件夹没有权限访问提示怎么解决相关教程
- win10共享文件夹没有权限访问怎么设置 win10共享文件夹没有权限访问多种解决方法
- win10家庭版共享文件夹无法访问怎么回事 win10家庭版共享文件夹没有访问权限如何解决
- win10访问win7共享文件夹提示没有权限如何解决
- win10共享文件提示没有权限访问怎么办 win10共享文件夹显示没有权限访问解决方法
- win10访问共享文件夹提示没有权限怎么办 win10共享文件显示没有权限访问解决方法
- win10共享文件夹没有权限访问怎么办 win10共享文件夹没有访问权限的解决方法
- win10打开共享文件夹没有访问权限怎么办 win10共享文件无访问权限处理方法
- win10共享文件无权限访问怎么办 win10没有权限访问共享文件夹怎么解决
- win10没有权限访问win7共享文件夹怎么办 win10没有权限访问win7的共享文件将夹如何处理
- win10共享打印机提示无法访问,没有权限的解决教程
- win10拼音打字没有预选框怎么办 win10微软拼音打字没有选字框修复方法
- win10你的电脑不能投影到其他屏幕怎么回事 win10电脑提示你的电脑不能投影到其他屏幕如何处理
- win10任务栏没反应怎么办 win10任务栏无响应如何修复
- win10频繁断网重启才能连上怎么回事?win10老是断网需重启如何解决
- win10批量卸载字体的步骤 win10如何批量卸载字体
- win10配置在哪里看 win10配置怎么看
win10教程推荐
- 1 win10亮度调节失效怎么办 win10亮度调节没有反应处理方法
- 2 win10屏幕分辨率被锁定了怎么解除 win10电脑屏幕分辨率被锁定解决方法
- 3 win10怎么看电脑配置和型号 电脑windows10在哪里看配置
- 4 win10内存16g可用8g怎么办 win10内存16g显示只有8g可用完美解决方法
- 5 win10的ipv4怎么设置地址 win10如何设置ipv4地址
- 6 苹果电脑双系统win10启动不了怎么办 苹果双系统进不去win10系统处理方法
- 7 win10更换系统盘如何设置 win10电脑怎么更换系统盘
- 8 win10输入法没了语言栏也消失了怎么回事 win10输入法语言栏不见了如何解决
- 9 win10资源管理器卡死无响应怎么办 win10资源管理器未响应死机处理方法
- 10 win10没有自带游戏怎么办 win10系统自带游戏隐藏了的解决办法
