win11如何添加本地账户 win11创建本地账户的操作方法
更新时间:2023-11-13 10:41:13作者:zheng
我们可以在win11电脑中创建多个本地账户,不同账户的信息时不互通的,方便我们分开使用,有些用户就想要在win11电脑中窗口本地账户,但是却不知道win11创建本地账户的操作方法是什么,今天小编就给大家带来win11如何添加本地账户,如果你刚好遇到这个问题,跟着我的方法来操作吧。
推荐下载:win11专业版
方法如下:
方法一:
1、首先我们使用管理员权限打开cmd。
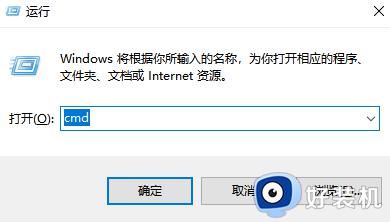
2、在其中输入“net user username password /add”回车确定即可创建完成。
3、这里的“username”就是新的用户名,“password”就是新的账户密码。
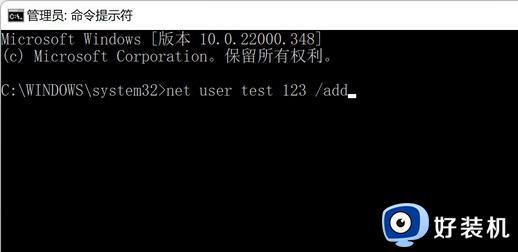
方法二:
1、首先依次进入“设置”-“账户”-“家庭和其他用户”。
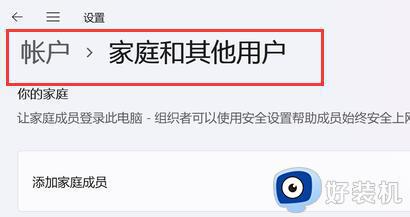
2、点击下方添加其他用户右侧的“添加用户”。
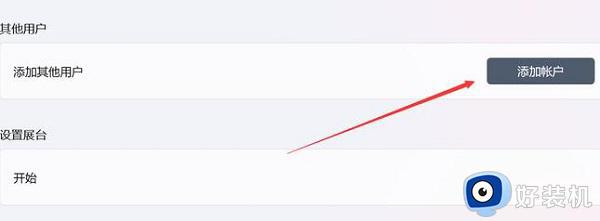
3、打开后,点击“我没有这个人的登录信息”。
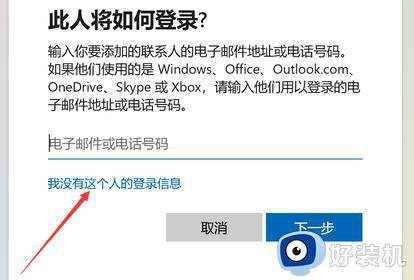
4、接着选择“添加一个没有Microsoft账户的用户”。
5、最后在其中输入账号和密码,就可以创建本地用户了。
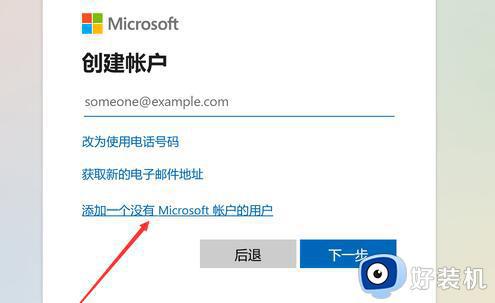
方法三:
1、首先打开开始菜单,搜索并打开“netplwiz”。
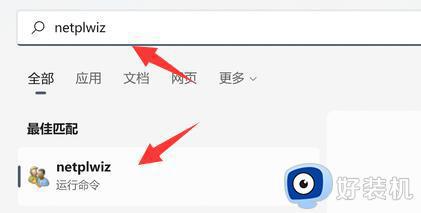
2、打开后,点击其中的“添加”。
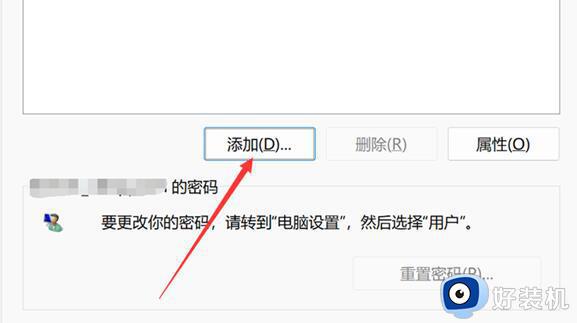
3、在其中点击左下角的“不使用Microsoft账户登录”。
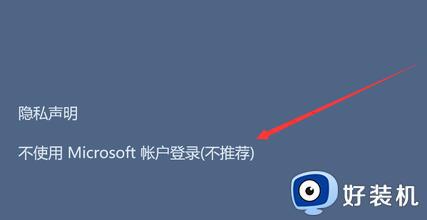
4、接着输入账号和密码,就可以完成本地用户的创建了。
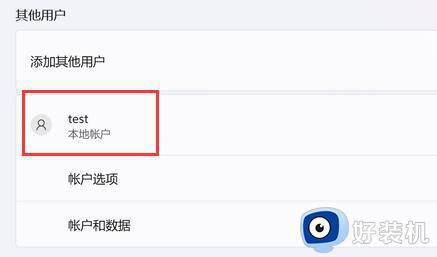
win11如何添加本地账户就为大家介绍到这里了。若是你也遇到同样情况的话,不妨参考本教程操作看看!
win11如何添加本地账户 win11创建本地账户的操作方法相关教程
- win11系统如何创建本地账户 win11系统创建本地账户的三种方法
- windows11本地账户如何创建 win11如何创建第二个账户
- win11怎么添加本地账户 win11怎么添加一个新用户
- windows11本地账户怎么创建 win11创建本地用户的方法
- windows11添加本地账户怎么操作 win11添加本地账户的详细方法
- windows11添加本地账户的方法 win11本地账户如何添加
- 如何在win11新建本地账户 win11新建本地账户三种方法
- win11如何添加本地账户 windows11怎么添加新账户
- win11如何修改本地账户名称 win11本地账户名的修改步骤
- 如何在win11添加本地账户 win11添加本地账户的四个步骤
- win11家庭版右键怎么直接打开所有选项的方法 win11家庭版右键如何显示所有选项
- win11家庭版右键没有bitlocker怎么办 win11家庭版找不到bitlocker如何处理
- win11家庭版任务栏怎么透明 win11家庭版任务栏设置成透明的步骤
- win11家庭版无法访问u盘怎么回事 win11家庭版u盘拒绝访问怎么解决
- win11自动输入密码登录设置方法 win11怎样设置开机自动输入密登陆
- win11界面乱跳怎么办 win11界面跳屏如何处理
win11教程推荐
- 1 win11安装ie浏览器的方法 win11如何安装IE浏览器
- 2 win11截图怎么操作 win11截图的几种方法
- 3 win11桌面字体颜色怎么改 win11如何更换字体颜色
- 4 电脑怎么取消更新win11系统 电脑如何取消更新系统win11
- 5 win10鼠标光标不见了怎么找回 win10鼠标光标不见了的解决方法
- 6 win11找不到用户组怎么办 win11电脑里找不到用户和组处理方法
- 7 更新win11系统后进不了桌面怎么办 win11更新后进不去系统处理方法
- 8 win11桌面刷新不流畅解决方法 win11桌面刷新很卡怎么办
- 9 win11更改为管理员账户的步骤 win11怎么切换为管理员
- 10 win11桌面卡顿掉帧怎么办 win11桌面卡住不动解决方法
