win10 怎么开启系统自己的问候语 win10开机问候语怎么设置
更新时间:2021-08-05 10:45:36作者:huige
许多win10系统用户喜欢追求个性化,希望能够在电脑开机的时候出现问候语,这样可以让自己的心情更加舒畅,那么win10 怎么开启系统自己的问候语呢?方法也不难,感兴趣的小伙伴们可以跟着小编一起来看看win10开机问候语的详细设置步骤吧。

具体步骤如下:
1、“Win+R”组合键打开“运行”程序或在左下角图标出cortana小娜界面搜索“运行”。
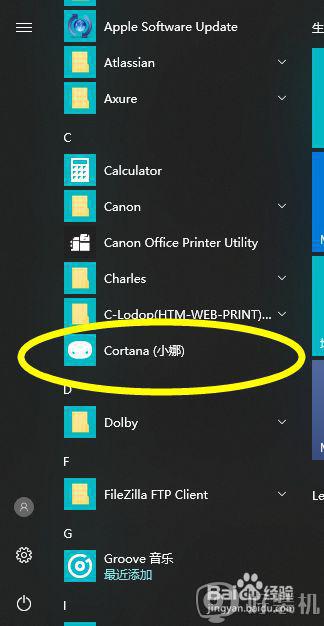
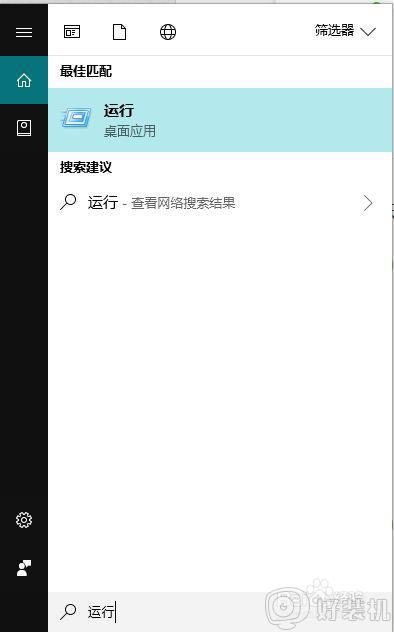
2、在框内输入:“gpedit.msc”,然后点击确定打开组策略;
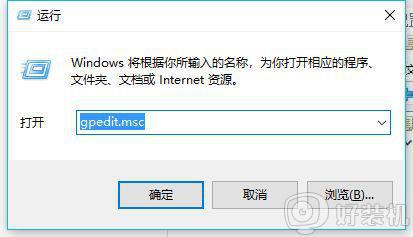
3、如果提示无法找到该文件,让核实文件名字的时候,可以在网盘"pan.baidu.com/s/14SRS4_Wz-Meb9_f-0S3X8A"下载该文件,放在目录“C:WindowsSystem32”下。
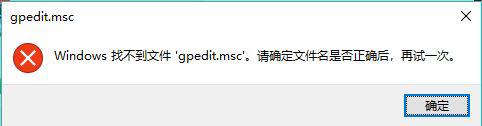
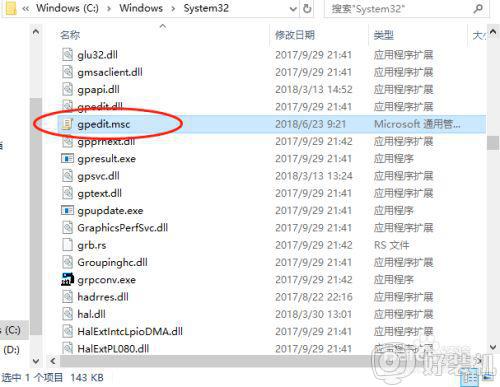
4、目录展开:“计算机配置--Windows设置--本地策略--安全选项”。
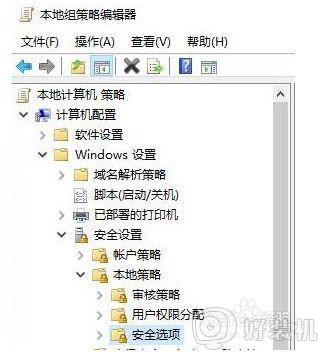
5、在右侧分辨打开“交互式登录:试图登录的用户的消息文本”和“交互式登录:试图登录的用户的消息标题”,在里面设置需要显示的开机问候语。
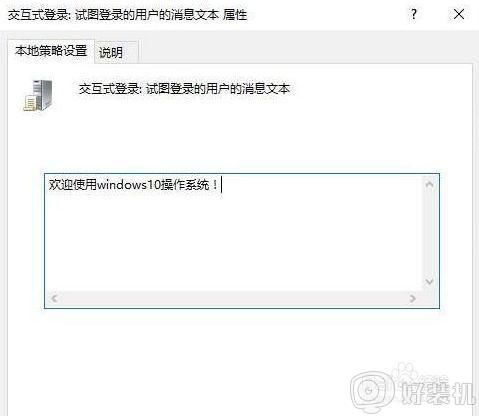
6、确定后,即可修改成功。下次开机则就可以看到新的问候语了哦。
关于win10开机问候语怎么设置的详细步骤就给大家讲述到这边了,有这个需要的用户们可以参考上面的方法来进行设置吧,相信可以帮助到大家。
相关教程:
win10怎么进入安全模式
win10 怎么开启系统自己的问候语 win10开机问候语怎么设置相关教程
- win10语音助手小娜怎么开启 win10语音助手小娜怎么呼出
- win10手动添加语言的方法 win10怎么自己添加语言
- win10设置系统语言的方法 win10怎么设置系统语言
- win10 由于语言配置不受支持,无法启动语音识别如何处理
- win10 语音关机的步骤 windows10怎样语音关机
- win10语言包怎么安装 Win10系统安装中文语言包的方法
- win10电脑怎么改系统显示语言 win10电脑系统语言设置如何改
- 如何设置win10语言栏隐藏 win10怎么隐藏语言栏位置
- win10添加语言的具体教程 win10怎么手动添加语言
- win10电脑禁止开机自动运行语音识别功能的步骤
- win10拼音打字没有预选框怎么办 win10微软拼音打字没有选字框修复方法
- win10你的电脑不能投影到其他屏幕怎么回事 win10电脑提示你的电脑不能投影到其他屏幕如何处理
- win10任务栏没反应怎么办 win10任务栏无响应如何修复
- win10频繁断网重启才能连上怎么回事?win10老是断网需重启如何解决
- win10批量卸载字体的步骤 win10如何批量卸载字体
- win10配置在哪里看 win10配置怎么看
热门推荐
win10教程推荐
- 1 win10亮度调节失效怎么办 win10亮度调节没有反应处理方法
- 2 win10屏幕分辨率被锁定了怎么解除 win10电脑屏幕分辨率被锁定解决方法
- 3 win10怎么看电脑配置和型号 电脑windows10在哪里看配置
- 4 win10内存16g可用8g怎么办 win10内存16g显示只有8g可用完美解决方法
- 5 win10的ipv4怎么设置地址 win10如何设置ipv4地址
- 6 苹果电脑双系统win10启动不了怎么办 苹果双系统进不去win10系统处理方法
- 7 win10更换系统盘如何设置 win10电脑怎么更换系统盘
- 8 win10输入法没了语言栏也消失了怎么回事 win10输入法语言栏不见了如何解决
- 9 win10资源管理器卡死无响应怎么办 win10资源管理器未响应死机处理方法
- 10 win10没有自带游戏怎么办 win10系统自带游戏隐藏了的解决办法
