vmware怎么创建新的虚拟机 vmware workstation创建新的虚拟机教程
更新时间:2023-09-12 10:43:26作者:jhuang
Vmware是最为知名和广泛应用的一款虚拟机软件。对于初次接触Vmware虚拟机的用户来说,创建新虚拟机可能是一个较为陌生的概念和操作,许多用户还不清楚vmware怎么创建新的虚拟机。为了帮助大家更好地理解和应用Vmware虚拟机,本文将详细介绍vmware workstation创建新的虚拟机教程。
vmware虚拟机怎么创建新的虚拟机方法步骤:
1、首先打开 VMware,点击文件,新建虚拟机。
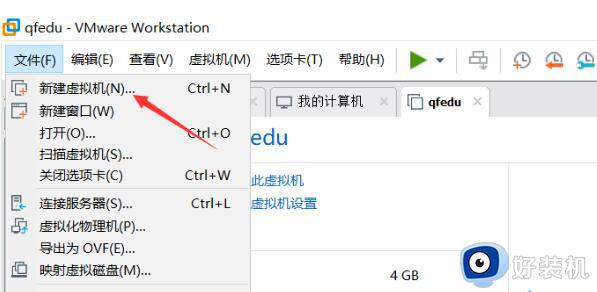
2、然后选中典型选项,点击下一步。
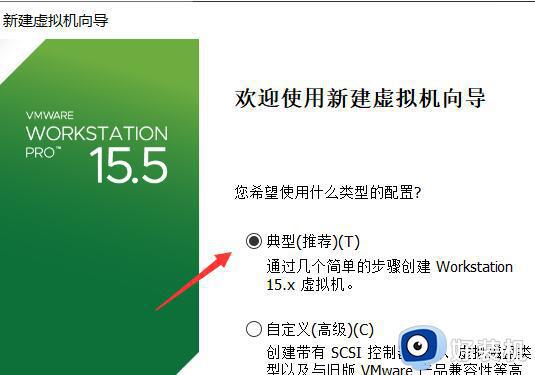
3、选择稍后安装操作系统,点击下一步。
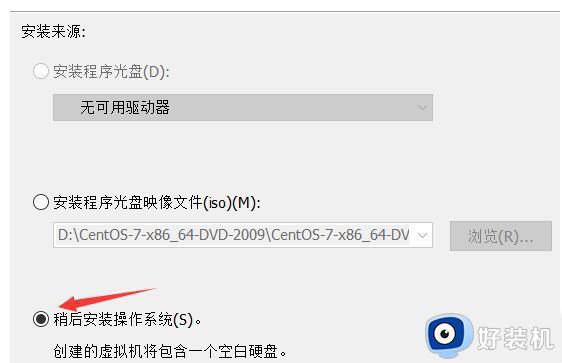
4、选择Linux选项,并选择版本,点击下一步。
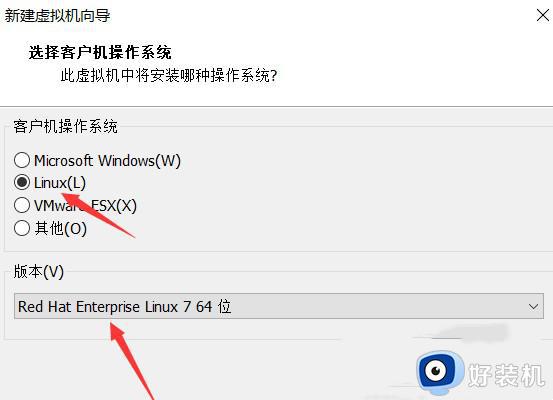
5、修改新建虚拟机的名称,并将位置选择较大的盘,尽量不要装在系统盘。
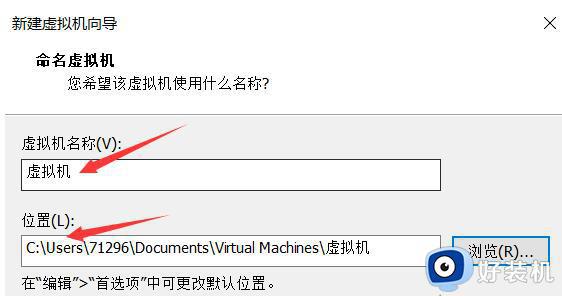
6、选择默认选项就可以了。
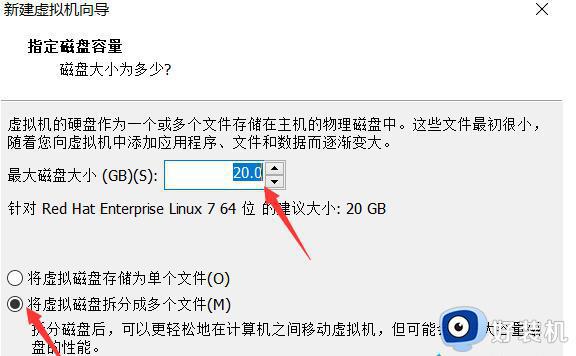
7、点击自定义硬件。
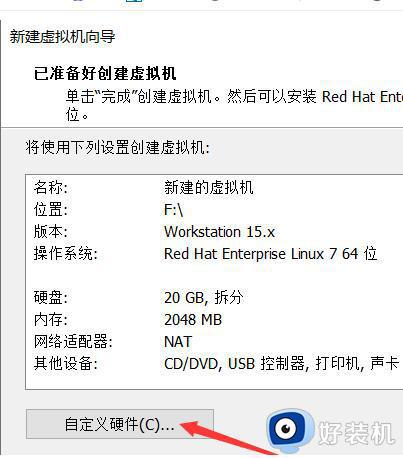
8、内存选择默认就可以了。
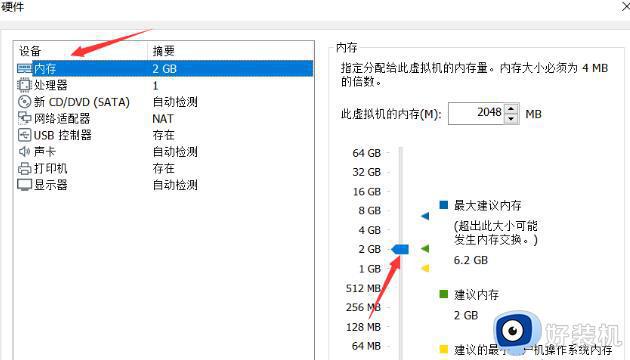
9、处理器根据自己电脑的配置配置一下就行,一般两个处理器,两个内核就可以了。
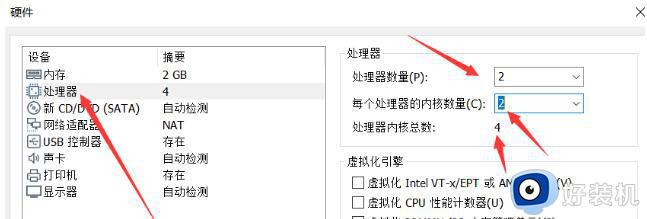
10、网络适配器,选择 Nat 选项,其余声卡什么的默认就行。
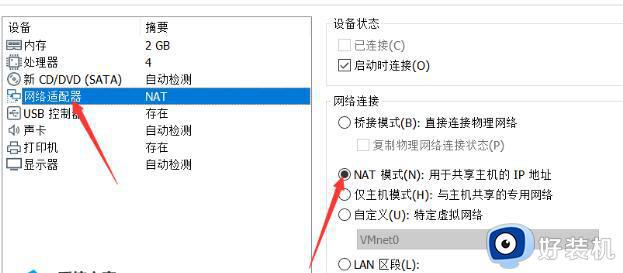
11、最后点击关闭,再点击完成。
以上就是Vmware虚拟机创建新虚拟机的详细教程的全部内容,如果您还有任何疑问,可以按照本文所述的方法进行操作,希望本文能够对您有所帮助。
- 上一篇: .key文件怎么打开 key文件用什么软件打开
- 下一篇: wps要旋转页面 wps如何旋转页面
vmware怎么创建新的虚拟机 vmware workstation创建新的虚拟机教程相关教程
- VMware Workstation默认虚拟机路径怎么修改 如何更改VMware Workstation默认虚拟机存储路径
- vmware无法连接到虚拟机怎么回事 vmware无法连接到虚拟机的解决方法
- 虚拟机tools安装教程 虚拟机VMware怎样安装tools
- 安装vmware tools灰色怎么办 vm虚拟机安装vmware tools灰色如何处理
- VMware虚拟机怎么联网 VMware虚拟机联网教程
- vmware虚拟机打不开vmx文件怎么回事 vmware虚拟机无法打开vmx文件如何修复
- 解决VMware虚拟机打开系统卡顿的办法 VMware虚拟机启动慢怎么办
- vmware虚拟机蓝屏问题怎么回事 vmware打开虚拟机就蓝屏重启怎么解决
- vm虚拟机如何设置中文 vmware虚拟机设置中文步骤
- vmware虚拟机安装系统蓝屏怎么办 vmware安装系统蓝屏解决方法
- 电脑无法播放mp4视频怎么办 电脑播放不了mp4格式视频如何解决
- 电脑文件如何彻底删除干净 电脑怎样彻底删除文件
- 电脑文件如何传到手机上面 怎么将电脑上的文件传到手机
- 电脑嗡嗡响声音很大怎么办 音箱电流声怎么消除嗡嗡声
- 电脑我的世界怎么下载?我的世界电脑版下载教程
- 电脑无法打开网页但是网络能用怎么回事 电脑有网但是打不开网页如何解决
电脑常见问题推荐
- 1 b660支持多少内存频率 b660主板支持内存频率多少
- 2 alt+tab不能直接切换怎么办 Alt+Tab不能正常切换窗口如何解决
- 3 vep格式用什么播放器 vep格式视频文件用什么软件打开
- 4 cad2022安装激活教程 cad2022如何安装并激活
- 5 电脑蓝屏无法正常启动怎么恢复?电脑蓝屏不能正常启动如何解决
- 6 nvidia geforce exerience出错怎么办 英伟达geforce experience错误代码如何解决
- 7 电脑为什么会自动安装一些垃圾软件 如何防止电脑自动安装流氓软件
- 8 creo3.0安装教程 creo3.0如何安装
- 9 cad左键选择不是矩形怎么办 CAD选择框不是矩形的解决方法
- 10 spooler服务自动关闭怎么办 Print Spooler服务总是自动停止如何处理
