打印机出错打印机处于错误状态怎么办 打印机一打印状态就显示错误如何解决
更新时间:2023-12-26 10:42:49作者:huige
打印机对于办公人员来说是不可缺少的一个设备,主要用来打印各种文档,但是近日有用户在打印文档的时候,却发现打印机出错打印机处于错误状态,这样就无法正常打印了,遇到这样的问题该怎么办呢,大家不用担心,本文这就给大家详细介绍一下打印机一打印状态就显示错误的详细解决方法吧。
解决方法如下:
1、首先,要确保打印机与电脑之间的连接线正常工作。打印机的电源正常通电。

2、然后,点击“开始”选择“控制面板”,如下图所示:
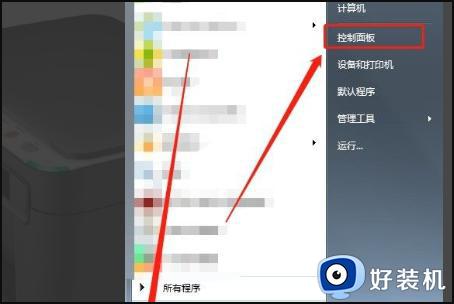
3、接着,将“查看方式”调为“小图标”,如下图所示:
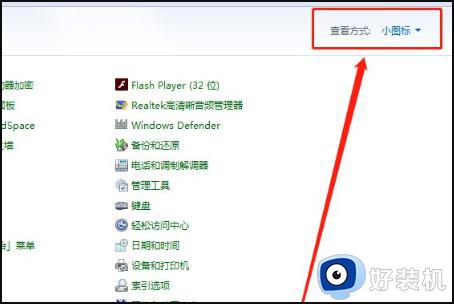
4、然后,选择“管理工具”,如下图所示:
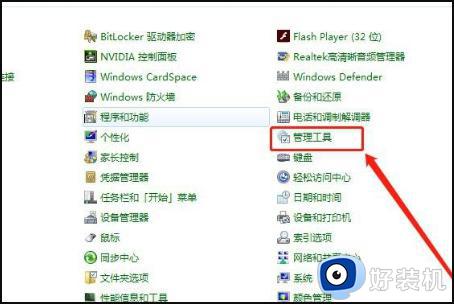
5、接着,选择“服务”,如下图所示:
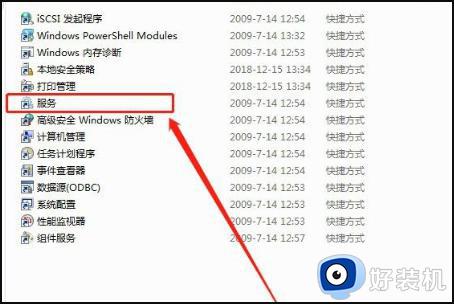
6、然后,双击“Print Spooler”,如下图所示:
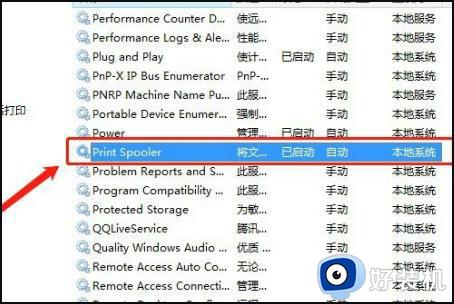
7、接着,点击“停止”,并点击“确定”,如下图所示:
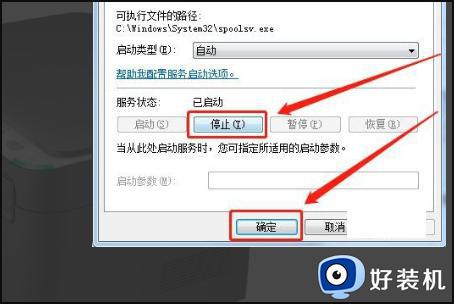
8、然后,在“开始”里面找到“运行”并打开,如下图所示:
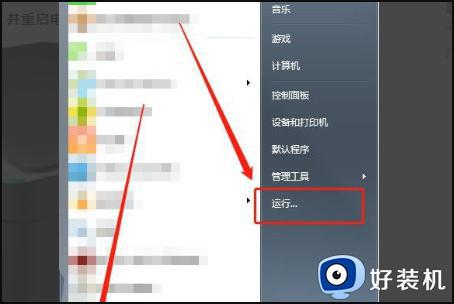
9、接着,输入“spool”并点击“确定”,如下图所示:
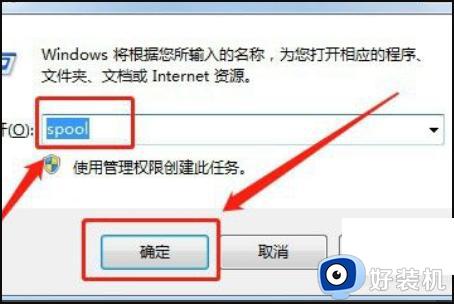
10、然后,打开“PRINTERS”文件夹,如下图所示:
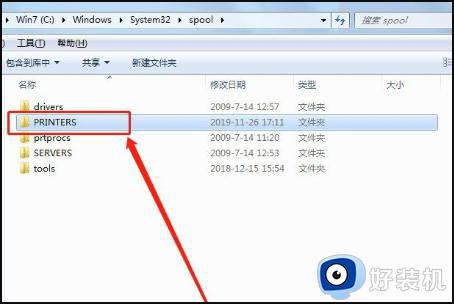
11、接着,将“PRINTERS”文件夹里面的内容全部清空,如下图所示:
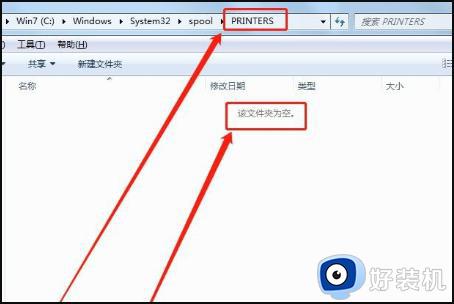
12、然后,在“服务”里面双击打开“Print Spooler”,如下图所示:
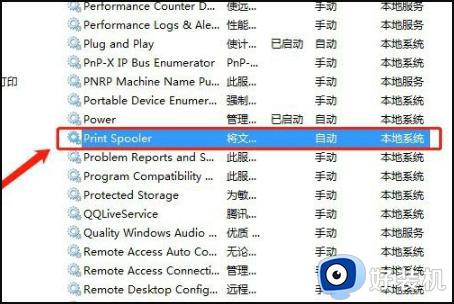
13、接着,选择“启动”并点击“确定”,如下图所示:
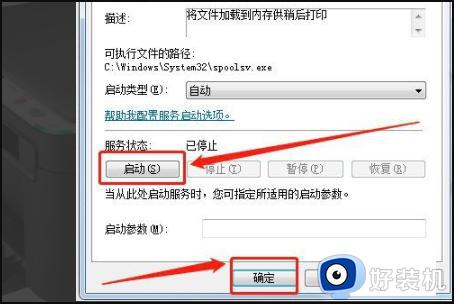
14、最后,打印机断开电源1—2分钟,并重启电脑,这样就解决了。

关于打印机出错打印机处于错误状态的详细解决方法就给大家介绍到这里了,有遇到一样情况的用户们可以参考上面的方法步骤来进行解决,希望帮助到大家。
打印机出错打印机处于错误状态怎么办 打印机一打印状态就显示错误如何解决相关教程
- 打印机状态错误怎么弄 打印机状态显示错误如何修复
- 打印机状态错误怎么解决 打印机状态显示错误怎么处理
- 惠普打印机状态错误是什么原因 惠普打印机显示状态错误如何解决
- 无法连接到打印机3e3怎么办 无法连接打印机0x000003e3拒绝访问怎么解决
- windows无法共享您的打印机错误0x000006d9解决方法
- 0x0000011b共享打印机无法连接怎么办 添加共享打印机0x0000011b错误解决方法
- 打印机脱机状态怎么处理 打印机脱机状态怎么恢复正常打印
- 电脑打印机显示脱机状态怎么办 电脑打印机脱机状态怎么处理
- 打印机状态显示未联机是怎么回事 打印机状态显示未联机怎么解决
- 打印机空闲状态怎么恢复正常打印 打印机空闲状态恢复打印的步骤
- 电脑无法播放mp4视频怎么办 电脑播放不了mp4格式视频如何解决
- 电脑文件如何彻底删除干净 电脑怎样彻底删除文件
- 电脑文件如何传到手机上面 怎么将电脑上的文件传到手机
- 电脑嗡嗡响声音很大怎么办 音箱电流声怎么消除嗡嗡声
- 电脑我的世界怎么下载?我的世界电脑版下载教程
- 电脑无法打开网页但是网络能用怎么回事 电脑有网但是打不开网页如何解决
电脑常见问题推荐
- 1 b660支持多少内存频率 b660主板支持内存频率多少
- 2 alt+tab不能直接切换怎么办 Alt+Tab不能正常切换窗口如何解决
- 3 vep格式用什么播放器 vep格式视频文件用什么软件打开
- 4 cad2022安装激活教程 cad2022如何安装并激活
- 5 电脑蓝屏无法正常启动怎么恢复?电脑蓝屏不能正常启动如何解决
- 6 nvidia geforce exerience出错怎么办 英伟达geforce experience错误代码如何解决
- 7 电脑为什么会自动安装一些垃圾软件 如何防止电脑自动安装流氓软件
- 8 creo3.0安装教程 creo3.0如何安装
- 9 cad左键选择不是矩形怎么办 CAD选择框不是矩形的解决方法
- 10 spooler服务自动关闭怎么办 Print Spooler服务总是自动停止如何处理
