win11重置电脑失败怎么办 win11重置此电脑失败修复方法
很多用户在给电脑升级win11系统之后,却难免会遇到内存不足的情况,因此就想要通过重置此电脑的方式来进行彻底清理,可是近日有用户在对win11系统进行重置此电脑时却总是出现失败的情况,对此win11重置电脑失败怎么办呢?今天小编就给大家带来的win11重置此电脑失败修复方法。
推荐下载:微软最新系统win11下载
具体方法:
方法一:打开命令提示符
1、输入sfc /scannow命令,按回车键运行,再输入exit命令,回车并查看是否可以重置PC。
2、输入DISM /Online /Cleanup-Image /RestoreHealth命令回车运行,继续查看一下。
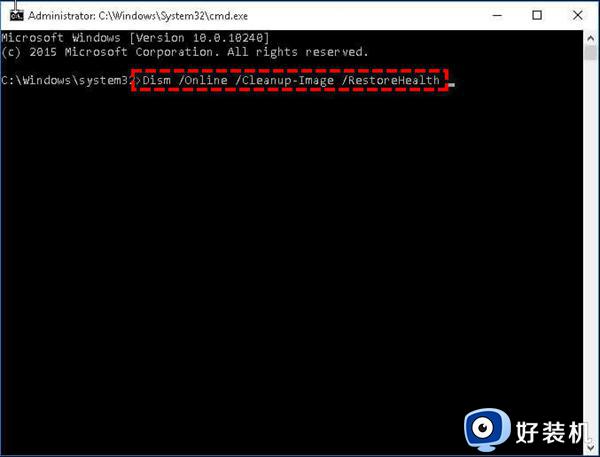
3、依次输入
cd %windir%system32config
ren system.001
ren software software.001
命令,回车并关闭命令提示符,继续启动系统查看重置电脑时出现的错误是否解决。
4、输入reagentc /disable命令回车,再输入reagentc /enable命令继续回车。
5、继续输入exit命令退出命令提示符,重启一下再查看问题是否解决。
方法二:运行启动修复
1、首先,启动电脑,当电脑出现Windows图标时,立即按电源键。
2、然后长按电源键将电脑强行关机,重复该操作两次即可进入高级启动环境中。
3、等待屏幕恢复正常时,点击选择高级-疑难解答-高级选项-启动修复。
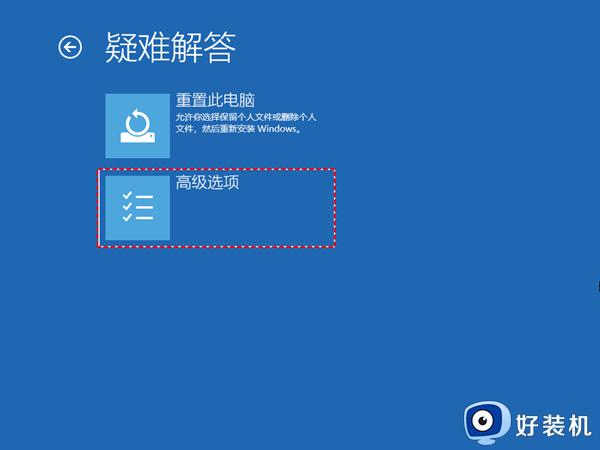
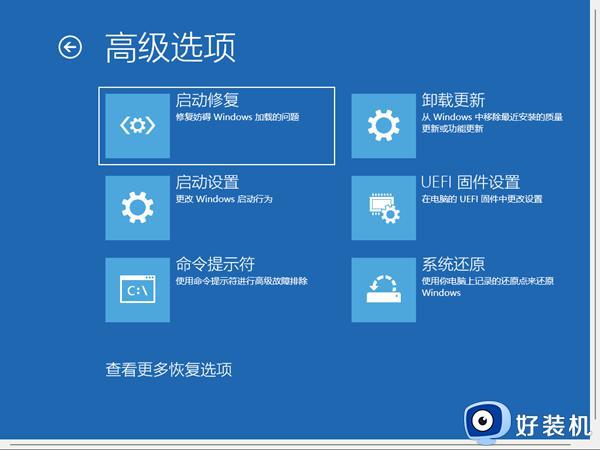
4、最后,等待系统扫描诊断完成应该就可以解决了。
方法三:使用系统还原点
1、按win+R键打开运行窗口,输入sysdm.cpl命令,回车,到系统保护页面。
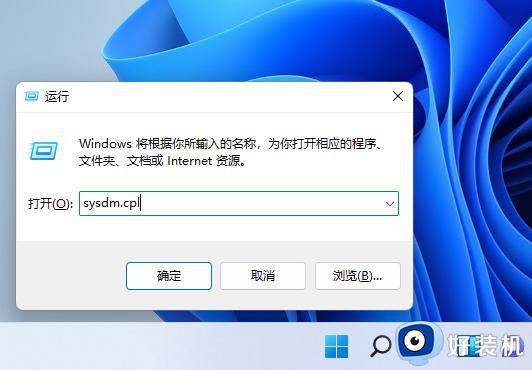
2、点击系统还原选项,选择需要还原的还原点,点击下一步,最后点击完成即可。
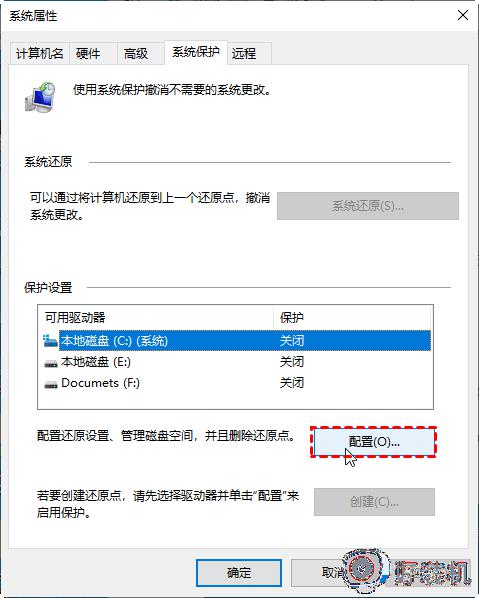
方法四:从系统映像备份中恢复
1、首先,点击开始-设置-系统-恢复,然后在高级启动中单击立即重新启动。
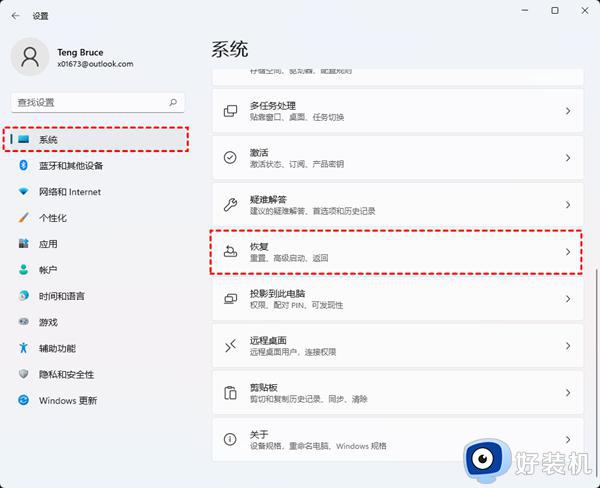
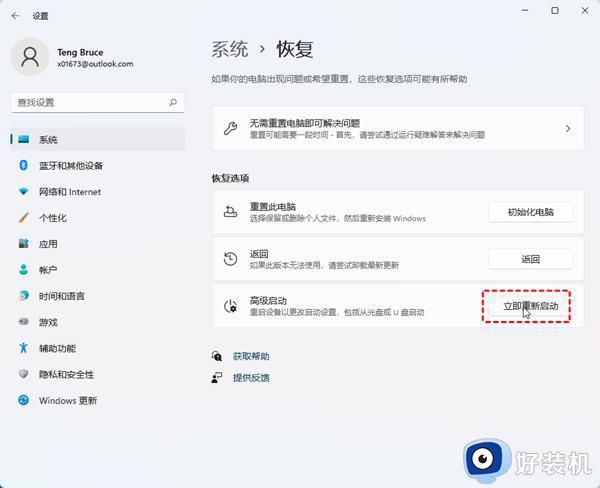
2、接着在PC重新启动中,选择疑难解答-高级选项-查看更多恢复选项。
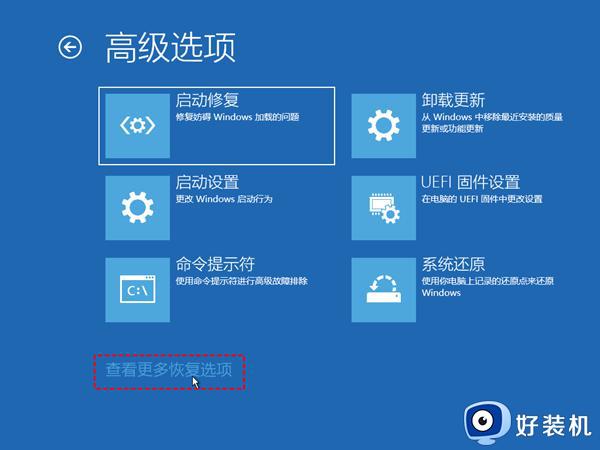
3、再接着点击选择系统映像恢复,选择需要的映像,点击下一步。
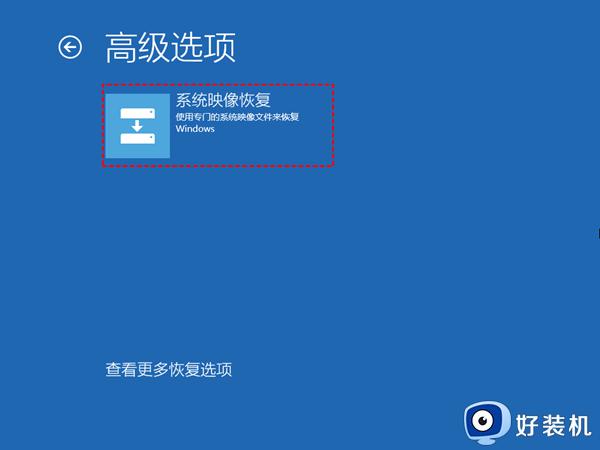
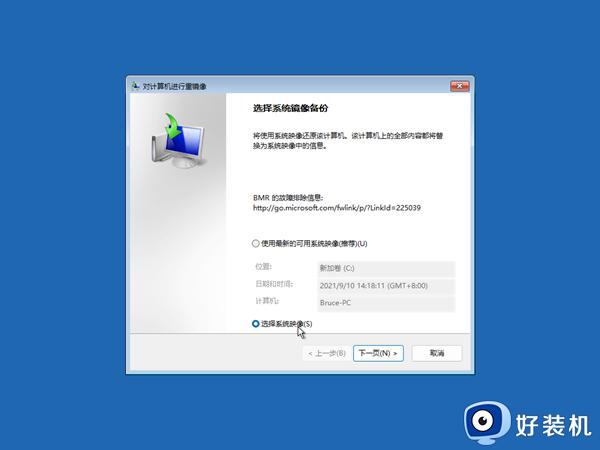
4、最后按照屏幕上面的提示信息,点击完成设置即可。
综上所述就是小编告诉大家的win11重置此电脑失败修复方法了,有遇到相同问题的用户可参考本文中介绍的步骤来进行修复,希望能够对大家有所帮助。
win11重置电脑失败怎么办 win11重置此电脑失败修复方法相关教程
- win11重置失败如何修复 win11重置系统失败的解决方法
- Win11重置系统失败什么原因 重置win11系统一直失败如何修复
- win11重置电脑失败怎么办 win11电脑重置失败解决方法
- win11重启安装失败怎么办 win11重启后安装失败修复方法
- 为什么win11一直提示重置失败 win11总是提示重置失败两种解决方法
- win11重置此电脑失败如何修复 win11电脑重置不了了怎么办
- Win11电脑更新失败提示“你的设备中缺少重要的安全和质量修复”的解决教程
- win11一键还原失败怎么办 win11系统还原失败解决方法
- win11重置系统失败的解决方法 win11系统重装失败怎么办
- win11自动修复失败电脑开不了机怎么办 win11自动修复失败电脑开不了机解决方法
- win11家庭版右键怎么直接打开所有选项的方法 win11家庭版右键如何显示所有选项
- win11家庭版右键没有bitlocker怎么办 win11家庭版找不到bitlocker如何处理
- win11家庭版任务栏怎么透明 win11家庭版任务栏设置成透明的步骤
- win11家庭版无法访问u盘怎么回事 win11家庭版u盘拒绝访问怎么解决
- win11自动输入密码登录设置方法 win11怎样设置开机自动输入密登陆
- win11界面乱跳怎么办 win11界面跳屏如何处理
win11教程推荐
- 1 win11安装ie浏览器的方法 win11如何安装IE浏览器
- 2 win11截图怎么操作 win11截图的几种方法
- 3 win11桌面字体颜色怎么改 win11如何更换字体颜色
- 4 电脑怎么取消更新win11系统 电脑如何取消更新系统win11
- 5 win10鼠标光标不见了怎么找回 win10鼠标光标不见了的解决方法
- 6 win11找不到用户组怎么办 win11电脑里找不到用户和组处理方法
- 7 更新win11系统后进不了桌面怎么办 win11更新后进不去系统处理方法
- 8 win11桌面刷新不流畅解决方法 win11桌面刷新很卡怎么办
- 9 win11更改为管理员账户的步骤 win11怎么切换为管理员
- 10 win11桌面卡顿掉帧怎么办 win11桌面卡住不动解决方法
