电脑声音无法找到输出设备怎么办win11 win11电脑声音找不到输出设备解决方法
更新时间:2024-02-28 10:41:34作者:xinxin
随着win11正式版系统逐渐进入人们的生活视线,因此用户遇到的电脑运行问题也越来越多,其中有些用户在启动win11电脑进入系统后,却发现桌面右下角扬声器声音显示找不到输出设备的问题,对此win11电脑声音无法找到输出设备怎么办呢?以下就是有关win11电脑声音找不到输出设备解决方法。
具体方法如下:
方法一:
1、按下【Win+R】组合键打开运行,输入:services.msc 点确定打开服务;
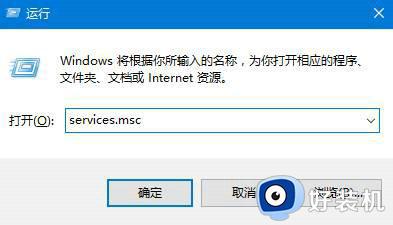
2、找到【Windows Audio】服务,双击打开;
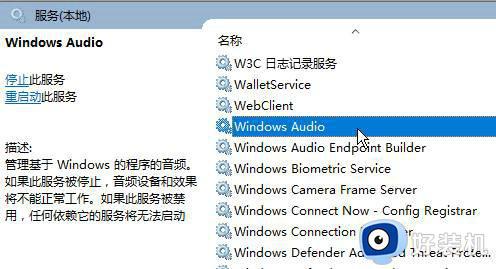
3、该服务未启动的话将其启动,若以启动则先停用,停用后再启用即可。
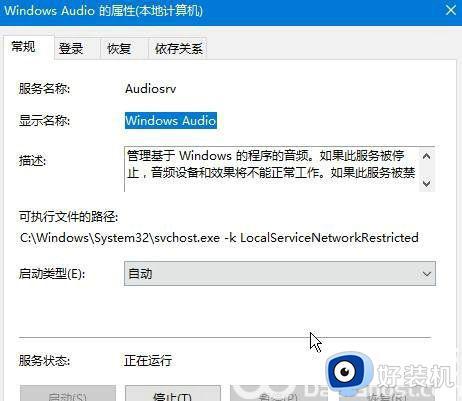
方法二:
1、在任务栏小喇叭上单击右键,选择【播放】;
2、选择默认的设备作为默认通信设备,单击右键点击“属性”;
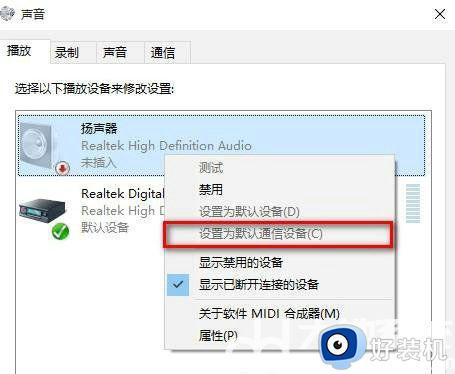
3、切换到【增强】选卡,将会里面的所有特效的勾选都去掉,点击应用—确定。
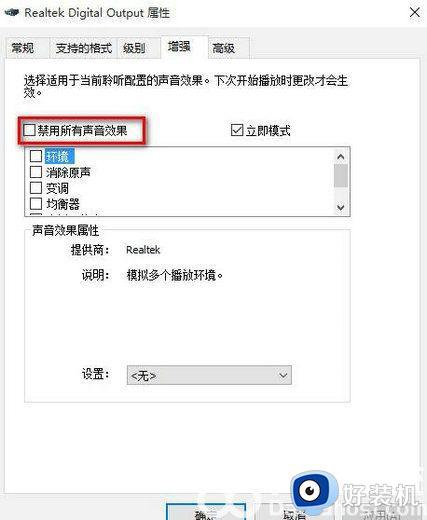
综上所述就是小编带来的win11电脑声音找不到输出设备解决方法了,有遇到这种情况的用户可以按照小编的方法来进行解决,希望本文能够对大家有所帮助。
电脑声音无法找到输出设备怎么办win11 win11电脑声音找不到输出设备解决方法相关教程
- win11无法找到输出设备的解决方法 win11找不到输出设备怎么办
- win11找不到音频输出设备怎么办 win11找不到声音输出设备解决方法
- win11找不到音响输出设置怎么办 win11插了音响显示没有设备修复方法
- win11连接hdmi无法输出声音怎么回事 win11连接hdmi无法输出声音的解决方法
- 笔记本win11没有声音输出设备怎么办 win11笔记本显示没有声音输出设备如何修复
- Win11怎样更改声音输出设备 windows11更改声音输出设备的步骤
- win11怎么设置音频输出设备 win11如何设置音频输出选项
- win11调整声音设置的方法 win11如何调整声音设置
- win11调整声音设置的详细步骤 win11如何修改声音设置
- win11解决声卡问题的方法 win11怎么修复声卡问题
- win11家庭版右键怎么直接打开所有选项的方法 win11家庭版右键如何显示所有选项
- win11家庭版右键没有bitlocker怎么办 win11家庭版找不到bitlocker如何处理
- win11家庭版任务栏怎么透明 win11家庭版任务栏设置成透明的步骤
- win11家庭版无法访问u盘怎么回事 win11家庭版u盘拒绝访问怎么解决
- win11自动输入密码登录设置方法 win11怎样设置开机自动输入密登陆
- win11界面乱跳怎么办 win11界面跳屏如何处理
win11教程推荐
- 1 win11安装ie浏览器的方法 win11如何安装IE浏览器
- 2 win11截图怎么操作 win11截图的几种方法
- 3 win11桌面字体颜色怎么改 win11如何更换字体颜色
- 4 电脑怎么取消更新win11系统 电脑如何取消更新系统win11
- 5 win10鼠标光标不见了怎么找回 win10鼠标光标不见了的解决方法
- 6 win11找不到用户组怎么办 win11电脑里找不到用户和组处理方法
- 7 更新win11系统后进不了桌面怎么办 win11更新后进不去系统处理方法
- 8 win11桌面刷新不流畅解决方法 win11桌面刷新很卡怎么办
- 9 win11更改为管理员账户的步骤 win11怎么切换为管理员
- 10 win11桌面卡顿掉帧怎么办 win11桌面卡住不动解决方法
