win10右下角图标折叠隐藏的设置方法 win10如何设置右下角图标折叠
更新时间:2024-01-29 10:46:33作者:zheng
我们可以通过查看win10电脑右下角的各种应用程序图标来判断运行情况,有些用户由于win10电脑任务栏的图标太多了,想要将一些图标隐藏起来,但不知道win10如何设置右下角图标折叠,今天小编就教大家win10右下角图标折叠隐藏的设置方法,如果你刚好遇到这个问题,跟着小编一起来操作吧。
推荐下载:win10 32位
方法如下:
方法一、
1、首先点击左下角的的开始键,然后点击设置按钮;
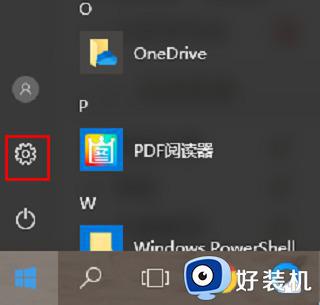
2、然后就会进入windows设置界面,我们点击“系统”;
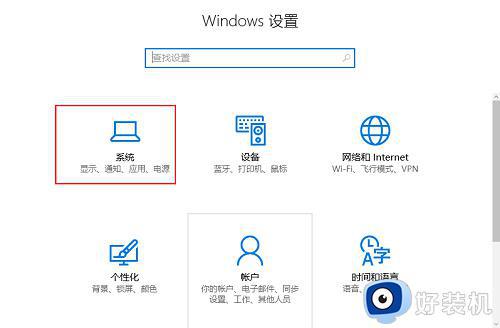
3、点击左侧的“通知和操作”;
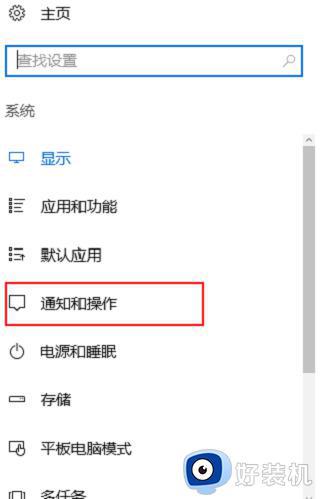
4、点击“快速操作”下方的“选择在任务栏上显示哪些图标”;
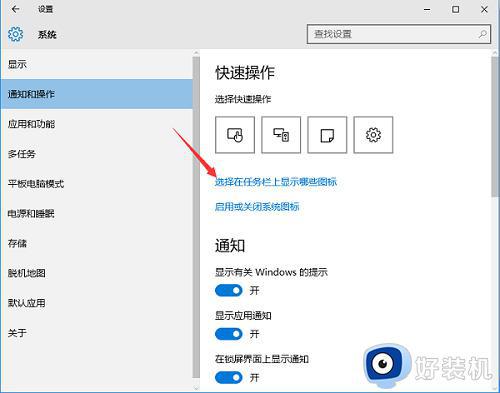
5、之后点击关闭“通知区域始终显示所有图标”;
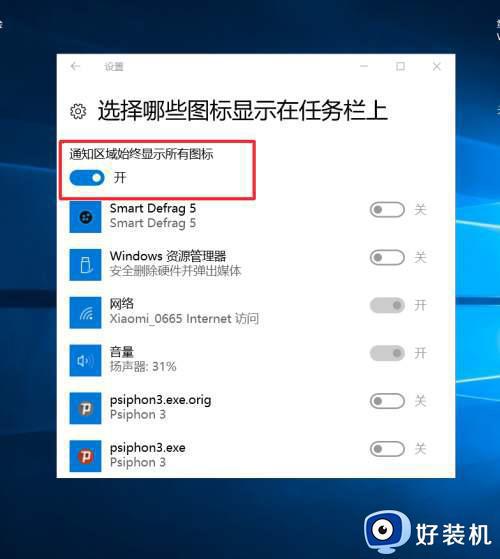
6、此时返回桌面就可以看到右下角的图标已经被隐藏起来了。
方法二、
1、在键盘上同时按下“win+i”,打开系统设置界面,点击选择“个性化”;
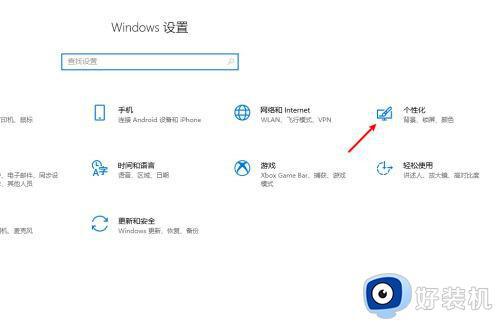
2、点击左侧的“任务栏”;
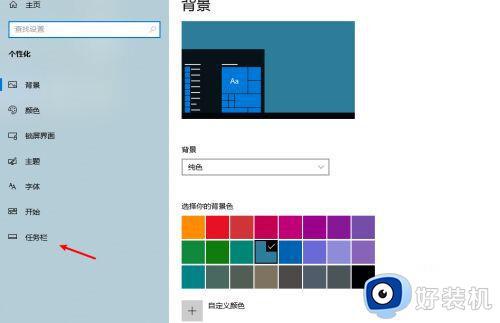
3、在右侧下拉找到并点击“选在哪些图标显示在任务栏上”;
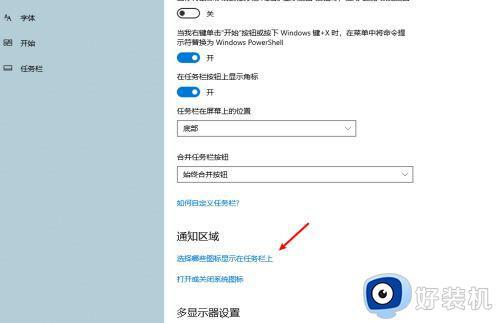
4、然后将“通知区域始终显示所有图标”关闭即可。
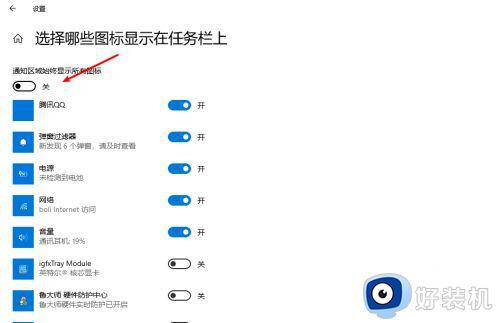
5、此时我们回到桌面,就可以看到任务栏上的图标已经折叠隐藏在一起了。
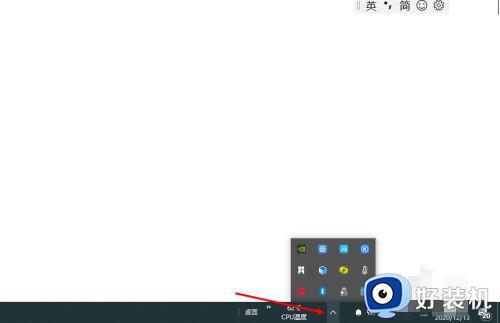
以上就是win10右下角图标折叠隐藏的设置方法的全部内容,有遇到相同问题的用户可参考本文中介绍的步骤来进行修复,希望能够对大家有所帮助。
win10右下角图标折叠隐藏的设置方法 win10如何设置右下角图标折叠相关教程
- win10任务栏右下角图标太多怎么折叠 win10折叠任务栏右下角图标的方法
- win10右下角图标折叠不见了怎么回事 win10右下角图标折叠消失如何恢复
- win10右下角的通知图标怎么隐藏 win10右下角通知栏图标隐藏设置方法
- win10隐藏右下角托盘图标的方法 win10怎么把电脑托盘某个图标去掉
- win10不隐藏右下角图标怎么设置 win10怎么恢复电脑右下角的小图标
- win10隐藏右下角托盘图标的操作步骤 win10托盘图标的隐藏方法
- win10不隐藏任务栏图标怎么设置 win10如何不隐藏任务栏图标
- 怎么隐藏win10右下角盾牌图标 win10右下角盾牌图标怎么取消
- win10右下角倒三角不见了怎么回事 win10右下角三角标不见了如何恢复
- win10电脑右下角没有喇叭图标咋办 win10右下角小喇叭图标不见了如何处理
- win10拼音打字没有预选框怎么办 win10微软拼音打字没有选字框修复方法
- win10你的电脑不能投影到其他屏幕怎么回事 win10电脑提示你的电脑不能投影到其他屏幕如何处理
- win10任务栏没反应怎么办 win10任务栏无响应如何修复
- win10频繁断网重启才能连上怎么回事?win10老是断网需重启如何解决
- win10批量卸载字体的步骤 win10如何批量卸载字体
- win10配置在哪里看 win10配置怎么看
win10教程推荐
- 1 win10亮度调节失效怎么办 win10亮度调节没有反应处理方法
- 2 win10屏幕分辨率被锁定了怎么解除 win10电脑屏幕分辨率被锁定解决方法
- 3 win10怎么看电脑配置和型号 电脑windows10在哪里看配置
- 4 win10内存16g可用8g怎么办 win10内存16g显示只有8g可用完美解决方法
- 5 win10的ipv4怎么设置地址 win10如何设置ipv4地址
- 6 苹果电脑双系统win10启动不了怎么办 苹果双系统进不去win10系统处理方法
- 7 win10更换系统盘如何设置 win10电脑怎么更换系统盘
- 8 win10输入法没了语言栏也消失了怎么回事 win10输入法语言栏不见了如何解决
- 9 win10资源管理器卡死无响应怎么办 win10资源管理器未响应死机处理方法
- 10 win10没有自带游戏怎么办 win10系统自带游戏隐藏了的解决办法
