windows10edge浏览器乱码的修复方法 win10打开edge浏览器乱码怎么办
我们在使用win10电脑的时候难免会遇到各种问题,有些用户就在使用win10电脑的时候发现电脑的edge浏览器打开之后出现了乱码的情况,想要修复却不知道win10打开edge浏览器乱码怎么办,今天小编就给大家带来windows10edge浏览器乱码的修复方法,如果你刚好遇到这个问题,跟着我的方法来操作吧。
推荐下载:win10雨林木风
方法如下:
方法一:
1.按下win+r,打开电脑的运行功能。

2、输入 gpedit.msc。
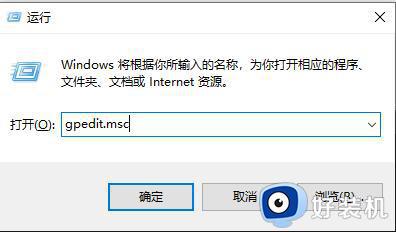
3、然后依次打开“计算机配置—>整理模板—>windows 组件—>Internet explorer”。
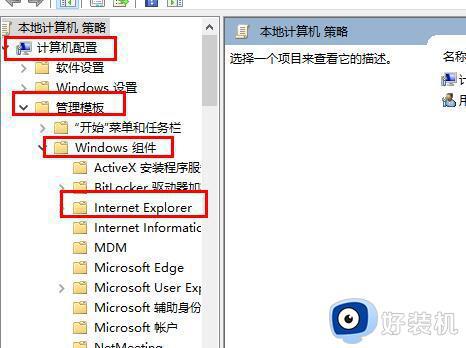
4、接着双击打开右侧的“自定义用户代理字串符”。
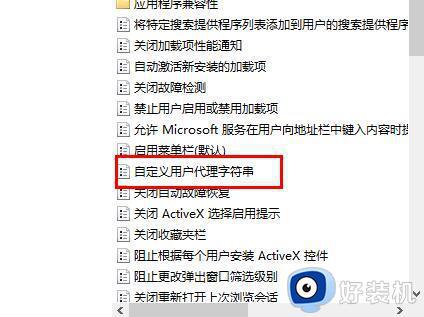
5、随后选择“已启用”,输入字符串“MSIE 9.0”,点击“确定”。
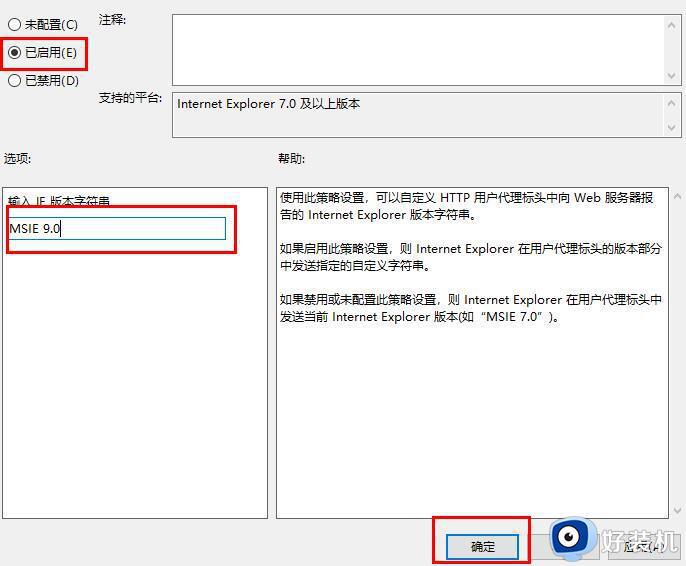
6、之后重新打开edge浏览器,就可以发现网页恢复正常了。

方法二:
1、点击左下角开始,选择windows系统打开“控制面板”。
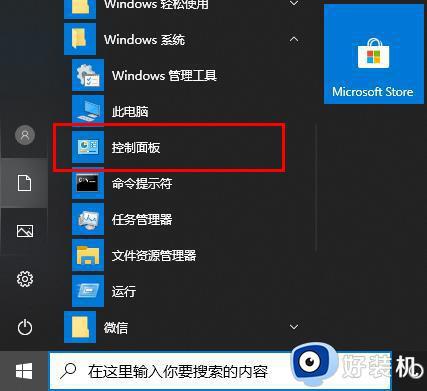
2、在控制面板中打开“用户账户”。
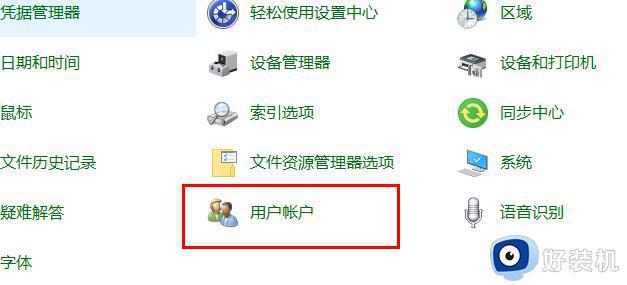
3、在更改账户信息下面选择“更改用户账户控制设置”。
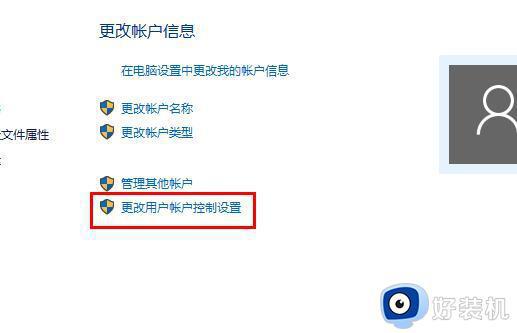
4、将移动块向上移动。
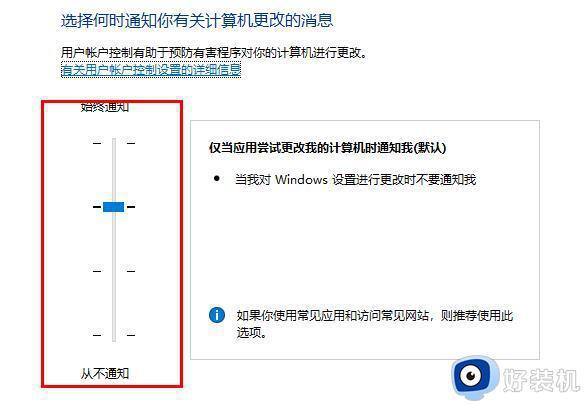
5、进入edge浏览器点击右上角三个点,选择“设置”。
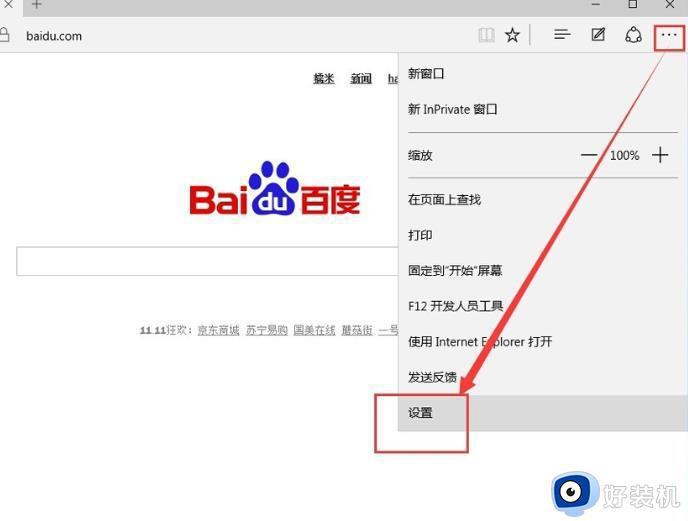
6、在设置中点击“选择要清除的内容”。
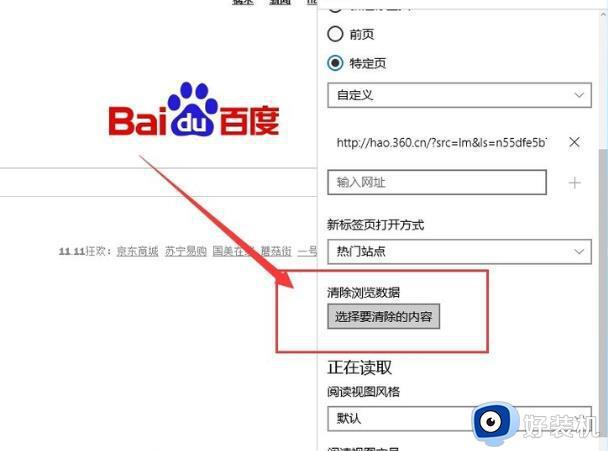
7、选择无用需要清除的项目,点击“清除”。
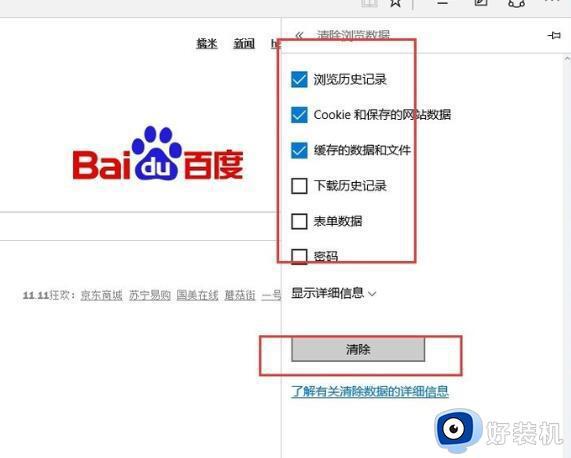
8、下滑找到“查看高级设置”。
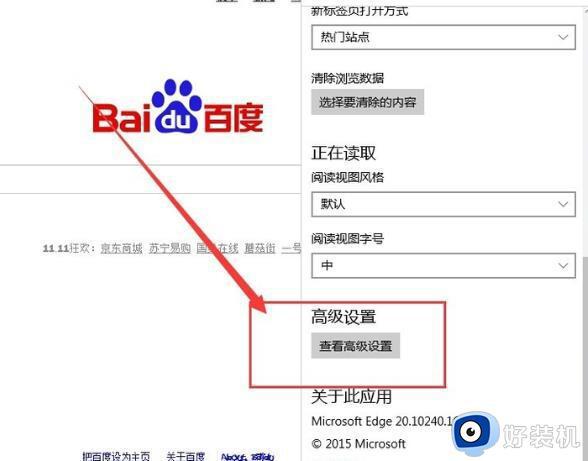
9、选择“不阻止Cookie”即可。
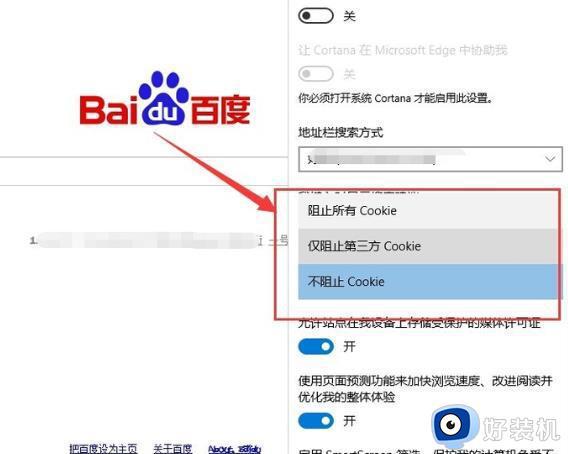
方法三、
1、双击打开edge浏览器后,点击右上角“...”图标,在弹出的选项中点击【设置】。
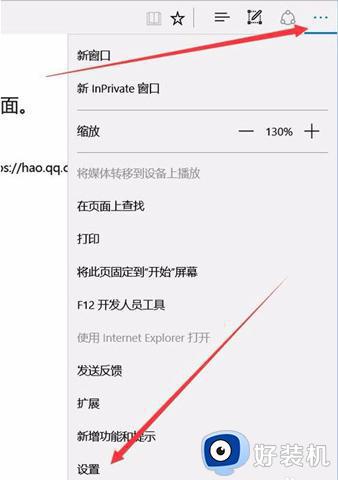
2、打开设置界面后,点击高级设置中的“查看高级设置”选项。
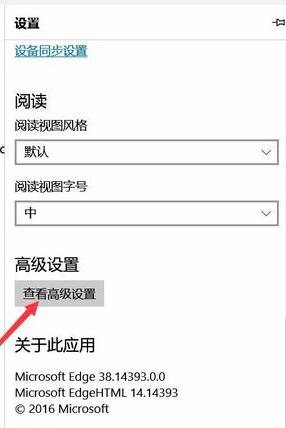
3、打开高级设置后,点击打开代理设置选项。
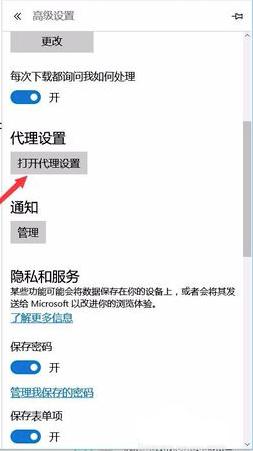
4、打开控制面板选项,点击代理选项,然后在右侧将自动检测设置打开就可了。
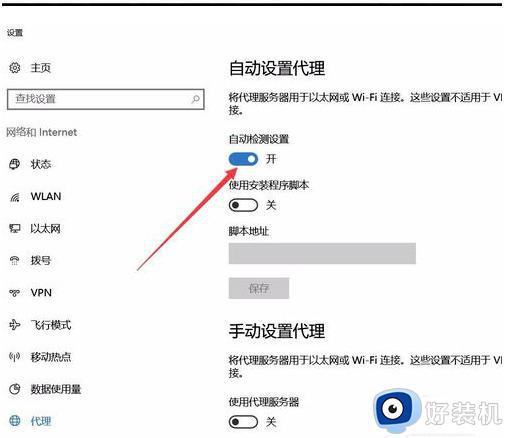
windows10edge浏览器乱码的修复方法就为大家介绍到这里了。若是你也遇到同样情况的话,不妨参考本教程操作看看!
windows10edge浏览器乱码的修复方法 win10打开edge浏览器乱码怎么办相关教程
- win10 edge打开页面乱码怎么回事 win10电脑edge浏览器乱码如何处理
- windows10打开ie浏览器总是跳到edge如何修复 win10ie浏览器自动跳转edge怎么办
- Win10系统中默认浏览器被强制修改为Edge怎么办
- win10网站地址中文乱码怎么解决 win10网站地址中文乱码的解决方法
- win10装不上edge浏览器怎么办 win10装不上edge浏览器的修复方法
- win10ie浏览器跳转edge浏览器怎么回事 win10打开IE自动打开Edge浏览器如何处理
- win10ie浏览器出现问题怎么修复 winie浏览器怎么修复问题
- win10打开ie浏览器怎么就变成了edge了 win10打开ie直接跳到edge解决方法
- win10打开ie怎么变成了edge win10打开ie浏览器变成edge解决方法
- win10edge浏览器无法卸载为什么 win10edge浏览器无法卸载修复方法
- win10拼音打字没有预选框怎么办 win10微软拼音打字没有选字框修复方法
- win10你的电脑不能投影到其他屏幕怎么回事 win10电脑提示你的电脑不能投影到其他屏幕如何处理
- win10任务栏没反应怎么办 win10任务栏无响应如何修复
- win10频繁断网重启才能连上怎么回事?win10老是断网需重启如何解决
- win10批量卸载字体的步骤 win10如何批量卸载字体
- win10配置在哪里看 win10配置怎么看
win10教程推荐
- 1 win10亮度调节失效怎么办 win10亮度调节没有反应处理方法
- 2 win10屏幕分辨率被锁定了怎么解除 win10电脑屏幕分辨率被锁定解决方法
- 3 win10怎么看电脑配置和型号 电脑windows10在哪里看配置
- 4 win10内存16g可用8g怎么办 win10内存16g显示只有8g可用完美解决方法
- 5 win10的ipv4怎么设置地址 win10如何设置ipv4地址
- 6 苹果电脑双系统win10启动不了怎么办 苹果双系统进不去win10系统处理方法
- 7 win10更换系统盘如何设置 win10电脑怎么更换系统盘
- 8 win10输入法没了语言栏也消失了怎么回事 win10输入法语言栏不见了如何解决
- 9 win10资源管理器卡死无响应怎么办 win10资源管理器未响应死机处理方法
- 10 win10没有自带游戏怎么办 win10系统自带游戏隐藏了的解决办法
