win10关闭hyper-v教程 win10电脑如何关闭hyper-v
更新时间:2024-03-05 10:43:19作者:xinxin
我们在日常使用win10电脑的时候,也难免需要测试一些未知的程序,因此就可以通过微软系统自带hyper-v虚拟机来运行,当然在win10系统长时间运行hyper-v功能的情况下,也会导致运内存占用过高,对此win10电脑如何关闭hyper-v呢?接下来小编就给大家分享的win10关闭hyper-v教程。
推荐下载:win10专业版原版镜像
具体方法:
方法一
1、打开桌面控制面板图标,查看方式选择大图标或者小图标,选择程序和功能。
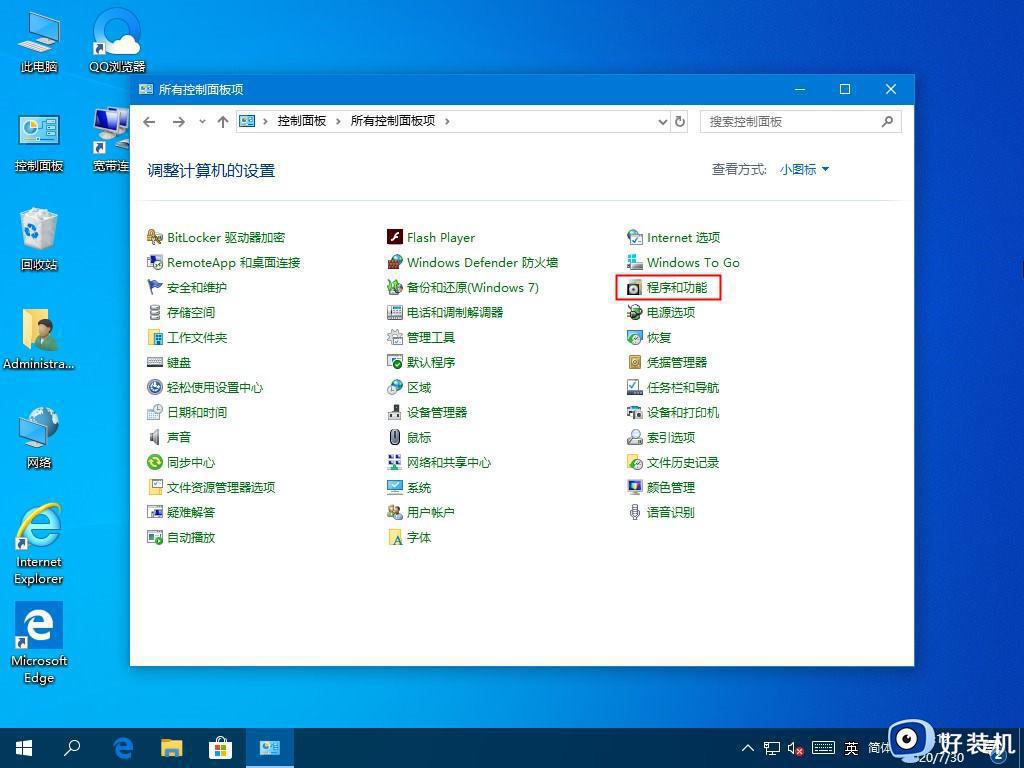
2、然后选择启用或关闭windows功能。在打开的功能列表中如果有Hyper-V,去除勾选,点确定。
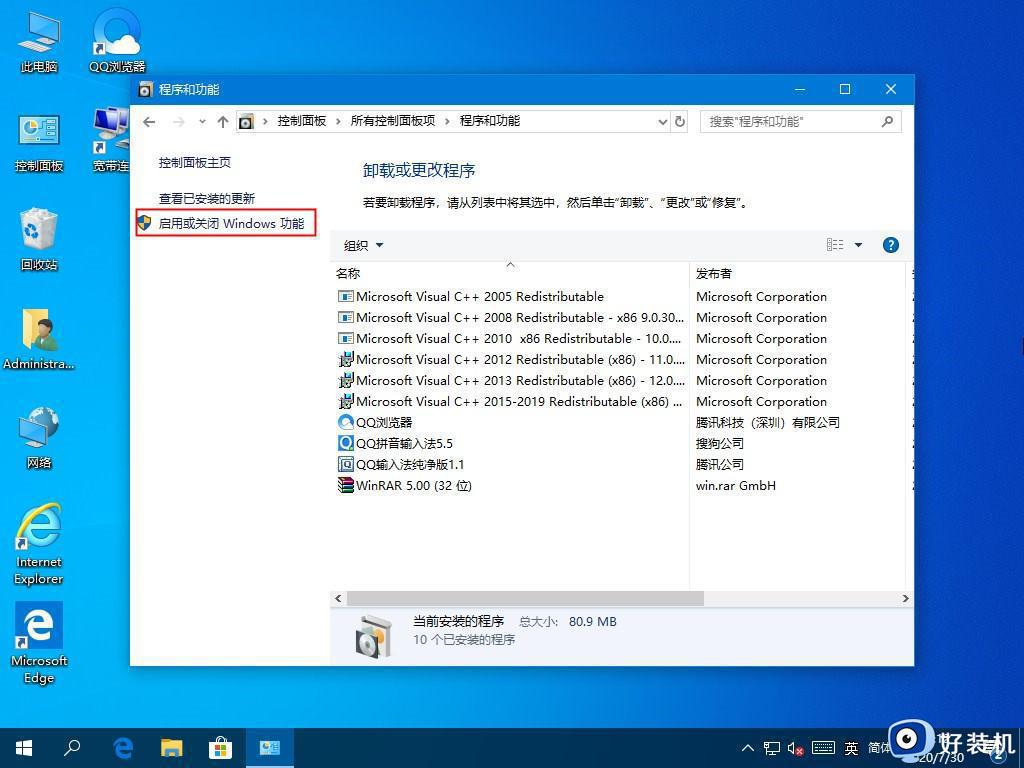
方法二
1、右键点击此电脑,选择管理。进入计算机管理界面,点击服务和应用程序。
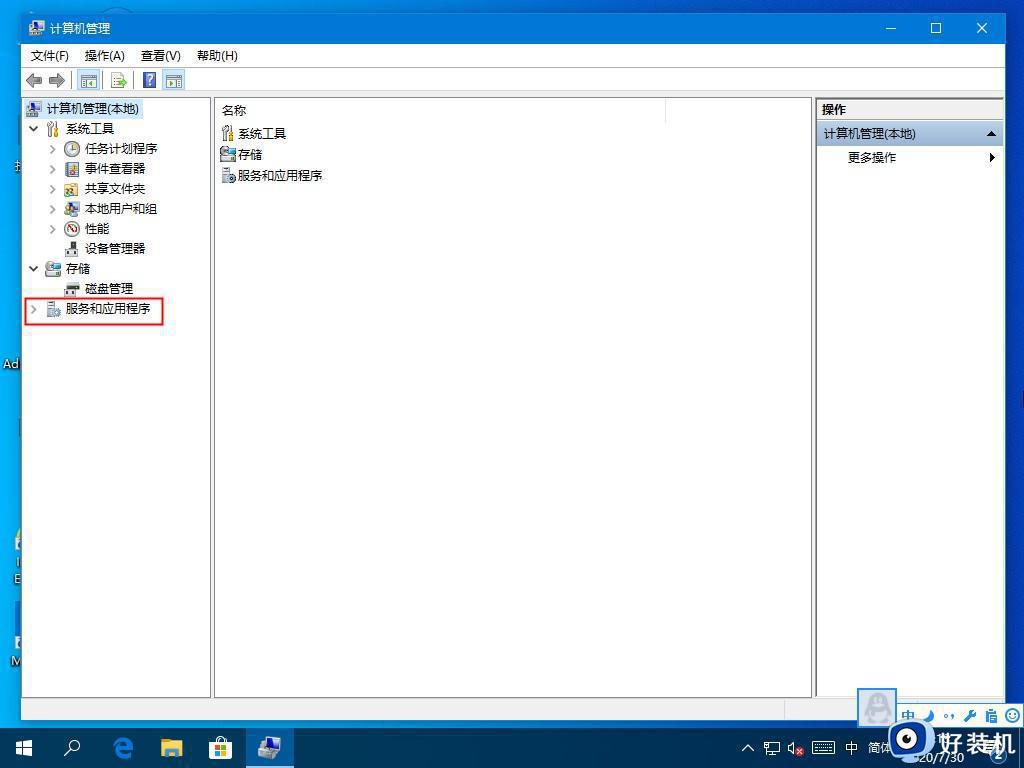
2、在服务列表中,找到Hyper-V虚拟机管理,双击,启动类型改为手动。点确定。
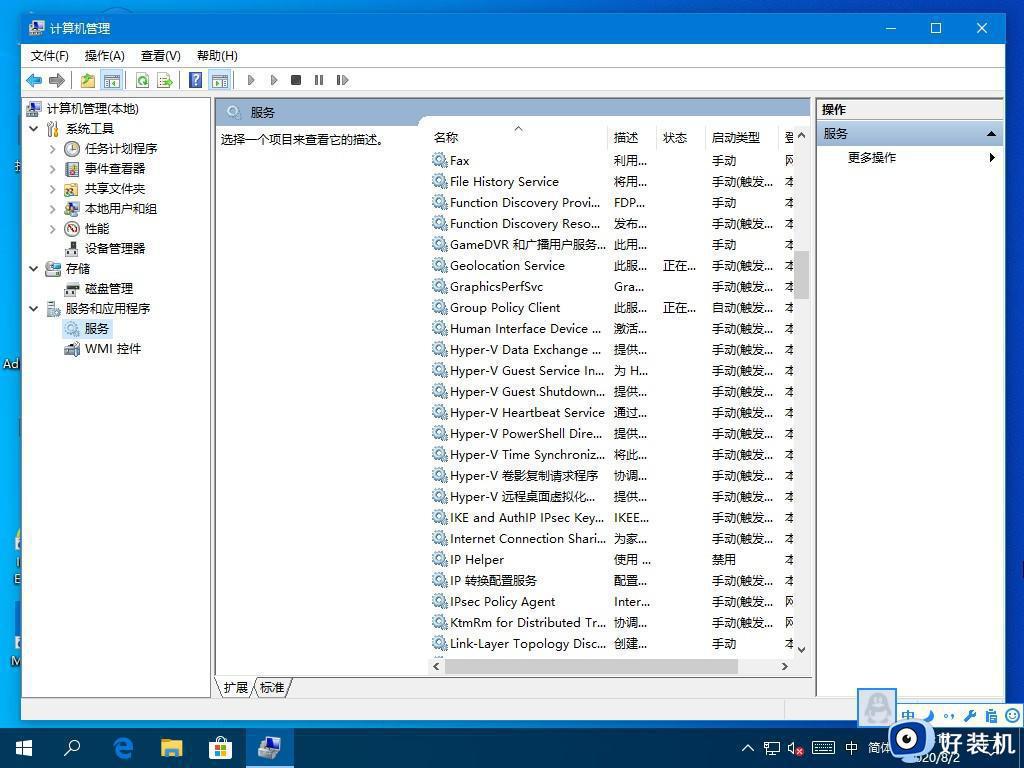
方法三
1、以管理员身份运行命令提示符,即在C:WindowsSystem32中找到cmd.exe,右键点击以管理员运行。执行命令bcdedit /sethypervisorlaunchtype off
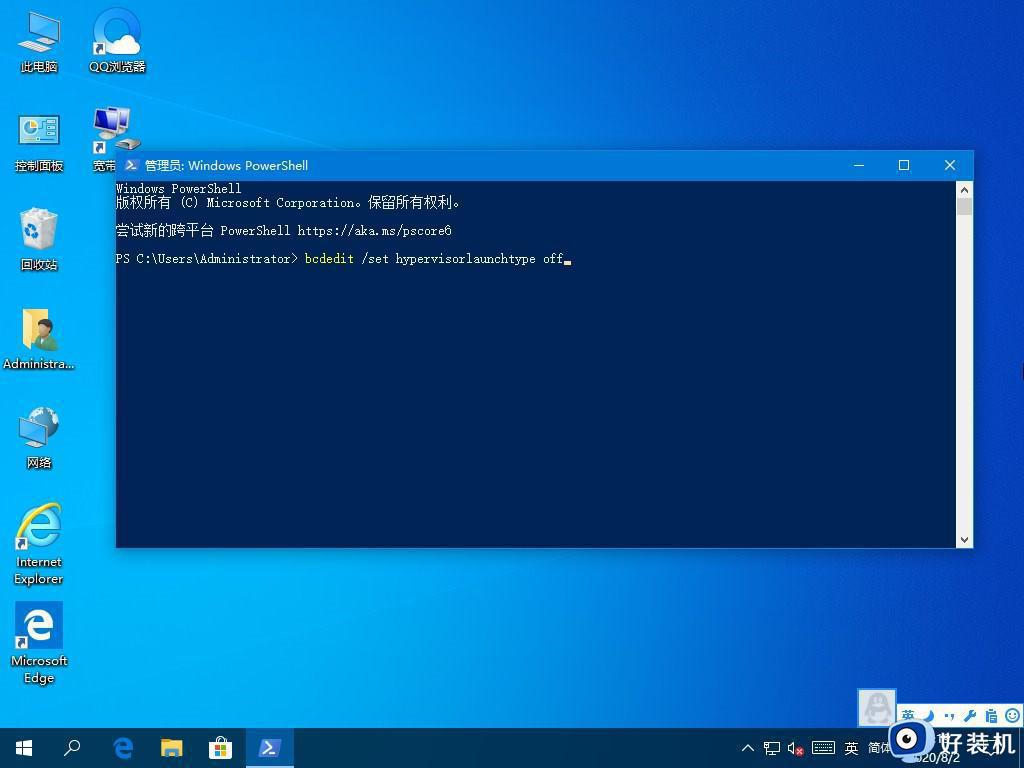
2、最后重启电脑即可。
以上就是小编给大家介绍的有关win10关闭hyper-v教程了,如果你也有相同需要的话,可以按照上面的方法来操作就可以了,希望本文能够对大家有所帮助。
win10关闭hyper-v教程 win10电脑如何关闭hyper-v相关教程
- win10家庭版怎么开hyperv 如何在Win10中启用Hyper-V
- win10的hyper-v找不到怎么办 win10里面没有hyperv如何解决
- windows10强制关闭程序如何操作 win10强制关闭应用程序的具体方法
- win10如何在bios中关闭超频 win10系统bios关闭自动超频设置教程
- win10关闭开机密码的教程 win10如何关闭开机密码
- win10程序兼容性助手如何关闭 win10程序兼容性助手的关闭教程
- 如何在电脑中关闭135端口的方法win10电脑135端口怎么关闭 win10关闭135端口的教程
- win10永久关闭资讯和兴趣的教程 如何关闭win10资讯和兴趣
- win10关闭系统自动更新驱动图文教程 win10系统如何关闭自动更新驱动
- win10 安全中心关闭教程 win10安全中心如何彻底关闭
- win10拼音打字没有预选框怎么办 win10微软拼音打字没有选字框修复方法
- win10你的电脑不能投影到其他屏幕怎么回事 win10电脑提示你的电脑不能投影到其他屏幕如何处理
- win10任务栏没反应怎么办 win10任务栏无响应如何修复
- win10频繁断网重启才能连上怎么回事?win10老是断网需重启如何解决
- win10批量卸载字体的步骤 win10如何批量卸载字体
- win10配置在哪里看 win10配置怎么看
win10教程推荐
- 1 win10亮度调节失效怎么办 win10亮度调节没有反应处理方法
- 2 win10屏幕分辨率被锁定了怎么解除 win10电脑屏幕分辨率被锁定解决方法
- 3 win10怎么看电脑配置和型号 电脑windows10在哪里看配置
- 4 win10内存16g可用8g怎么办 win10内存16g显示只有8g可用完美解决方法
- 5 win10的ipv4怎么设置地址 win10如何设置ipv4地址
- 6 苹果电脑双系统win10启动不了怎么办 苹果双系统进不去win10系统处理方法
- 7 win10更换系统盘如何设置 win10电脑怎么更换系统盘
- 8 win10输入法没了语言栏也消失了怎么回事 win10输入法语言栏不见了如何解决
- 9 win10资源管理器卡死无响应怎么办 win10资源管理器未响应死机处理方法
- 10 win10没有自带游戏怎么办 win10系统自带游戏隐藏了的解决办法
