windows10连接wifi网络的方法 win10怎么调出wifi连接
更新时间:2024-02-26 10:46:11作者:zheng
我们在使用win10电脑的时候可以开启电脑的无线网络功能来垃圾wifi,有些用户就由于不方便在win10电脑上连接网线,想要在电脑上连接wifi,但是却不知道win10怎么调出wifi连接,今天小编就教大家windows10连接wifi网络的方法,如果你刚好遇到这个问题,跟着小编一起来操作吧。
推荐下载:win10 32位镜像
方法如下:
方法一:
1、右键点击电脑桌面右下角【∧】图标,展开操作窗口。

2、接着点击最下方【任务栏设置】。
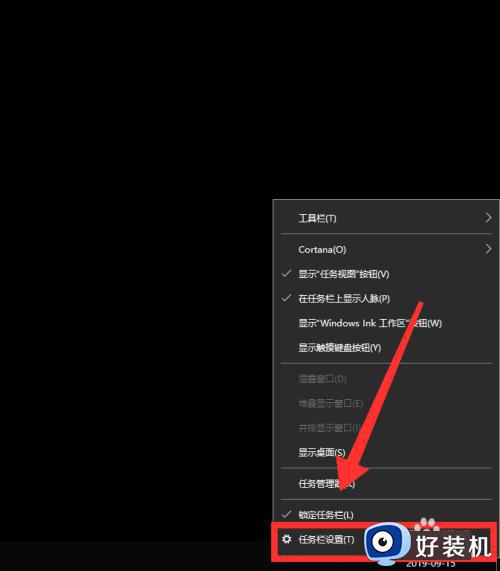
3、进入任务栏设置界面,点击【任务栏】里的【选择哪些图标显示在任务栏上】。
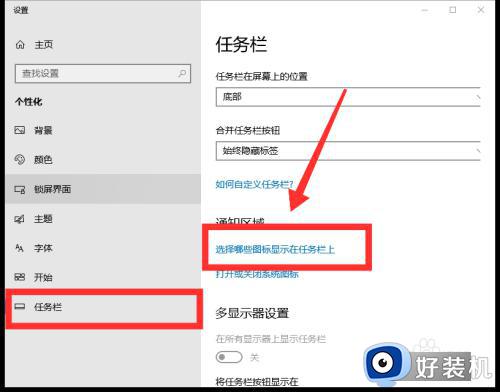
4、进入界面后,找到网络,点击网络右方【灰色】按钮,即可打开网络图标显示。
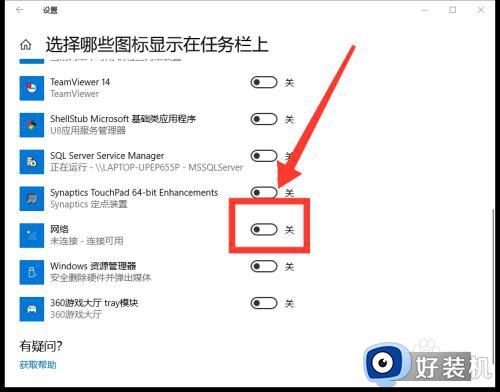
5、返回桌面,点击右下角【网络】图标,即可看到可用网络。
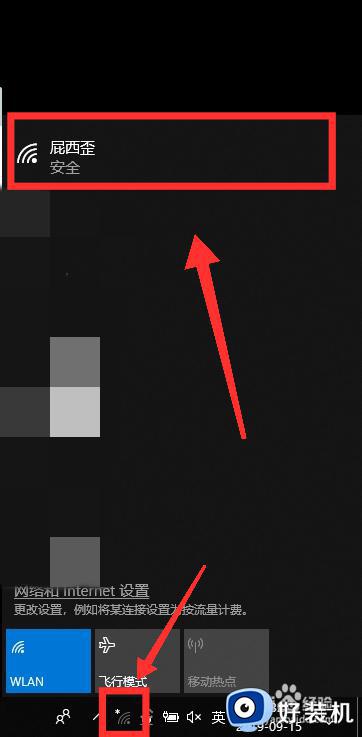
6、选择需连接的WiFi,点击【连接】。
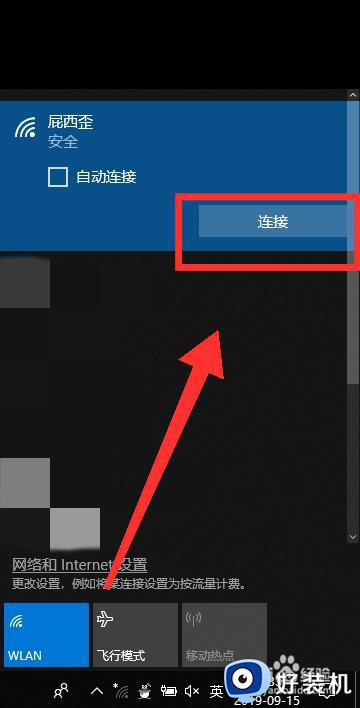
7、最后,输入【密码】,点击【下一步】,核对密码正确性后,即可成功连接WiFi。
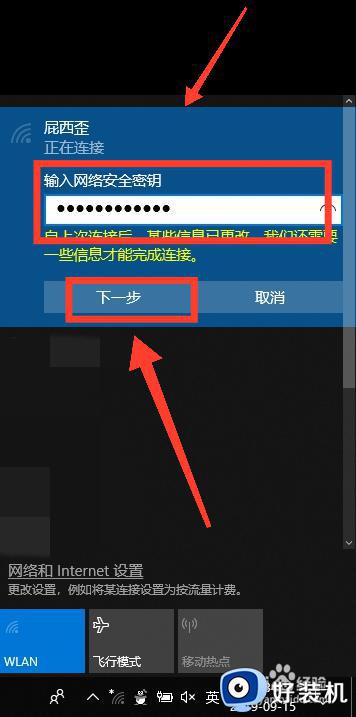
方法二:
1、点击电脑桌面左下角【菜单】图标,接着点击【设置】图标,打开设置界面。
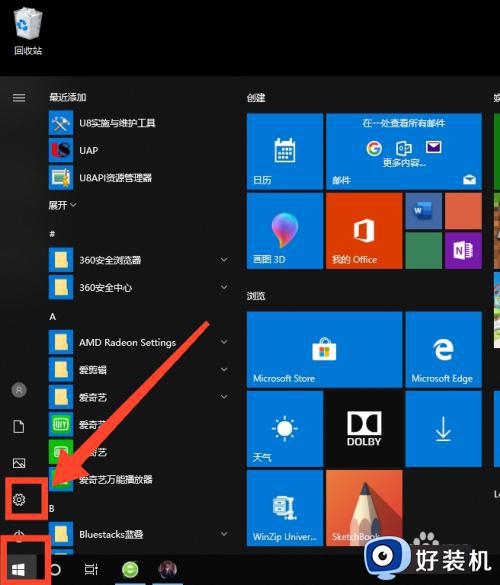
2、进入设置界面后,选择【网络和Internet】。
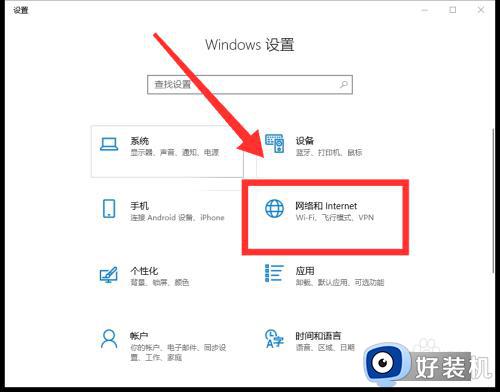
3、然后点击【WLAN】栏里的【显示可用网络】,即可看到桌面右下角弹出可用网络窗口。
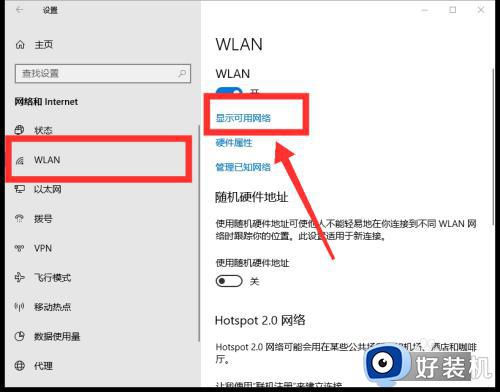
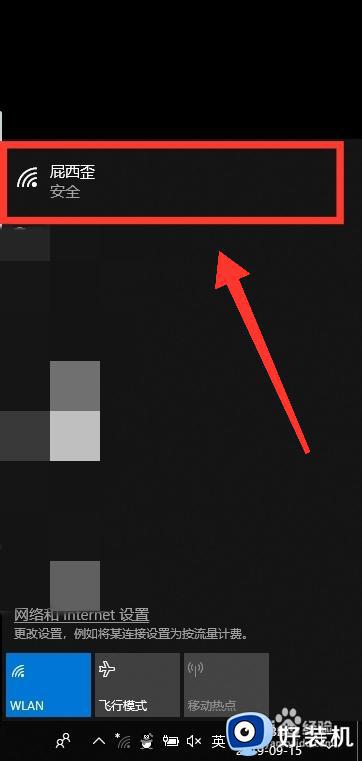
4、选择需连接的WiFi,点击【连接】,输入【密码】,点击【下一步】,待核实密码后,即可成功连接WiFi。
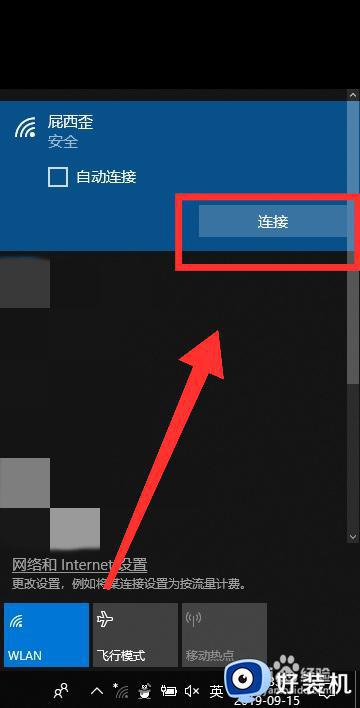
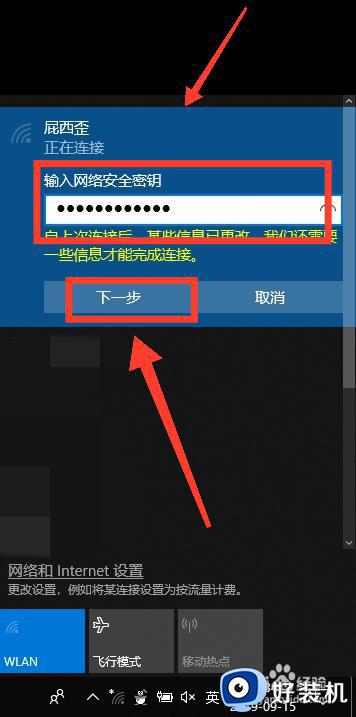
以上就是windows10连接wifi网络的方法的全部内容,有遇到相同问题的用户可参考本文中介绍的步骤来进行修复,希望能够对大家有所帮助。
windows10连接wifi网络的方法 win10怎么调出wifi连接相关教程
- windows10连接wifi网络的操作方法 win10该如何连接wifi
- windows10专业版怎么连接wifi win10专业版连接wifi的操作方法
- windows10怎样连接网络 windows10如何连接网络上网
- windows10不显示wifi网络连接怎么办 win10的wifi功能不见了该如何修复
- windows10台式电脑怎么连接wifi 台式电脑windows1怎么连接无线wifi
- windows10笔记本怎么连接wifi windows10笔记本如何连接wifi
- win10连接不了任何wifi怎么回事 win10wifi搜得到但是连不上两种解决方法
- win10电脑不显示wifi网络怎么办 win10不显示wifi网络列表的解决方法
- win10电脑连接wifi后面有个2怎么办 win10电脑连接wifi名字后面带个2解决方法
- win10怎么联网连接wifi win10系统连接wifi的步骤
- win10拼音打字没有预选框怎么办 win10微软拼音打字没有选字框修复方法
- win10你的电脑不能投影到其他屏幕怎么回事 win10电脑提示你的电脑不能投影到其他屏幕如何处理
- win10任务栏没反应怎么办 win10任务栏无响应如何修复
- win10频繁断网重启才能连上怎么回事?win10老是断网需重启如何解决
- win10批量卸载字体的步骤 win10如何批量卸载字体
- win10配置在哪里看 win10配置怎么看
win10教程推荐
- 1 win10亮度调节失效怎么办 win10亮度调节没有反应处理方法
- 2 win10屏幕分辨率被锁定了怎么解除 win10电脑屏幕分辨率被锁定解决方法
- 3 win10怎么看电脑配置和型号 电脑windows10在哪里看配置
- 4 win10内存16g可用8g怎么办 win10内存16g显示只有8g可用完美解决方法
- 5 win10的ipv4怎么设置地址 win10如何设置ipv4地址
- 6 苹果电脑双系统win10启动不了怎么办 苹果双系统进不去win10系统处理方法
- 7 win10更换系统盘如何设置 win10电脑怎么更换系统盘
- 8 win10输入法没了语言栏也消失了怎么回事 win10输入法语言栏不见了如何解决
- 9 win10资源管理器卡死无响应怎么办 win10资源管理器未响应死机处理方法
- 10 win10没有自带游戏怎么办 win10系统自带游戏隐藏了的解决办法
