win7系统怎么加密文件夹 windows7加密文件夹的步骤
更新时间:2020-12-18 10:51:38作者:huige
在win7系统中,我们经常会存放很多文件夹,而有些文件夹是很重要的涉及隐私,为了安全起见,我们可以给文件夹加密,可是许多小伙伴还不知道要怎么加密文件夹吧,其实方法并不难,可以使用windows自带的加密工具,也可以使用第三方工具来加密,现在就给大家演示一下windows7加密文件夹的步骤吧。
具体步骤如下:
1、 右键点击需要加密的文件夹,打开“属性”。
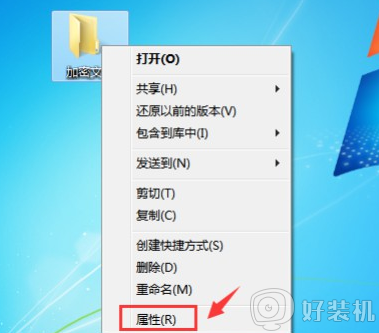
2、 打开属性后,在“常规”选项卡中点击“高级”。
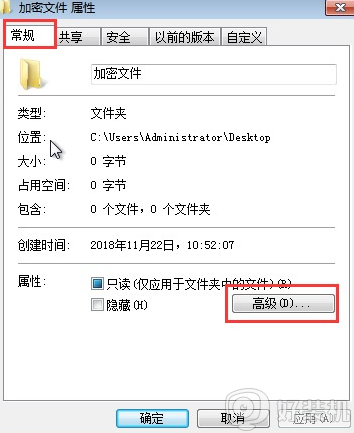
3、 此时会弹出高级属性的窗口,勾选“加密内容以便保护数据”,并点击“确定”,回到加密文件属性后点击“确定”。
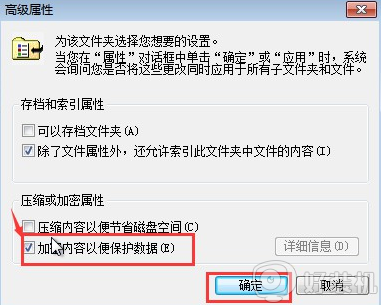
4、 之后,桌面右下角会闪烁,就会出现如下图所示的提示窗口。
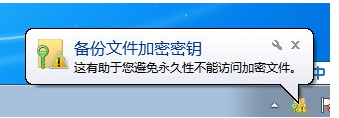
5、 回到桌面,继续点击右下角任务栏中的网络图标,点击打开密钥。
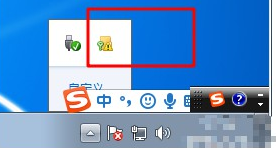
6、 随后继续点击“现在备份”。
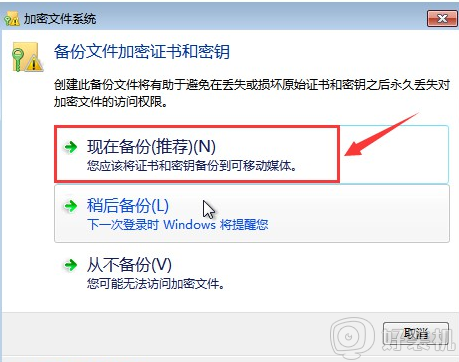
7、 然后,点击“下一步”。
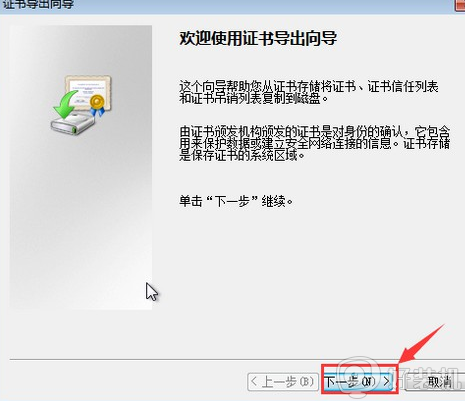
8、 格式设置页面中,默认选项,点击“下一步”。
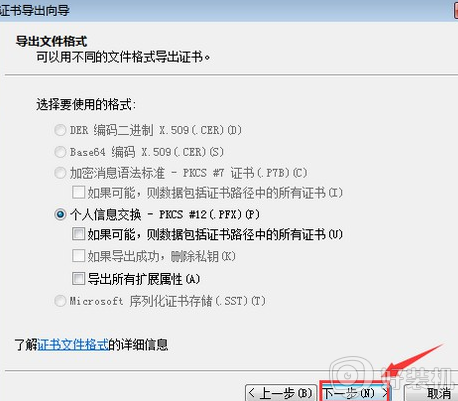
9、 此时会弹出“证书导出向导”,输入并确认密码,接着点击“下一步”。
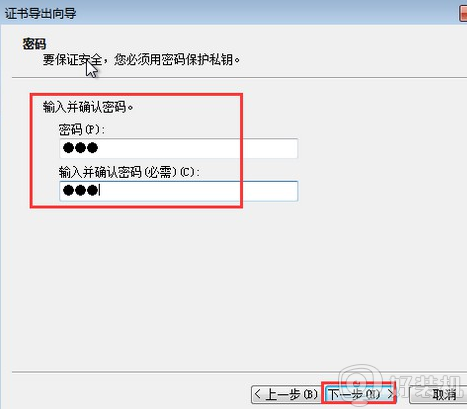
10、 点击“浏览”,选择指定要导出文件名的所在位置,选择完毕点击“下一步”。
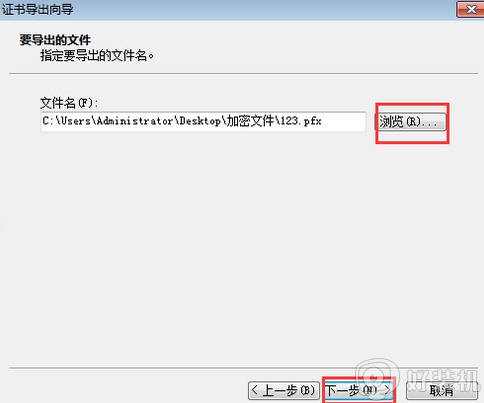
11、 最后,点击“完成”,证书导出成功,注意要保存好证书和要记得密码哦,至此win7文件夹加密成功。
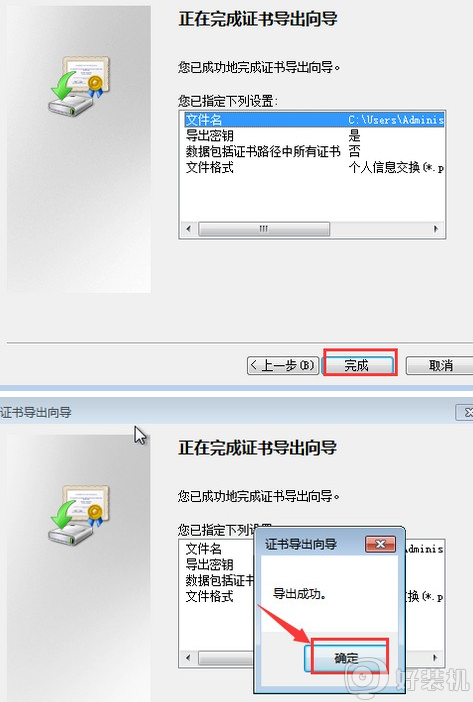
以上就是windows7加密文件夹的步骤,这样文件夹就加密成功了,如果你也有需要的话,可以学习上面的方法步骤来进行加密即可,相信可以帮助到大家。
win7系统怎么加密文件夹 windows7加密文件夹的步骤相关教程
- win7怎么加密电脑文件夹 win7加密电脑文件夹的步骤
- win7文件夹加密码怎么设置 win7如何给文件夹加密码
- win7如何给文件夹设置密码 win7设置文件夹密码的步骤
- win7共享文件设置密码步骤 win7共享文件夹怎么设置访问密码
- win7如何加密文件夹 win7文件夹加密的方法和技巧
- win7文件夹设置密码怎么设置 win7系统如何设置文件夹密码
- win7文件夹加密如何设置密码 win7文件夹加密码怎么设置
- win7如何给文件夹设置密码 win7怎么设置文件夹加密
- win7电脑文件夹怎么设置密码 win7系统如何设置文件夹密码
- win7系统下用压缩文件加密电脑重要文件的步骤
- win7访问win10共享文件没有权限怎么回事 win7访问不了win10的共享文件夹无权限如何处理
- win7发现不了局域网内打印机怎么办 win7搜索不到局域网打印机如何解决
- win7访问win10打印机出现禁用当前帐号如何处理
- win7发送到桌面不见了怎么回事 win7右键没有发送到桌面快捷方式如何解决
- win7电脑怎么用安全模式恢复出厂设置 win7安全模式下恢复出厂设置的方法
- win7电脑怎么用数据线连接手机网络 win7电脑数据线连接手机上网如何操作
热门推荐
win7教程推荐
- 1 win7每次重启都自动还原怎么办 win7电脑每次开机都自动还原解决方法
- 2 win7重置网络的步骤 win7怎么重置电脑网络
- 3 win7没有1920x1080分辨率怎么添加 win7屏幕分辨率没有1920x1080处理方法
- 4 win7无法验证此设备所需的驱动程序的数字签名处理方法
- 5 win7设置自动开机脚本教程 win7电脑怎么设置每天自动开机脚本
- 6 win7系统设置存储在哪里 win7系统怎么设置存储路径
- 7 win7系统迁移到固态硬盘后无法启动怎么解决
- 8 win7电脑共享打印机后不能打印怎么回事 win7打印机已共享但无法打印如何解决
- 9 win7系统摄像头无法捕捉画面怎么办 win7摄像头停止捕捉画面解决方法
- 10 win7电脑的打印机删除了还是在怎么回事 win7系统删除打印机后刷新又出现如何解决
