win7电脑磁盘加密方法 win7硬盘加密怎样设置
更新时间:2020-12-14 10:45:44作者:zhong
很多时候,许多用户都会在win10电脑上来几盘游戏放松娱乐一些,而且越来越多的用户也将win10当做自己的游戏使用系统,可以说运行效果还是非常不错的,同时我们在运行的过程中也需要设置一下游戏模式,那么win10游戏模式怎么设置呢?这里小编就来告诉大家win10系统设置游戏模式方法。
具体方法:
第一步、在我们的电脑桌面上点击开始菜单,选择设置图标,如下图所示:
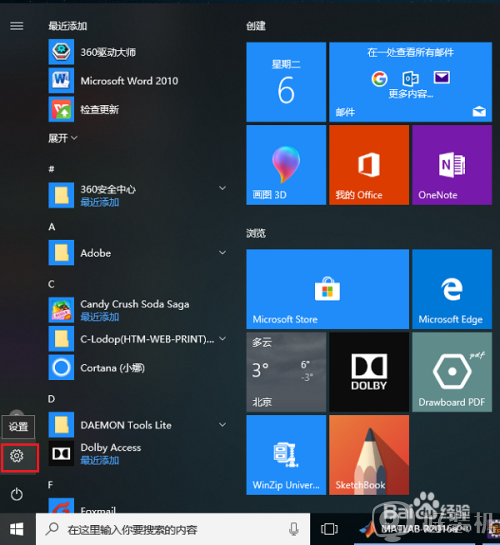
第二步、进去windows设置界面之后,点击游戏,如下图所示:
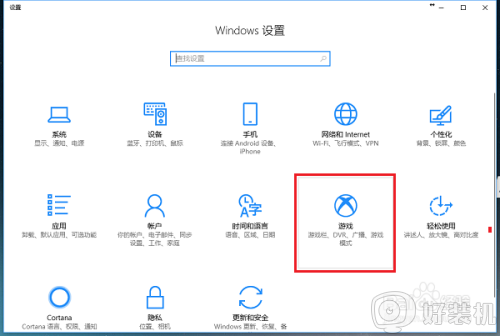
第三步、进去游戏设置的游戏栏界面之后,按win+G键打开游戏栏,如下图所示:
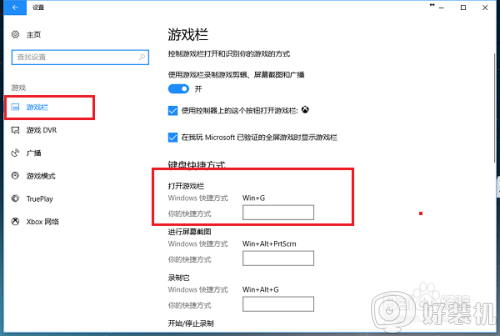
第四步、按win+G键打开之后,可以看到游戏模式默认是关闭的,如下图所示:
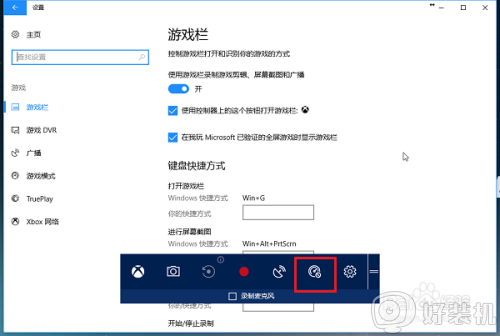
第五步、点击悬浮的游戏栏中游戏模式图标,可以看到已经打开了游戏模式,再次点击就进行关闭了,如下图所示:
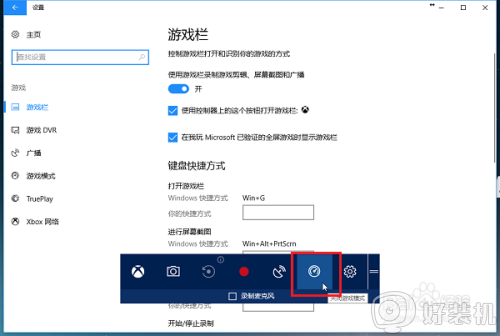
第六步、点击悬浮的游戏栏中设置图标,进去常规界面之后,将“对于此游戏使用比赛模式”勾选上,可以最佳体验玩游戏,如下图所示:
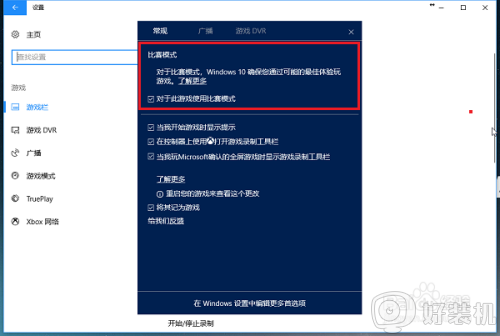
第七步、最后我们也可以看一下官网对游戏模式的介绍,如下图所示:
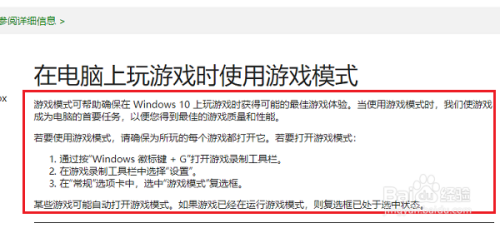
以上就是win10系统设置游戏模式方法了,还有不清楚的用户就可以参考一下小编的步骤进行操作,希望能够对大家有所帮助。
win7电脑磁盘加密方法 win7硬盘加密怎样设置相关教程
- win7电脑怎么加密硬盘分区 win7系统硬盘分区加密设置方法
- win7电脑使用自带Bitlocker给磁盘加密的图文教程
- win7怎么扩大c盘空间 win7如何增加c盘磁盘空间
- win7给c盘增加容量详细教程 win7怎样给c盘增加容量
- win7电脑硬盘如何开启AHCI模式 win7开启AHCI硬盘模式怎么设置
- win7文件夹加密如何设置密码 win7文件夹加密码怎么设置
- windows关闭bitlocker驱动器加密设置方法 windows如何取消bitlocker驱动器加密
- win7系统加密码怎么设置 win7怎么设密码
- win7文件夹加密码怎么设置 win7如何给文件夹加密码
- win7系统如何增加c盘空间 win7系统怎样增加c盘容量
- win7访问win10共享文件没有权限怎么回事 win7访问不了win10的共享文件夹无权限如何处理
- win7发现不了局域网内打印机怎么办 win7搜索不到局域网打印机如何解决
- win7访问win10打印机出现禁用当前帐号如何处理
- win7发送到桌面不见了怎么回事 win7右键没有发送到桌面快捷方式如何解决
- win7电脑怎么用安全模式恢复出厂设置 win7安全模式下恢复出厂设置的方法
- win7电脑怎么用数据线连接手机网络 win7电脑数据线连接手机上网如何操作
热门推荐
win7教程推荐
- 1 win7每次重启都自动还原怎么办 win7电脑每次开机都自动还原解决方法
- 2 win7重置网络的步骤 win7怎么重置电脑网络
- 3 win7没有1920x1080分辨率怎么添加 win7屏幕分辨率没有1920x1080处理方法
- 4 win7无法验证此设备所需的驱动程序的数字签名处理方法
- 5 win7设置自动开机脚本教程 win7电脑怎么设置每天自动开机脚本
- 6 win7系统设置存储在哪里 win7系统怎么设置存储路径
- 7 win7系统迁移到固态硬盘后无法启动怎么解决
- 8 win7电脑共享打印机后不能打印怎么回事 win7打印机已共享但无法打印如何解决
- 9 win7系统摄像头无法捕捉画面怎么办 win7摄像头停止捕捉画面解决方法
- 10 win7电脑的打印机删除了还是在怎么回事 win7系统删除打印机后刷新又出现如何解决
