win10电脑有网但edge打不开网页为什么 win10浏览器edge打不开网页但能上网两种解决方法
更新时间:2023-12-19 10:44:00作者:mei
win10浏览器edge是系统自带的,直接打开即可浏览网页。然而,有些时候电脑明明有网络,但唯独edge无法正常访问网页,其他微信、QQ等应用程序也能正常使用,这种情况怎么解决?小编带来两种解决方法,帮助大家能正常访问网页。
推荐:win10纯净版系统
方法一:
1、点击左下角开始,选择windows系统打开“控制面板”。
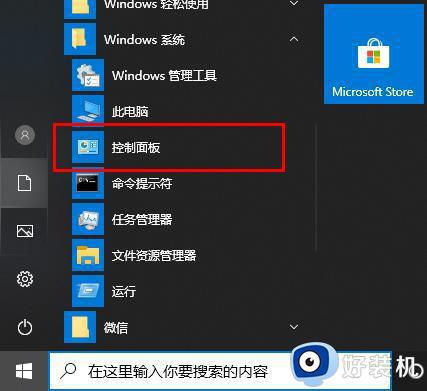
2、在控制面板中打开“用户账户”。
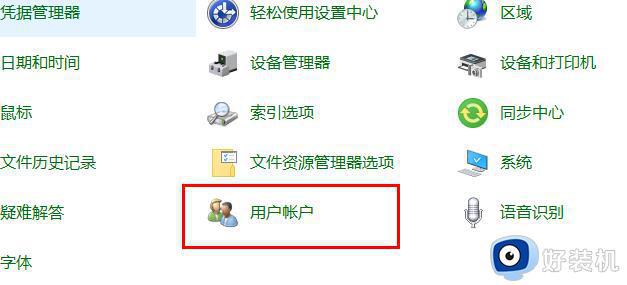
3、在更改账户信息下面选择“更改用户账户控制设置”。
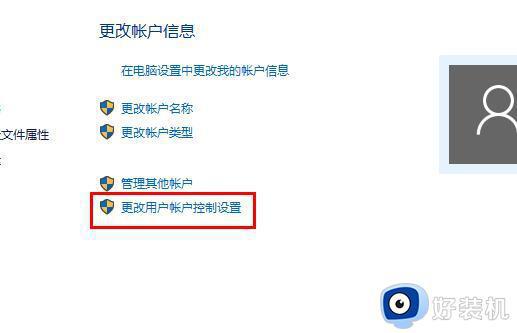
4、将移动块向上移动。
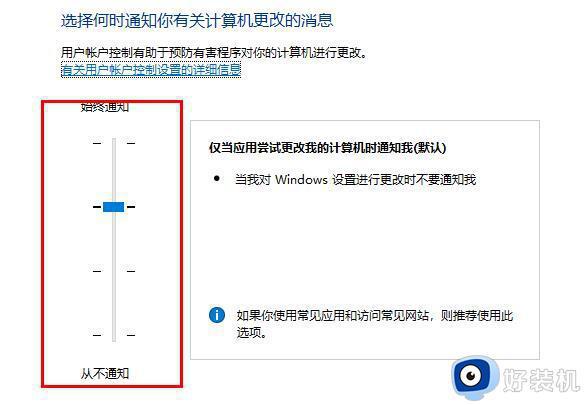
5、进入edge浏览器点击右上角三个点,选择“设置”。
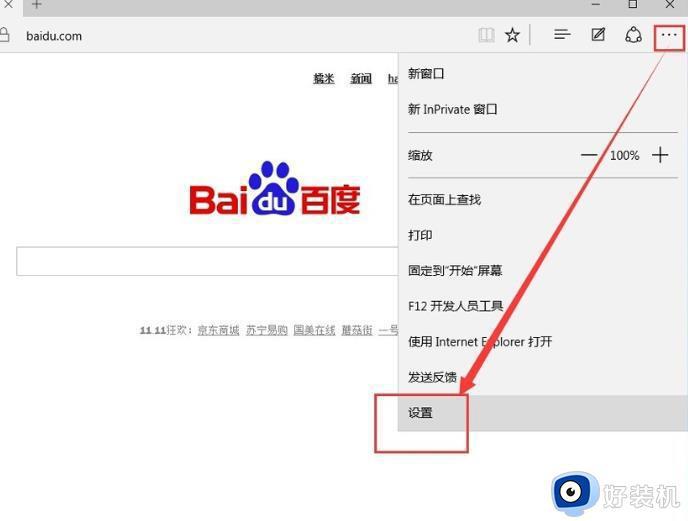
6、在设置中点击“选择要清除的内容”。
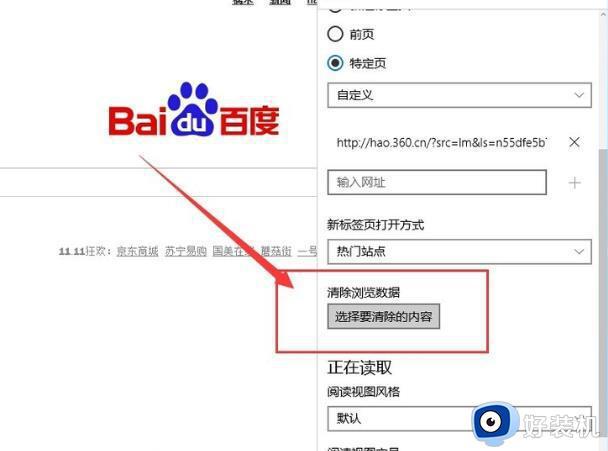
7、选择无用需要清除的项目,点击“清除”。
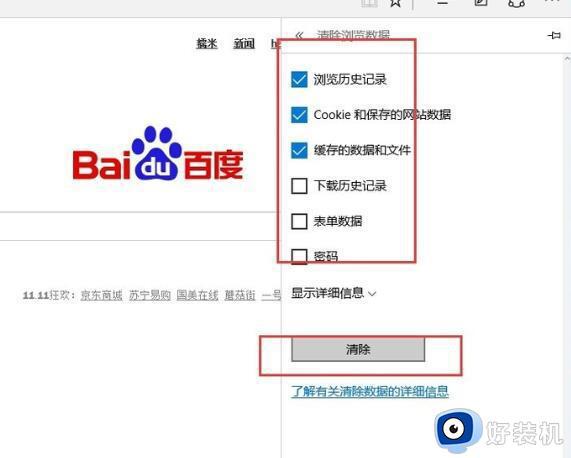
8、下滑找到“查看高级设置”。
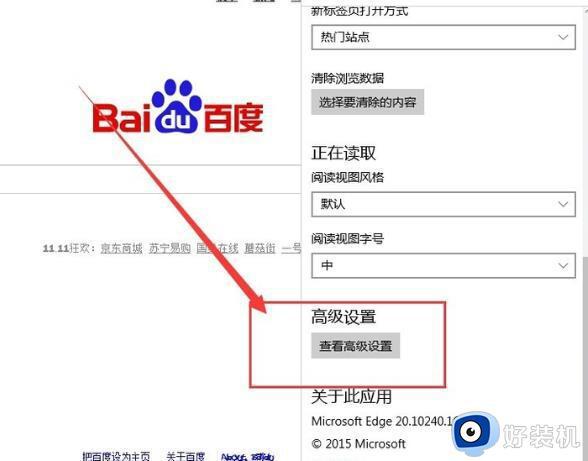
9、选择“不阻止Cookie”即可。
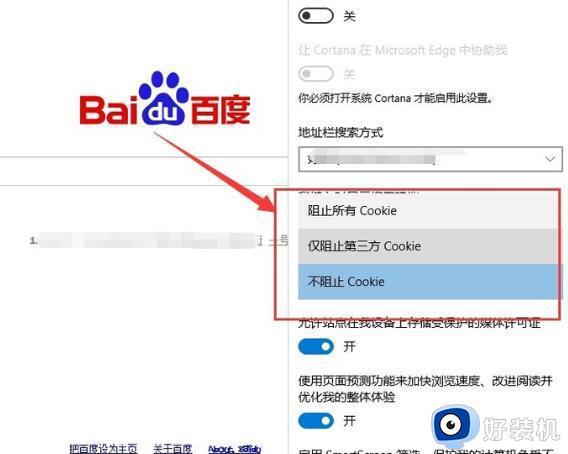
方法二:
1、双击打开edge浏览器后,点击右上角“...”图标,在弹出的选项中点击【设置】。
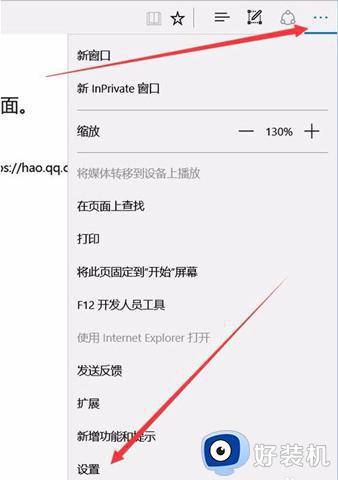
2、打开设置界面后,点击高级设置中的“查看高级设置”选项。
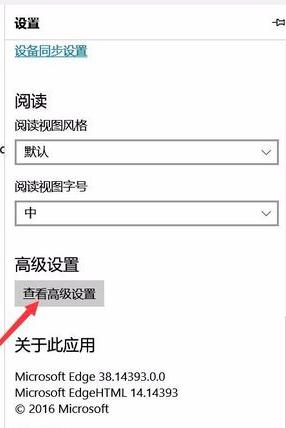
3、打开高级设置后,点击打开代理设置选项。
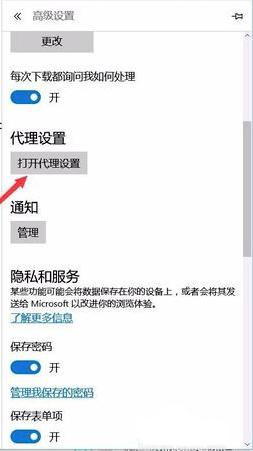
4、打开控制面板选项,点击代理选项,然后在右侧将自动检测设置打开就可了。
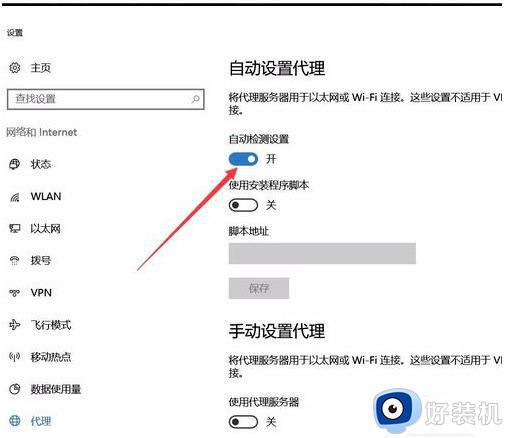
上述介绍win10浏览器edge打不开网页但能上网两种解决方法,参考以上步骤设置之后,电脑网页就可以正常访问。
win10电脑有网但edge打不开网页为什么 win10浏览器edge打不开网页但能上网两种解决方法相关教程
- win10网页无法打开如何解决 win10无法打开网页怎么办
- win10edge网页内容无法打印为什么 win10edge网页内容无法打印的解决方法
- win10怎么设置用ie打开网页 win10设置用IE浏览器打开网页的方法
- windows10打开ie浏览器总是跳到edge如何修复 win10ie浏览器自动跳转edge怎么办
- windows10打开ie浏览器总是跳到edge怎么解决 win10ie一打开就跳到edge怎么办
- 为什么win10有两个edge浏览器 win10有两个edge浏览器如何解决
- win10的edge无法打印如何解决 win10edge网页内容无法打印的解决方法
- win10打开ie怎么变成了edge win10打开ie浏览器变成edge解决方法
- win10网页打不开但是有网怎么办 win10网页打不开但是有网的两种解决方法
- win10 edge打开页面乱码怎么回事 win10电脑edge浏览器乱码如何处理
- win10拼音打字没有预选框怎么办 win10微软拼音打字没有选字框修复方法
- win10你的电脑不能投影到其他屏幕怎么回事 win10电脑提示你的电脑不能投影到其他屏幕如何处理
- win10任务栏没反应怎么办 win10任务栏无响应如何修复
- win10频繁断网重启才能连上怎么回事?win10老是断网需重启如何解决
- win10批量卸载字体的步骤 win10如何批量卸载字体
- win10配置在哪里看 win10配置怎么看
win10教程推荐
- 1 win10亮度调节失效怎么办 win10亮度调节没有反应处理方法
- 2 win10屏幕分辨率被锁定了怎么解除 win10电脑屏幕分辨率被锁定解决方法
- 3 win10怎么看电脑配置和型号 电脑windows10在哪里看配置
- 4 win10内存16g可用8g怎么办 win10内存16g显示只有8g可用完美解决方法
- 5 win10的ipv4怎么设置地址 win10如何设置ipv4地址
- 6 苹果电脑双系统win10启动不了怎么办 苹果双系统进不去win10系统处理方法
- 7 win10更换系统盘如何设置 win10电脑怎么更换系统盘
- 8 win10输入法没了语言栏也消失了怎么回事 win10输入法语言栏不见了如何解决
- 9 win10资源管理器卡死无响应怎么办 win10资源管理器未响应死机处理方法
- 10 win10没有自带游戏怎么办 win10系统自带游戏隐藏了的解决办法
