win11菜单栏卡死的修复方法 windows11底部任务栏点不动怎么解决
我们可以在win11电脑中使用任务栏来快速打开应用程序或者切换应用程序的窗口,但是有些用户发现win11电脑的任务栏总是会出现卡死的情况,无法使用,那么windows11底部任务栏点不动怎么解决呢?今天小编就教大家win11菜单栏卡死的修复方法,操作很简单,跟着小编一起来操作吧。
推荐下载:windows11正式版镜像
方法如下:
方法一:
1、键盘按Ctrl+shift+esc键,调出任务管理器。
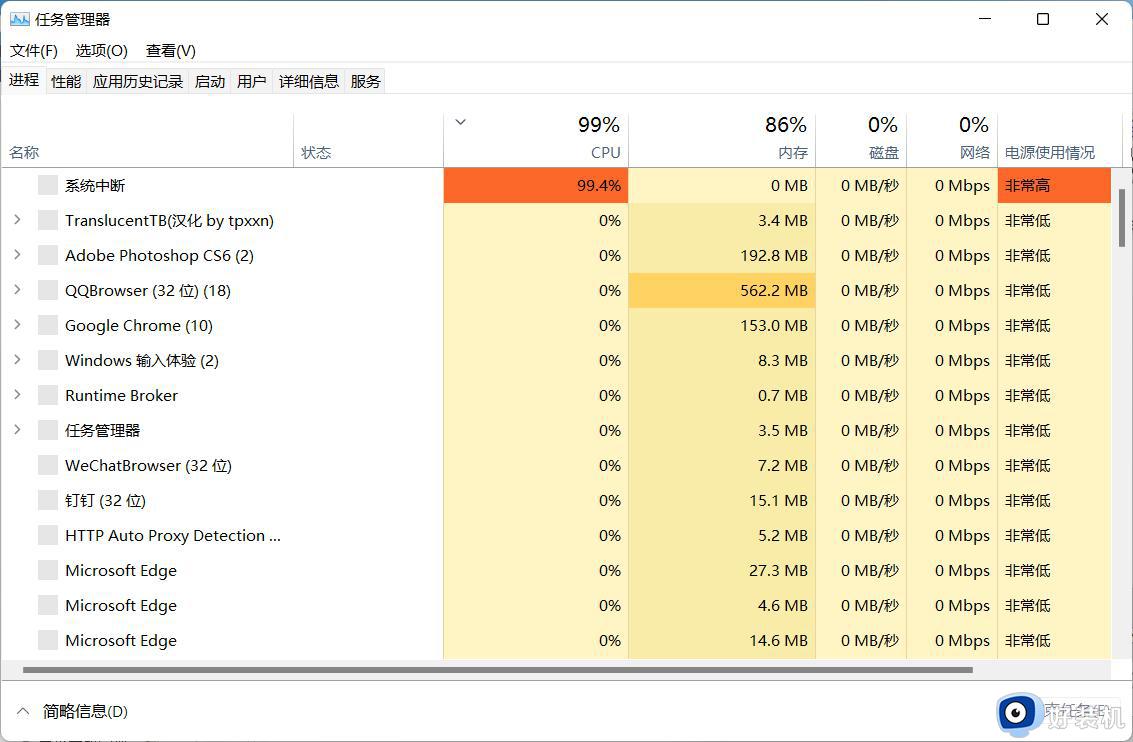
2、点击右上角文件,选择运行新任务。
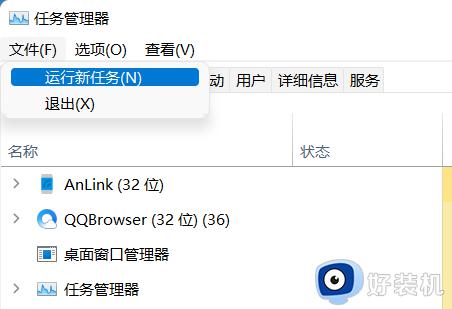
3、在运行框中输入control回车。
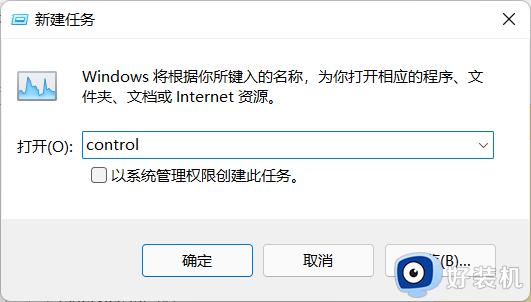
4、调出控制面板,找到日期与时间。
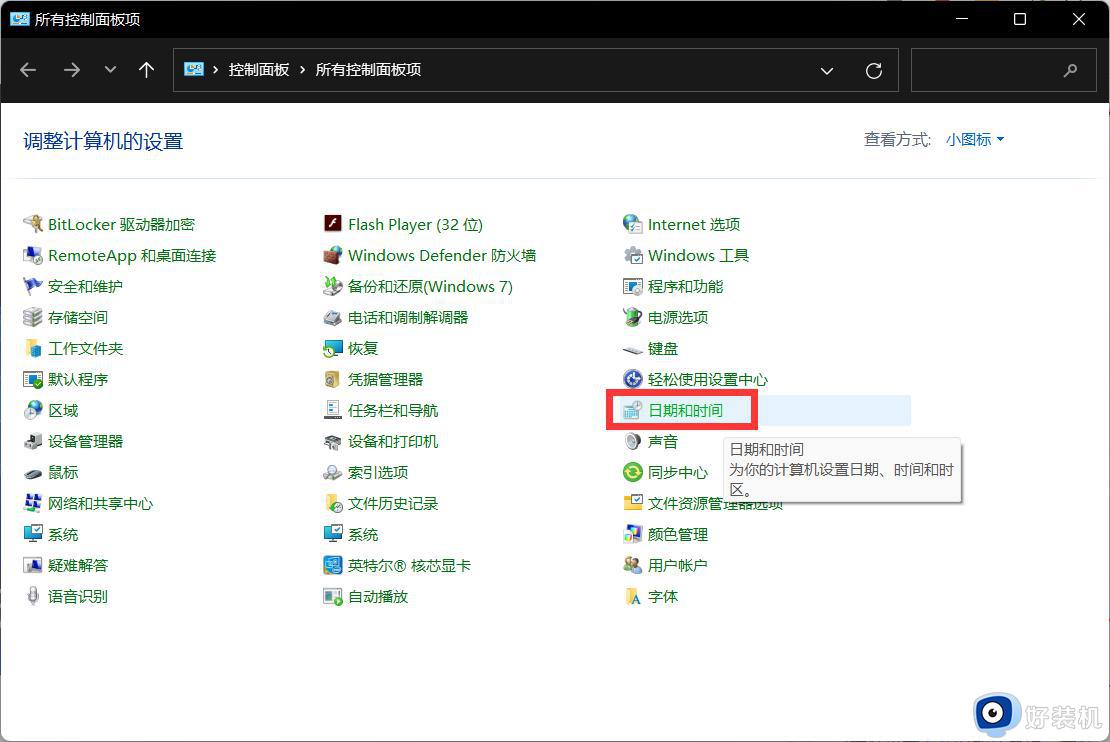
5、取消时间同步功能,操作方法如图。
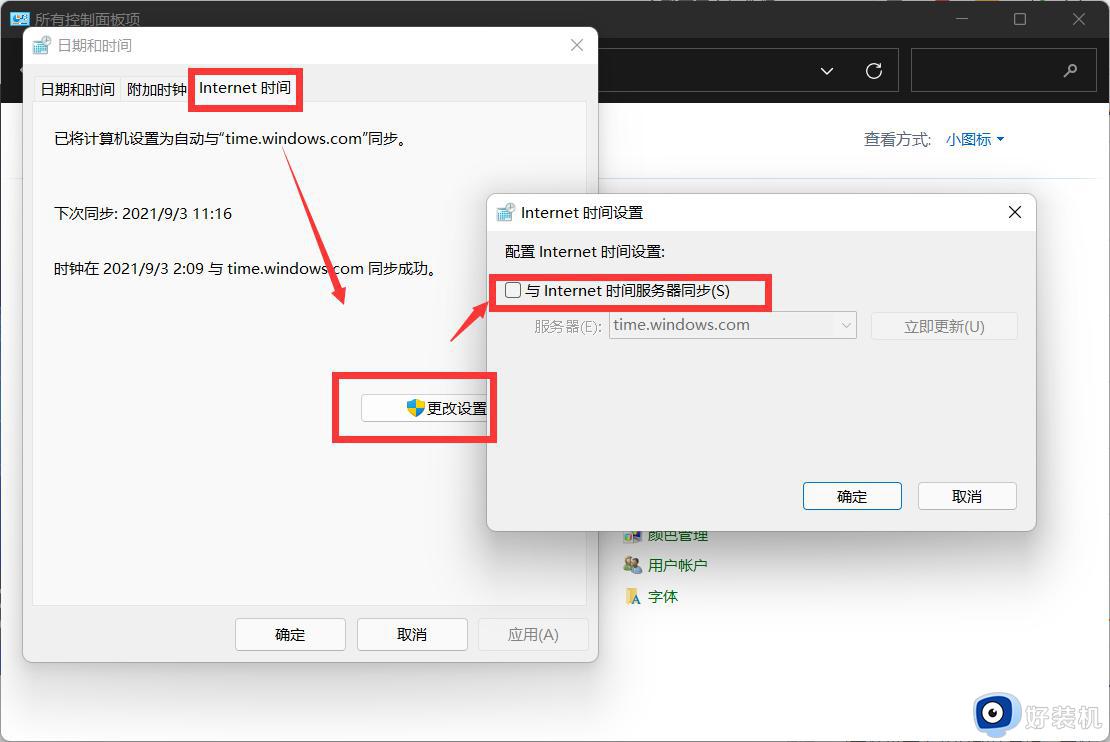
6、取消时间同步后,更改时间为9月5日以后的时间即可修复。
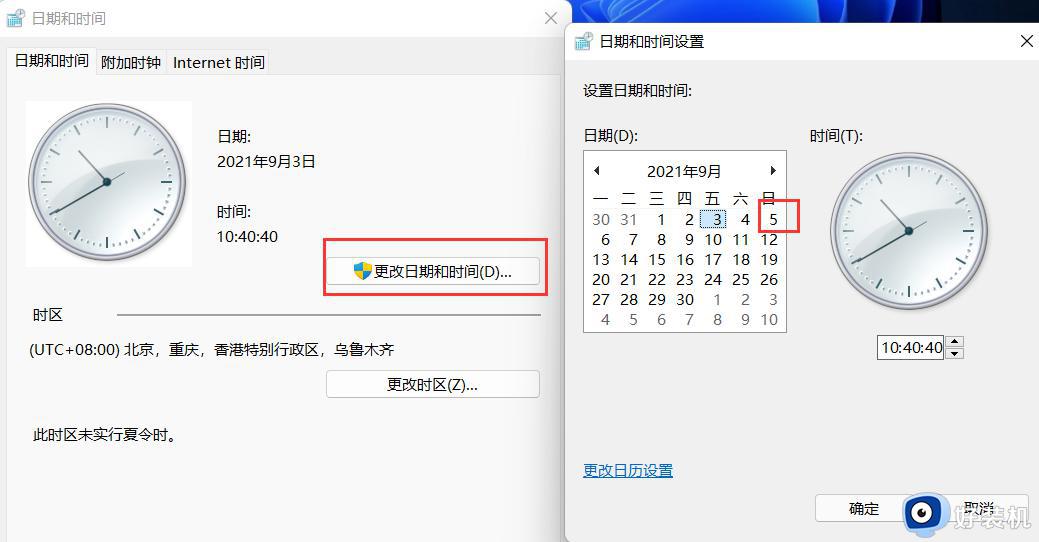
方法二:
1、进入系统后按 Ctrl+Alt+Del 快捷键后,点击“任务管理器”;
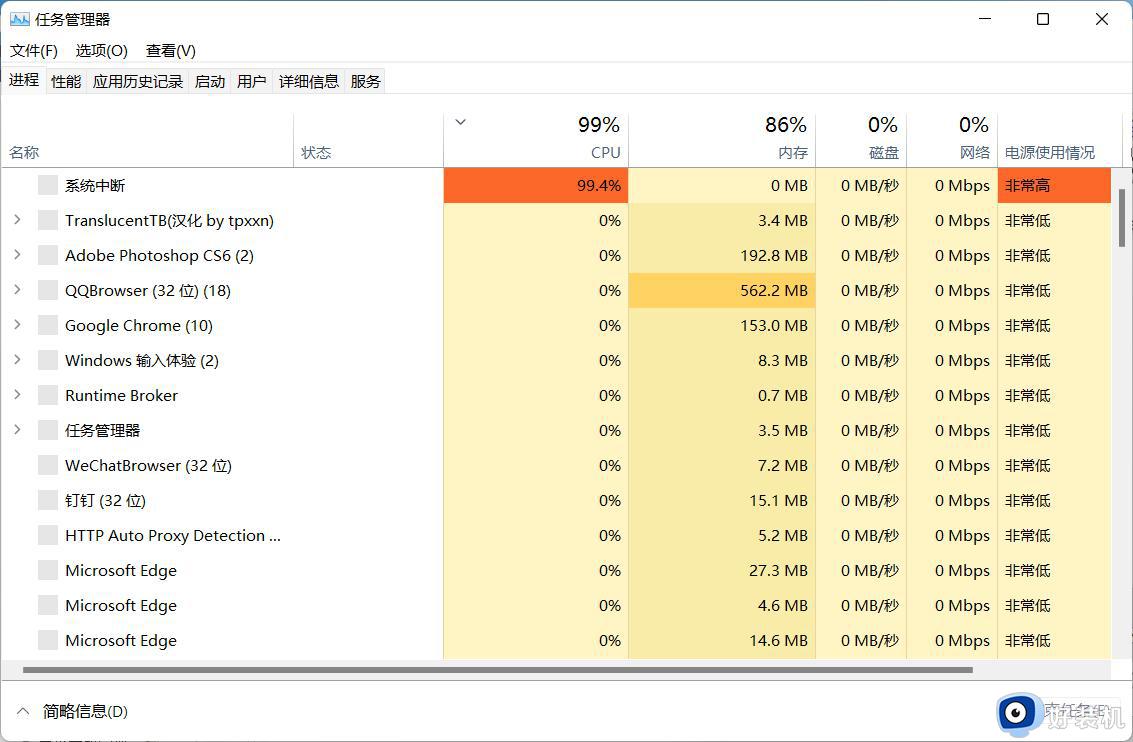
2、打开“任务管理器”后点击“文件”--》“运行新任务”;
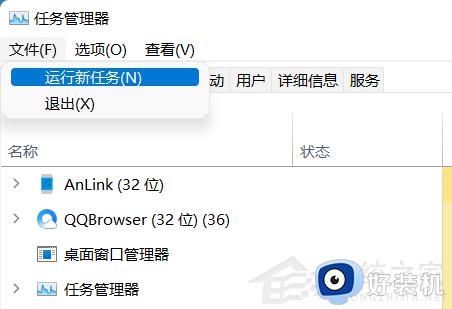
3、在“打开”输入框内输入“cmd”(可勾选“以系统管理权限创建此任务”),回车;
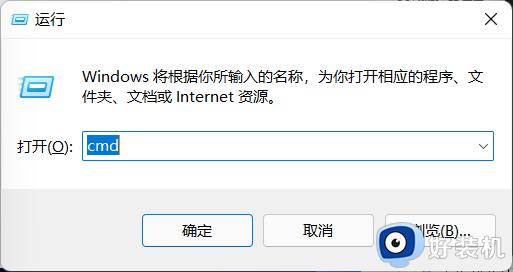
4、在命令提示符(cmd)中粘贴如下命令,并回车:
HKCUSOFTWAREMicrosoftWindowsCurrentVersionIrisService /f && shutdown -r -t 0
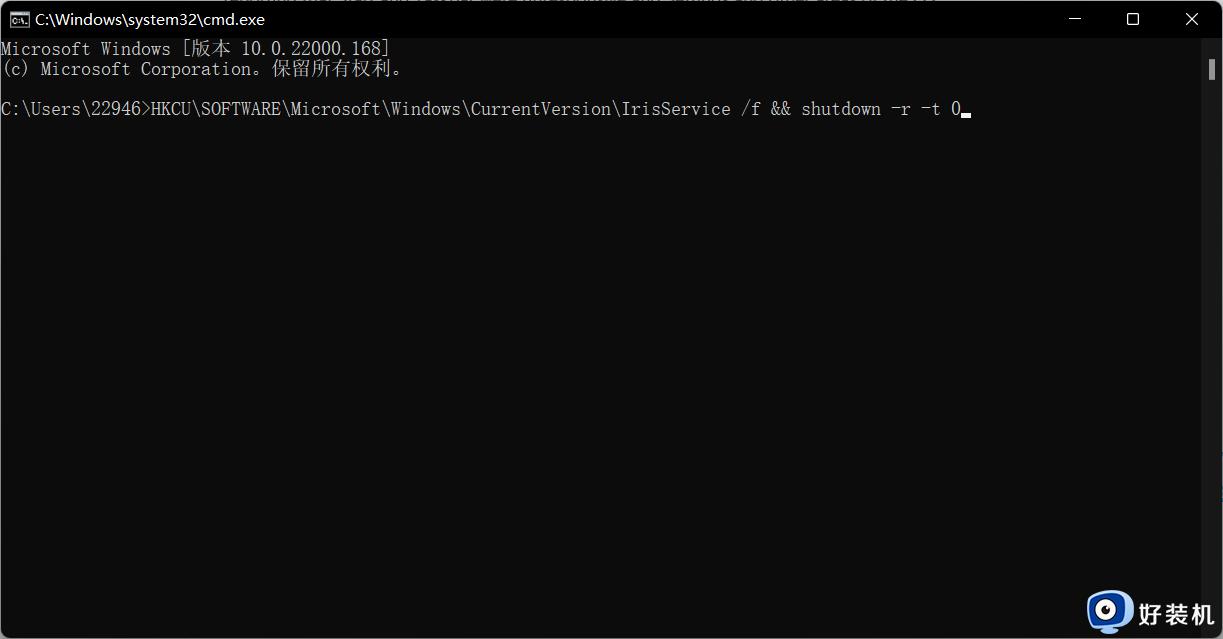
5、重启电脑。
方法三:
微软授时服务器出现故障,在控制面板-时间和日期中更改授时服务器地址为ntp.ntsc.ac.cn(中国国家授时中心)。重启,可完美解决此问题。
以上就是关于win11菜单栏卡死的修复方法的全部内容,还有不懂得用户就可以根据小编的方法来操作吧,希望能够帮助到大家。
win11菜单栏卡死的修复方法 windows11底部任务栏点不动怎么解决相关教程
- win11菜单栏卡死的修复方法 windows11状态栏卡死怎么解决
- win11底部任务栏卡死无响应怎么办 win11任务栏卡死空白没反应如何修复
- win11没有任务栏和开始菜单怎么办 win11开机没有任务栏和开始菜单的解决方法
- win11任务栏无响应怎么修复 如何解决win11任务栏频繁卡死
- win11任务栏频繁卡死怎么办 win11任务栏卡死如何修复
- 鼠标点击win11任务栏没反应怎么回事 win11底部任务栏无响应原因和解决方法
- win11底部菜单怎么隐藏?win11底部任务栏隐藏步骤
- win11桌面任务栏消失怎么办 win11底部任务栏没有了修复方法
- win11任务栏频繁卡死怎么办 win11任务栏总是卡死的解决方法
- win11任务栏卡死如何修复 win11任务栏未响应怎么办
- win11家庭版右键怎么直接打开所有选项的方法 win11家庭版右键如何显示所有选项
- win11家庭版右键没有bitlocker怎么办 win11家庭版找不到bitlocker如何处理
- win11家庭版任务栏怎么透明 win11家庭版任务栏设置成透明的步骤
- win11家庭版无法访问u盘怎么回事 win11家庭版u盘拒绝访问怎么解决
- win11自动输入密码登录设置方法 win11怎样设置开机自动输入密登陆
- win11界面乱跳怎么办 win11界面跳屏如何处理
win11教程推荐
- 1 win11安装ie浏览器的方法 win11如何安装IE浏览器
- 2 win11截图怎么操作 win11截图的几种方法
- 3 win11桌面字体颜色怎么改 win11如何更换字体颜色
- 4 电脑怎么取消更新win11系统 电脑如何取消更新系统win11
- 5 win10鼠标光标不见了怎么找回 win10鼠标光标不见了的解决方法
- 6 win11找不到用户组怎么办 win11电脑里找不到用户和组处理方法
- 7 更新win11系统后进不了桌面怎么办 win11更新后进不去系统处理方法
- 8 win11桌面刷新不流畅解决方法 win11桌面刷新很卡怎么办
- 9 win11更改为管理员账户的步骤 win11怎么切换为管理员
- 10 win11桌面卡顿掉帧怎么办 win11桌面卡住不动解决方法
