win10系统如何设置dns地址 win10系统设置dns地址的具体方法
更新时间:2023-03-06 11:24:51作者:qin
我们的win10系统怎么修改dns地址呢?最近有大部分使用win10专业版系统电脑的用户都在咨询这个问题,而dns也和网络有关系,有时候重新设置修改就可以让网络恢复,但是很多人都不了解操作方法,那么今天我就来教一教大家win10系统如何修改dns地址,希望能够帮助到你们。
具体方法如下:
1、首先打开控制面板
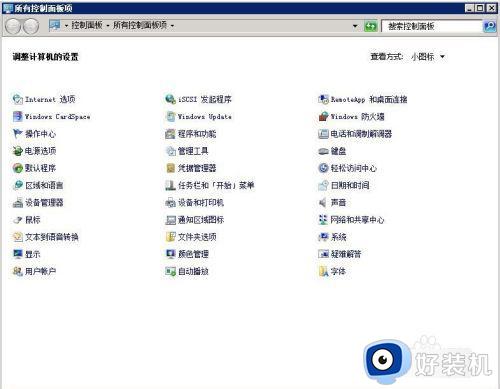
2、在控制面板中找到并点击“网络和共享中心”
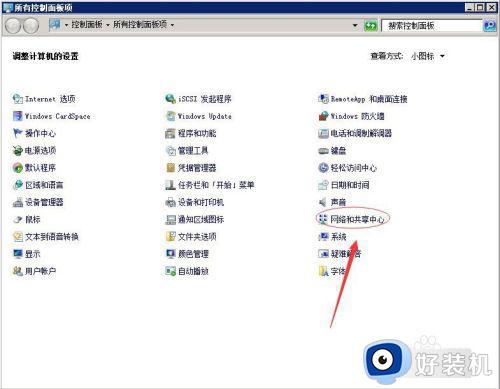
3、点击“本地连接2”,
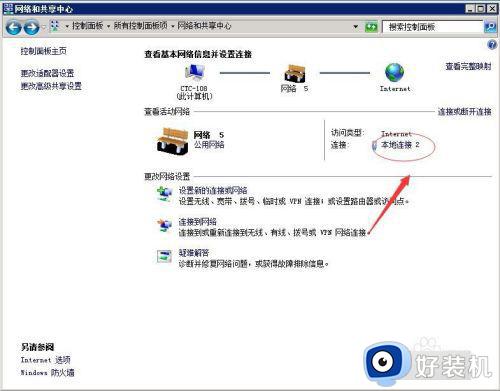
4、弹出本地连接2状态,点击下方的属性
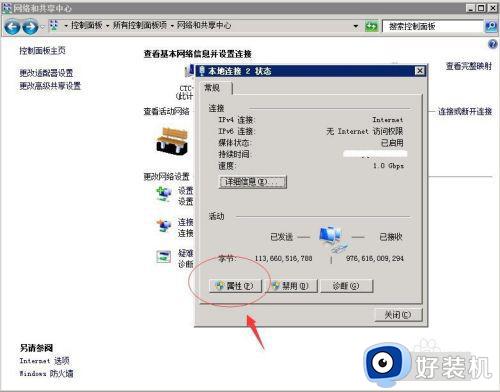
5、打开本地连接2属性窗口,选中“Internet协议版本4”点击下方的属性
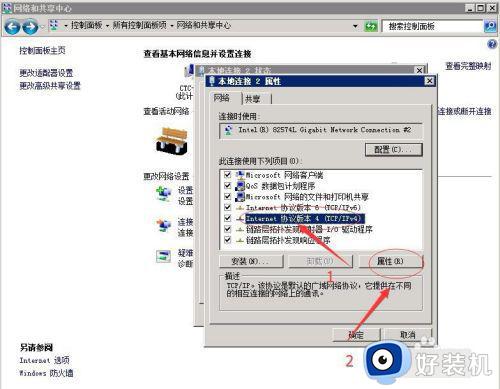
6、选中“自动获取ip地址”,选中“使用下面的dns服务器地址”
在“首先dns服务器”、“备用dns服务器”输入dns地址
最后点击确定。设置完毕。
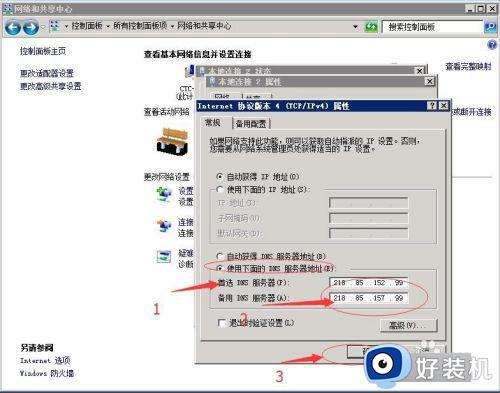
7、使用命令“ipconfig /all”可以查看刚才设置的dns
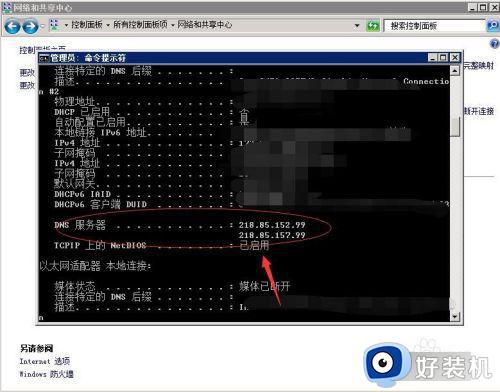
以上就是win10系统设置dns地址的具体方法的内容介绍,如果遇到了以上情况,大家跟着上面的步骤一步步来操作就好了,希望对各位用户们有所帮助。
win10系统如何设置dns地址 win10系统设置dns地址的具体方法相关教程
- win10打开网页显示找不到dns地址什么原因 win10打开网页显示找不到dns地址解决方案
- 关掉win10自动配置ipv4地址设置方法
- win10电脑怎样修改DNS win10修改dns地址的步骤
- win10在哪里设置ip地址 win10系统如何修改ip地址
- win10系统如何设置ip地址 win10系统怎么改ip地址
- win10本地连接ip地址怎么设置 win10本地连接如何设置ip地址
- dns配置错误上不了网win10怎么办 win10电脑dns配置错误打不开网页解决方法
- win10重启dhcp拒绝访问什么原因 win10重启dhcp拒绝访问多种解决方法
- win10的ipv4怎么设置地址 win10如何设置ipv4地址
- win10如何设置IP地址 win10设置ip地址的详细教程
- win10拼音打字没有预选框怎么办 win10微软拼音打字没有选字框修复方法
- win10你的电脑不能投影到其他屏幕怎么回事 win10电脑提示你的电脑不能投影到其他屏幕如何处理
- win10任务栏没反应怎么办 win10任务栏无响应如何修复
- win10频繁断网重启才能连上怎么回事?win10老是断网需重启如何解决
- win10批量卸载字体的步骤 win10如何批量卸载字体
- win10配置在哪里看 win10配置怎么看
win10教程推荐
- 1 win10亮度调节失效怎么办 win10亮度调节没有反应处理方法
- 2 win10屏幕分辨率被锁定了怎么解除 win10电脑屏幕分辨率被锁定解决方法
- 3 win10怎么看电脑配置和型号 电脑windows10在哪里看配置
- 4 win10内存16g可用8g怎么办 win10内存16g显示只有8g可用完美解决方法
- 5 win10的ipv4怎么设置地址 win10如何设置ipv4地址
- 6 苹果电脑双系统win10启动不了怎么办 苹果双系统进不去win10系统处理方法
- 7 win10更换系统盘如何设置 win10电脑怎么更换系统盘
- 8 win10输入法没了语言栏也消失了怎么回事 win10输入法语言栏不见了如何解决
- 9 win10资源管理器卡死无响应怎么办 win10资源管理器未响应死机处理方法
- 10 win10没有自带游戏怎么办 win10系统自带游戏隐藏了的解决办法
