windows11休眠后无法唤醒怎么办 windows11电脑休眠唤醒不了处理方法
在运行windows11系统的过程中,如果电脑一段时间无人操作时就会自动进入休眠黑屏模式,以此降低电脑硬件性能的损耗,可是当用户想要唤醒正在休眠的windows11电脑时却总是唤醒不了,对此windows11休眠后无法唤醒怎么办呢?下面小编就给大家讲解windows11电脑休眠唤醒不了处理方法。
推荐下载:windows11正式版镜像
具体方法:
1、如果正在黑屏无法唤醒,那只能用电源键强制重启。
2、重启后进入系统,右键开始菜单,打开“设备管理器”。如图所示:

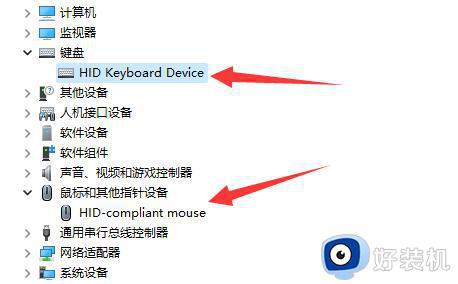
4、打开后,进入“电源管理”,勾选“允许此设备唤醒计算机”并保存。
5、之后我们只要使用选择的设备就能唤醒睡眠了。如图所示:
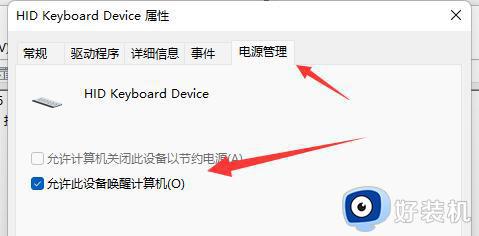
上述就是小编告诉大家的windows11电脑休眠唤醒不了处理方法了,碰到同样情况的朋友们赶紧参照小编的方法来处理吧,希望本文能够对大家有所帮助。
win11不让电脑休眠设置方法
方法一:
1、点击任务栏搜索图标,搜索控制面板打开,如果桌面有“控制面板”也可以直接打开。

2、接着将右上角查看方式改为“大图标”。
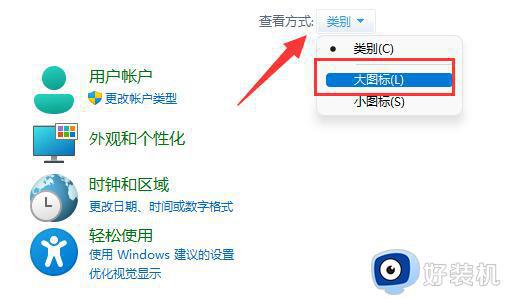
3、再打开其中的“电源选项”。
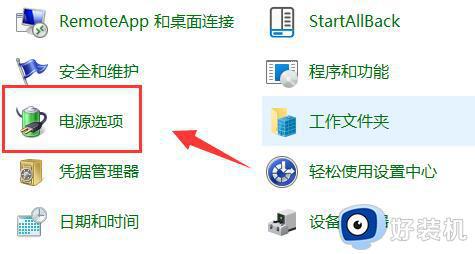
4、随后点击左边栏“更改计算机睡眠时间”。
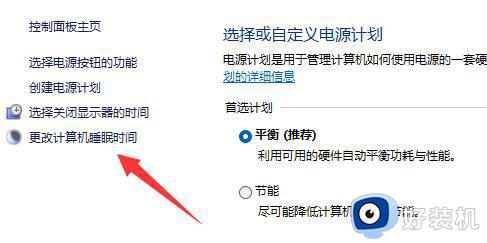
5、最后将其中两个选项改为“从不”并保存就可以了。
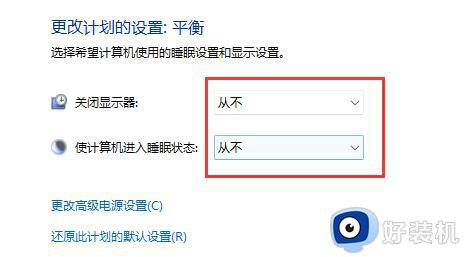
方法二:
1、首先右键开始菜单,打开“设置”。
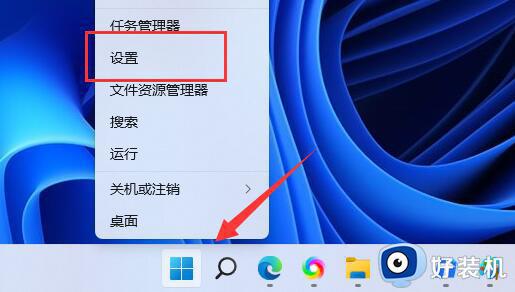
2、接着打开右边的“电源”选项。
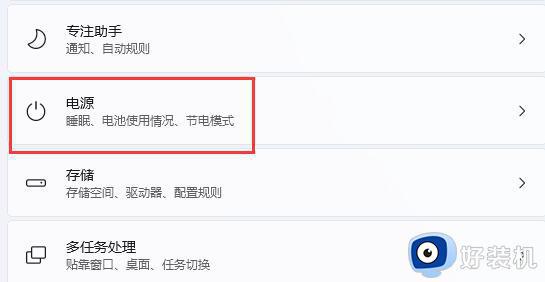
3、然后将其中屏幕和睡眠全部改为“从不”就可以解决了。
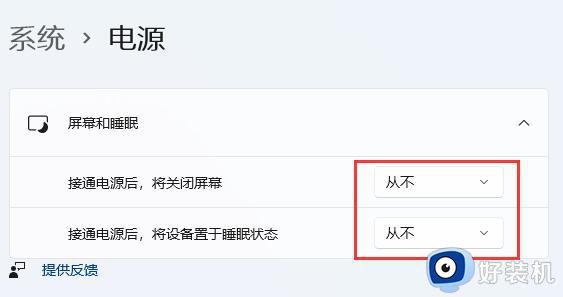
win11电脑一休眠就断网解决方法
1、先在搜索里找到【控制面板】并打开。
2、选择网络下查看网络状态。
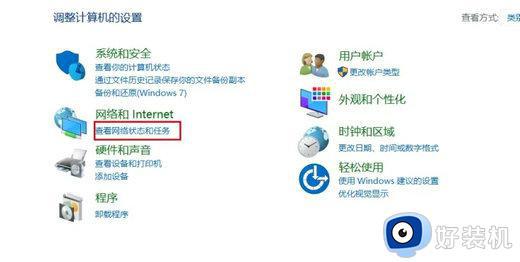
3、点击更改适配器设置。
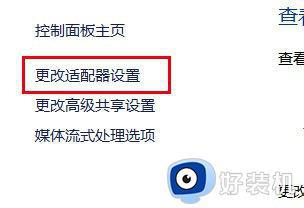
4、右键链接的网络,找到属性并打开。
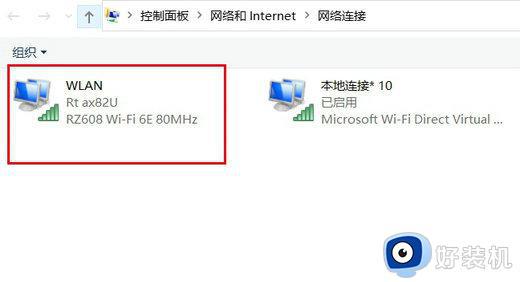
5、点击网络下的配置 并打开。
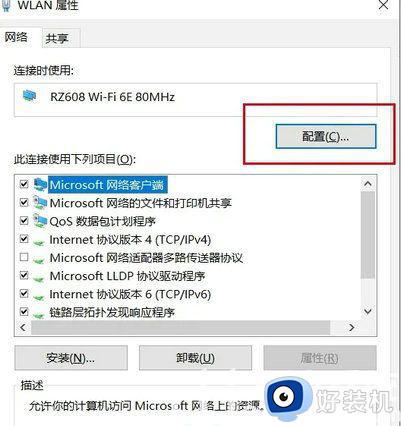
6、找电源管理下 把勾选取消 确认退出。
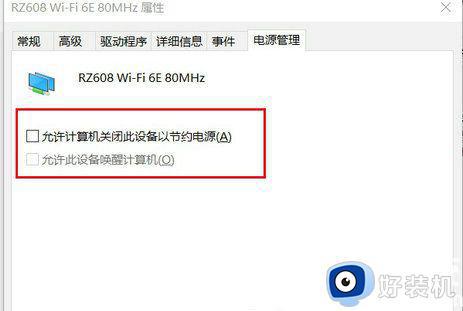
上述就是小编告诉大家的关于win11电脑休眠的相关文章推荐了,如果你电脑有出现类似的情况,那么就可以根据小编的操作来进行解决,非常的简单快速,一步到位。
windows11休眠后无法唤醒怎么办 windows11电脑休眠唤醒不了处理方法相关教程
- win11休眠后无法唤醒怎么办 win11电脑休眠后无法唤醒修复方法
- win11休眠后无法唤醒怎么办 win11电脑休眠后无法唤醒解决方法
- win11系统休眠后无法唤醒怎么办 win11电脑休眠后无法唤醒黑屏如何解决
- windows11黑屏无法唤醒怎么办_windows11黑屏无法唤醒屏幕解决方法
- win11怎么设置休眠后要输入密码 win11怎么设置休眠唤醒需要密码
- win11休眠后无法唤醒的修复方法 win11进入休眠模式后不能唤醒怎么办
- windows11睡眠后无法唤醒为什么?win11睡眠之后不能唤醒如何解决
- win11禁止鼠标唤醒睡眠的方法 win11怎么取消鼠标唤醒睡眠
- win11自动休眠后屏幕唤不醒黑屏修复方法 win11自动休眠后屏幕不亮怎么办
- windows11唤醒需要密码在哪 win11睡眠唤醒密码设置方法
- win11家庭版右键怎么直接打开所有选项的方法 win11家庭版右键如何显示所有选项
- win11家庭版右键没有bitlocker怎么办 win11家庭版找不到bitlocker如何处理
- win11家庭版任务栏怎么透明 win11家庭版任务栏设置成透明的步骤
- win11家庭版无法访问u盘怎么回事 win11家庭版u盘拒绝访问怎么解决
- win11自动输入密码登录设置方法 win11怎样设置开机自动输入密登陆
- win11界面乱跳怎么办 win11界面跳屏如何处理
win11教程推荐
- 1 win11安装ie浏览器的方法 win11如何安装IE浏览器
- 2 win11截图怎么操作 win11截图的几种方法
- 3 win11桌面字体颜色怎么改 win11如何更换字体颜色
- 4 电脑怎么取消更新win11系统 电脑如何取消更新系统win11
- 5 win10鼠标光标不见了怎么找回 win10鼠标光标不见了的解决方法
- 6 win11找不到用户组怎么办 win11电脑里找不到用户和组处理方法
- 7 更新win11系统后进不了桌面怎么办 win11更新后进不去系统处理方法
- 8 win11桌面刷新不流畅解决方法 win11桌面刷新很卡怎么办
- 9 win11更改为管理员账户的步骤 win11怎么切换为管理员
- 10 win11桌面卡顿掉帧怎么办 win11桌面卡住不动解决方法
