ps怎样对字体进行加粗 ps将字体加粗的教程
更新时间:2022-03-15 10:49:44作者:huige
ps是款很多人经常会用到的图片处理软件,大家在处理图片的时候,可能都会加字,有时候会发现字体太细了,就想要加粗一下,但是又不知道ps怎样对字体进行加粗,其实方法也不难,本文将给大家讲述一下ps将字体加粗的教程供大家参考。
方法一、
1、鼠标选定百度两字,然后右击,点击仿粗体。
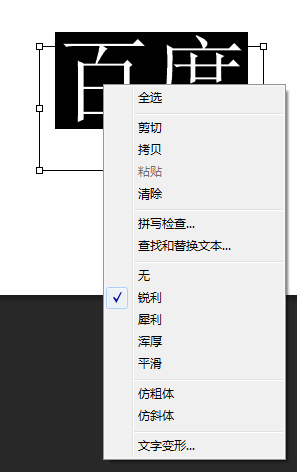
2、看看效果如何,字体已经很明显得变粗了。

方法二、
1、打开ps软件,点击文件——新建。
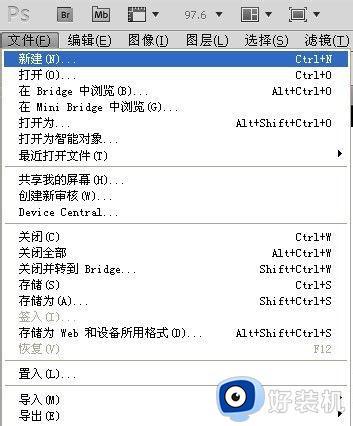
2、创建一个新文件,点击确定。
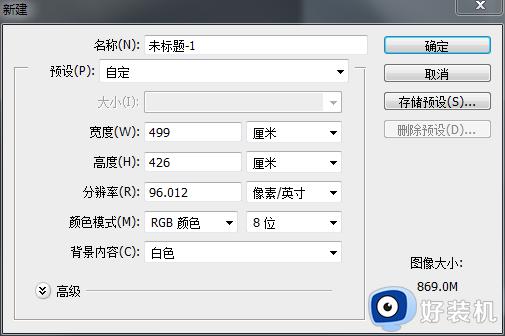
3、点击文字工具(快捷键:T)。
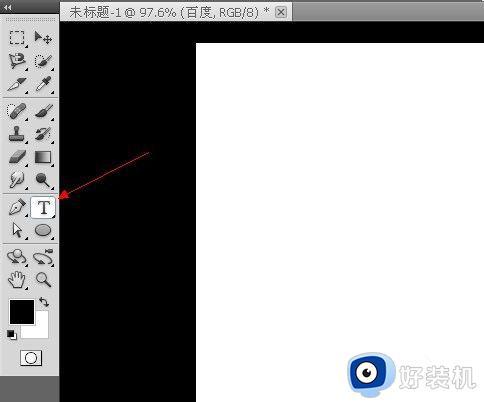
4、输入“百度”。鼠标选定百度两字,点击浑厚。
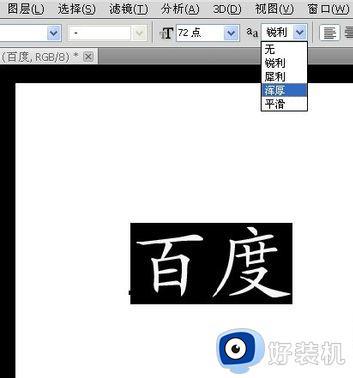
5、字有了一点改变,不过变化细微,几乎看不见。

方法三、
1、有时候即使选用了仿粗体仍然达不到我们的要求,那就可以用下列方法。点击图层下的“文字图层”,鼠标右击(鼠标放在缩略图的右边。蓝色框上右击,点击缩略图是没用的哦)点击删格文化字。
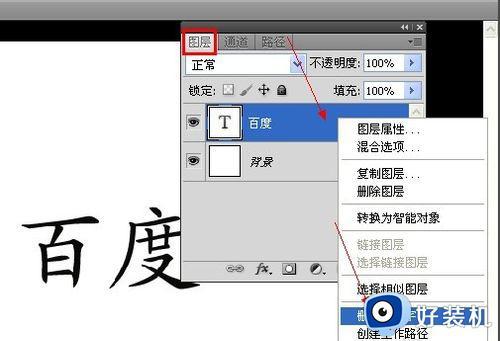
2、点击滤镜——其他——最小值。
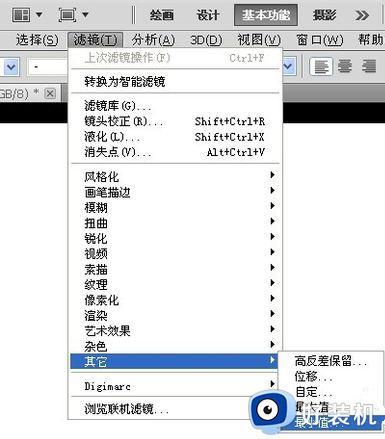
3、在半径右边输入像素大小。如图,输入3后,字变得粗了。完成后,点击确定。
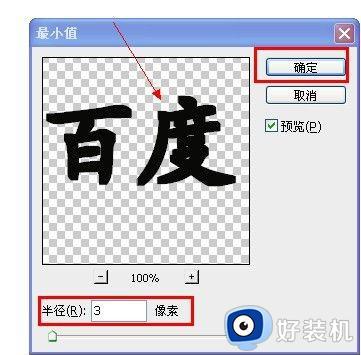
4、像素值不能输入太大,像图片中的72点大的字。最多只能输入3个像素值,再大就变形了。如果是100点甚至更大,可以输入更大的像素值。
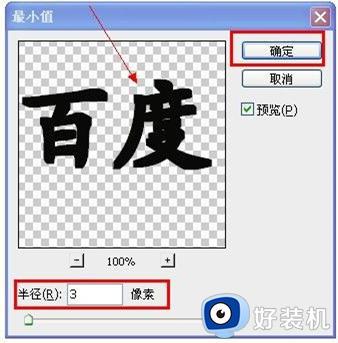
上述给大家讲解的就是ps如何对字体进行加粗的详细内容,喜欢的小伙伴们可以学习上面的方法来进行设置,希望帮助到大家。
ps怎样对字体进行加粗 ps将字体加粗的教程相关教程
- ps字体怎样加粗 ps如何加粗字体
- ps文字怎么加粗 ps里面文字如何加粗
- word空心字怎么加粗 word空心字体怎么加粗
- mathtype字体怎么加粗 mathtype怎么给公式字体加粗
- ps字体描边怎么弄 ps怎么给文字轮廓描边
- ps怎么添加字体 ps 添加字体的图文教程
- ps白字怎么增加光泽 ps字体如何做出光泽感
- ps文字描边怎么弄 ps字体添加描边的方法
- ps字体大小怎么调 ps字体大小在哪里调整
- ps如何给文字加圆圈球形 ps里面的文字怎么围绕圆圈
- 电脑无法播放mp4视频怎么办 电脑播放不了mp4格式视频如何解决
- 电脑文件如何彻底删除干净 电脑怎样彻底删除文件
- 电脑文件如何传到手机上面 怎么将电脑上的文件传到手机
- 电脑嗡嗡响声音很大怎么办 音箱电流声怎么消除嗡嗡声
- 电脑我的世界怎么下载?我的世界电脑版下载教程
- 电脑无法打开网页但是网络能用怎么回事 电脑有网但是打不开网页如何解决
热门推荐
电脑常见问题推荐
- 1 b660支持多少内存频率 b660主板支持内存频率多少
- 2 alt+tab不能直接切换怎么办 Alt+Tab不能正常切换窗口如何解决
- 3 vep格式用什么播放器 vep格式视频文件用什么软件打开
- 4 cad2022安装激活教程 cad2022如何安装并激活
- 5 电脑蓝屏无法正常启动怎么恢复?电脑蓝屏不能正常启动如何解决
- 6 nvidia geforce exerience出错怎么办 英伟达geforce experience错误代码如何解决
- 7 电脑为什么会自动安装一些垃圾软件 如何防止电脑自动安装流氓软件
- 8 creo3.0安装教程 creo3.0如何安装
- 9 cad左键选择不是矩形怎么办 CAD选择框不是矩形的解决方法
- 10 spooler服务自动关闭怎么办 Print Spooler服务总是自动停止如何处理
