win10下盘符错乱怎么办 win10盘符错乱修复方法
更新时间:2022-09-23 10:51:21作者:run
近日有用户在使用win10正式版电脑的过程中,却发现了硬盘分区中盘符出现错乱的情况,今天小编教大家win10下盘符错乱怎么办,操作很简单,大家跟着我的方法来操作吧。
解决方法:
1.打开电脑,右键点击“此电脑”,选择“管理”。
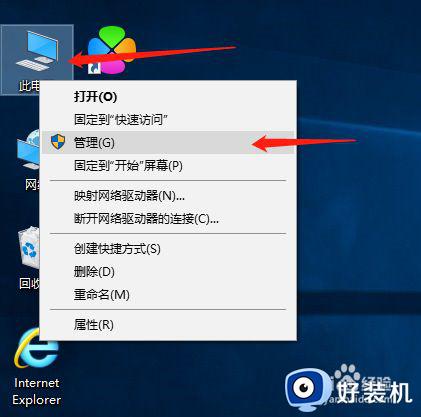
2.在计算机管理界面选择“管理磁盘”。
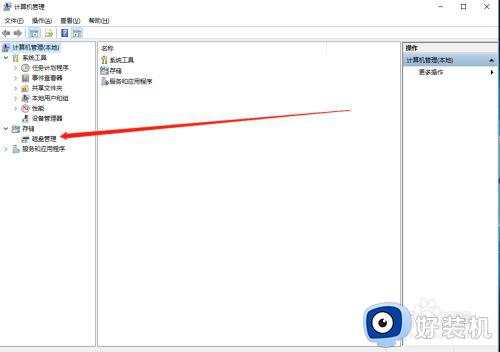
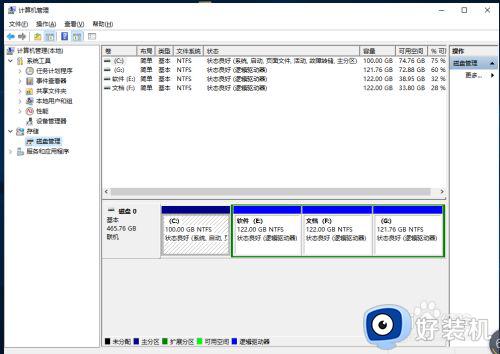
3.在磁盘选择软件E盘(任意一个盘),右键选择“更改启动器号和路径”。
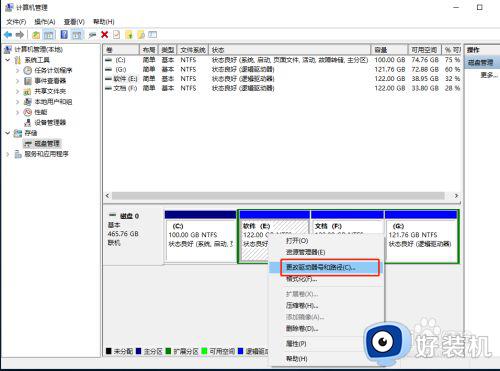
4.弹出窗口选择“更改”,弹出窗口更改驱动号,点击下拉弹出选择,然后点击“确定”。
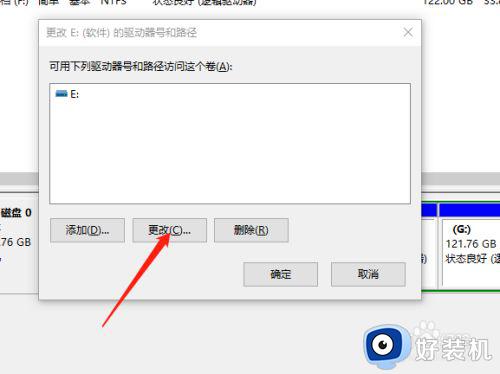
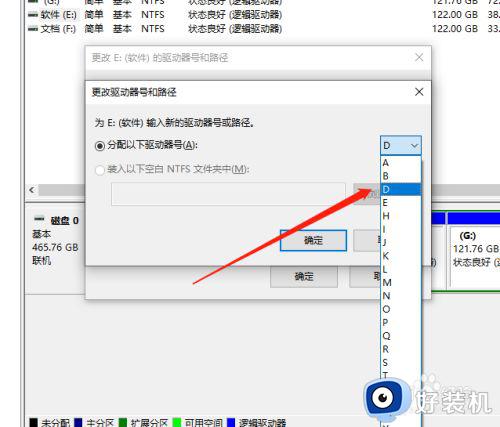
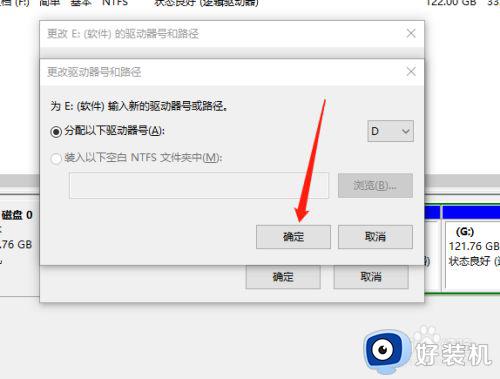
5.如果磁盘是打开运行的,就要停止运行,如果没有运行就不用操作,根据提示点击“是”。
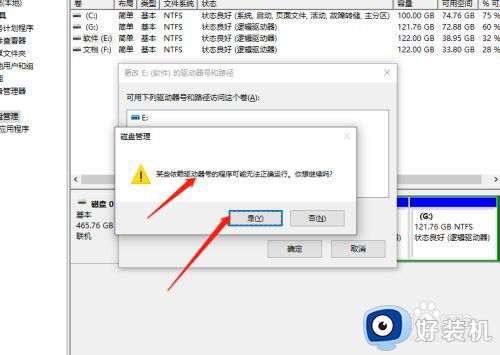
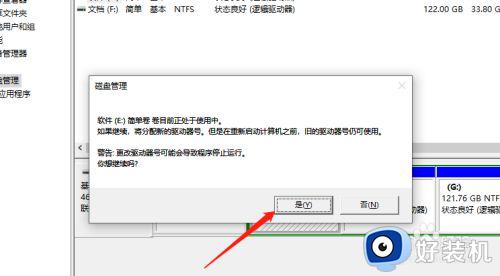
6.最后改完之后,盘符就显示选择的驱动号,后面的盘符一样的方法更改。
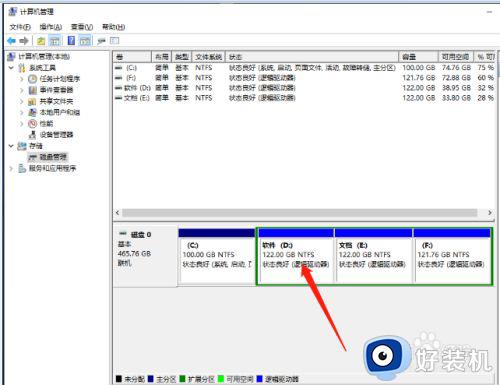
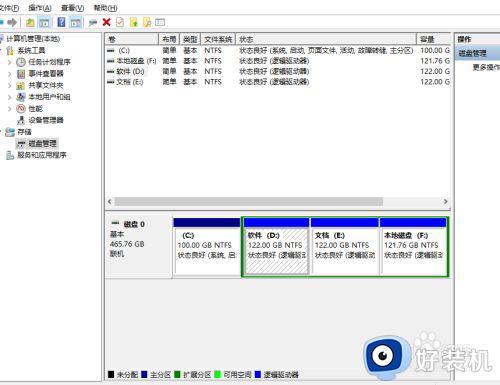
以上就是小编告诉大家的win10盘符错乱修复方法的全部内容,还有不清楚的用户就可以参考一下小编的步骤进行操作,希望能够对大家有所帮助。
win10下盘符错乱怎么办 win10盘符错乱修复方法相关教程
- win10盘符错乱修复方法 win10盘符错乱怎么办
- win10系统盘符错乱怎么办 win10电脑盘符乱了如何解决
- win10改盘符报参数错误怎么办 win10系统盘更改盘符参数错误解决方法
- win10更改磁盘盘符显示参数错误怎么办 win10更改磁盘参数错误解决方法
- win10更改盘符显示参数错误怎么办 win10更改盘符出现参数错误如何解决
- win10输入法打字乱码怎么办 win10输入法打字错乱修复方法
- 英文版win10软件文字乱码怎么办 英文版win10软件显示乱码修复方法
- win10系统怎么修改盘符 win10修改盘符的方法
- win10出现乱码的情况怎么办 win10文字乱码如何修复
- win10怎样改变盘符 win10系统修改盘符的方法
- win10拼音打字没有预选框怎么办 win10微软拼音打字没有选字框修复方法
- win10你的电脑不能投影到其他屏幕怎么回事 win10电脑提示你的电脑不能投影到其他屏幕如何处理
- win10任务栏没反应怎么办 win10任务栏无响应如何修复
- win10频繁断网重启才能连上怎么回事?win10老是断网需重启如何解决
- win10批量卸载字体的步骤 win10如何批量卸载字体
- win10配置在哪里看 win10配置怎么看
win10教程推荐
- 1 win10亮度调节失效怎么办 win10亮度调节没有反应处理方法
- 2 win10屏幕分辨率被锁定了怎么解除 win10电脑屏幕分辨率被锁定解决方法
- 3 win10怎么看电脑配置和型号 电脑windows10在哪里看配置
- 4 win10内存16g可用8g怎么办 win10内存16g显示只有8g可用完美解决方法
- 5 win10的ipv4怎么设置地址 win10如何设置ipv4地址
- 6 苹果电脑双系统win10启动不了怎么办 苹果双系统进不去win10系统处理方法
- 7 win10更换系统盘如何设置 win10电脑怎么更换系统盘
- 8 win10输入法没了语言栏也消失了怎么回事 win10输入法语言栏不见了如何解决
- 9 win10资源管理器卡死无响应怎么办 win10资源管理器未响应死机处理方法
- 10 win10没有自带游戏怎么办 win10系统自带游戏隐藏了的解决办法
