win10找不到局域网打印机怎么办 win10局域网搜索不到打印机处理方法
很多用户在工作时难免也会用到打印机设备,而在无法满足局域网内win10电脑同时外接打印机的情况下可以进行共享设置,不过却遇到了有些win10电脑局域网内搜索不到打印机设备的情况,对此win10找不到局域网打印机怎么办呢?以下就是小编带来的win10局域网搜索不到打印机处理方法。
推荐下载:win10超级精简版
具体方法:
1、这里以Win10系统为例,首先用B电脑在运行中输入cmd按回车键打开命令行窗口,输入ping A电脑内网ip地址,例如:ping 192.168.0.122,确保两台电脑是在同一局域网。
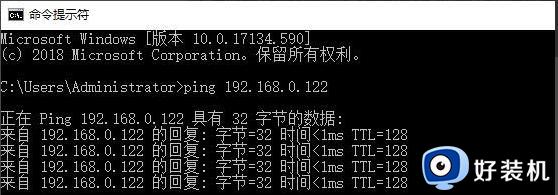
2、A电脑打开【控制面板】》【所有控制面板项】》【网络和共享中心】》【更改高级共享设置】,在“专用”和“来宾或公用”中都勾选【启用网络发现】和【启用文件和打印机共享】。
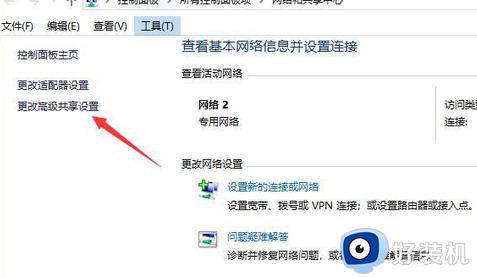
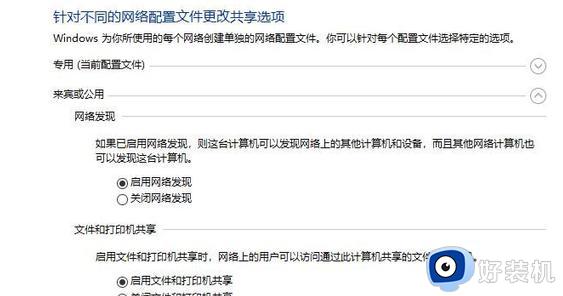
3、A电脑打开【打印机和扫描仪】,找到指定的打印机。点【管理】》【打印机属性】》【共享】,勾选【共享这台打印机】,最后点【确定】。
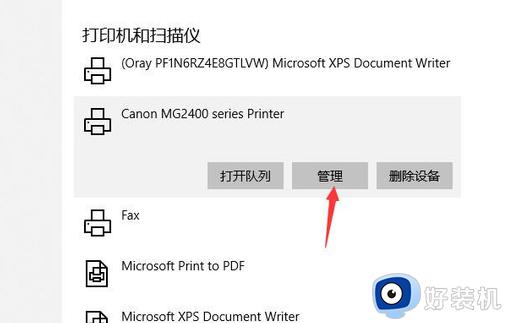
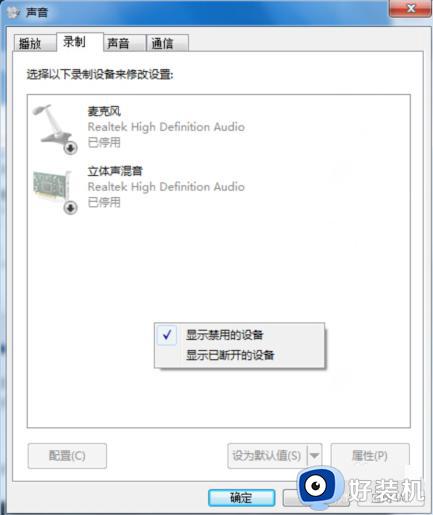
4、B电脑连接打印机有2种方法。
方法1:在B电脑的运行中输入 \A电脑内网ip,例:\192.168.0.122 ,然后点【确定】。右击打印机,点【连接】。
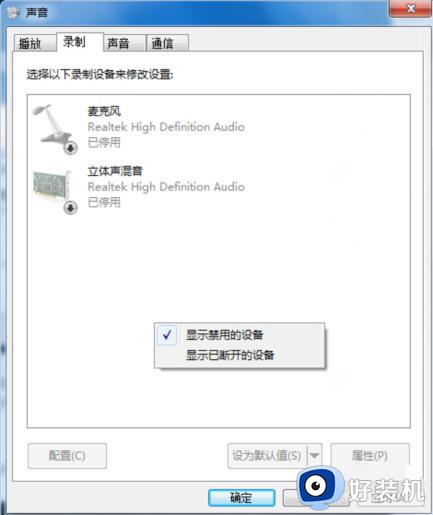
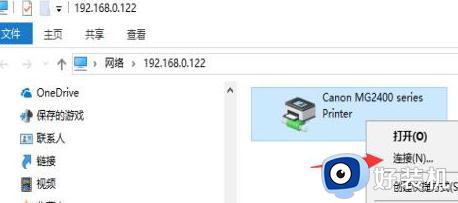
方法2:B电脑打开【打印机和扫描仪】。
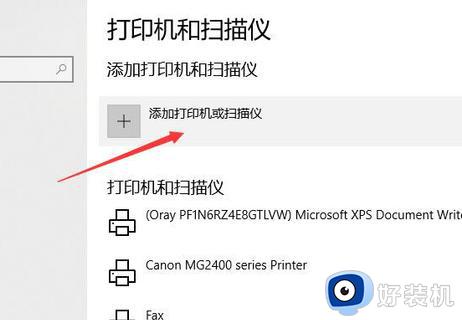
5、【添加打印机或扫描仪】》【我需要的打印机不在列表中】。
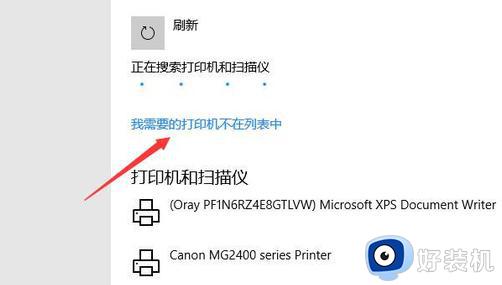
6、【按名称选择共享打印机】。

7、输入\A电脑内网ip打印机名称,例如:\192.168.0.122Canon MG2400 series Printer,然后点【下一步】就添加成功了。如果提示输入账号密码,可以输入账号guest,密码不用输入(A电脑要打开guest用户)。
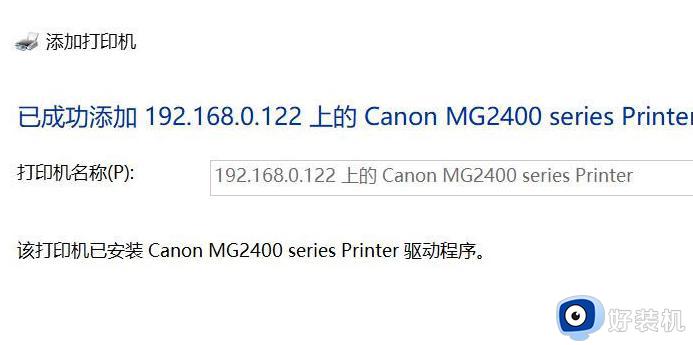
以上就是小编给大家讲解的win10局域网搜索不到打印机处理方法了,碰到同样情况的朋友们赶紧参照小编的方法来处理吧,希望本文能够对大家有所帮助。
win10找不到局域网打印机怎么办 win10局域网搜索不到打印机处理方法相关教程
- win10局域网共享打印机怎么连接 win10如何添加局域网打印机
- win10局域网打印机无法连接怎么回事 win10局域网打印机连接不上如何解决
- 局域网共享打印机怎么连接win10 win10如何连接共享的网络打印机
- win10系统如何连接局域网共享打印机 win10系统连接局域网共享打印机的方法
- win10局域网打印机共享无法访问怎么办 win10不能访问共享打印机的解决办法
- win10电脑找不到打印机设备怎么办 win10找不到打印机设备怎么处理
- 打印机局域网共享怎么设置win10 win10系统在局域网共享打印机的方法
- win10局域网共享打印机怎么连接电脑 win10新电脑怎么连接局域网打印机
- win10打印服务自动停止处理办法 win10打印服务老是自动关闭怎么办
- win10共享不了打印机怎么办 win10无法共享打印机设置处理方法
- win10拼音打字没有预选框怎么办 win10微软拼音打字没有选字框修复方法
- win10你的电脑不能投影到其他屏幕怎么回事 win10电脑提示你的电脑不能投影到其他屏幕如何处理
- win10任务栏没反应怎么办 win10任务栏无响应如何修复
- win10频繁断网重启才能连上怎么回事?win10老是断网需重启如何解决
- win10批量卸载字体的步骤 win10如何批量卸载字体
- win10配置在哪里看 win10配置怎么看
win10教程推荐
- 1 win10亮度调节失效怎么办 win10亮度调节没有反应处理方法
- 2 win10屏幕分辨率被锁定了怎么解除 win10电脑屏幕分辨率被锁定解决方法
- 3 win10怎么看电脑配置和型号 电脑windows10在哪里看配置
- 4 win10内存16g可用8g怎么办 win10内存16g显示只有8g可用完美解决方法
- 5 win10的ipv4怎么设置地址 win10如何设置ipv4地址
- 6 苹果电脑双系统win10启动不了怎么办 苹果双系统进不去win10系统处理方法
- 7 win10更换系统盘如何设置 win10电脑怎么更换系统盘
- 8 win10输入法没了语言栏也消失了怎么回事 win10输入法语言栏不见了如何解决
- 9 win10资源管理器卡死无响应怎么办 win10资源管理器未响应死机处理方法
- 10 win10没有自带游戏怎么办 win10系统自带游戏隐藏了的解决办法
