win11系统如何更新驱动 windows11更新驱动的步骤
当我们在安装升级到win11系统之后,使用一段时间之后都是需要对驱动进行更新的,这样能够让电脑运行速度变得更快,这是很多win11系统新手用户不知道要如何更新驱动,其实操作方法有很多种,接下来就给大家一一介绍一下windows11更新驱动的几种方法吧。
具体方法如下:
一、尝试使用专用工具在 Windows 11 上自动更新驱动程序
我们的最后一条建议可能是最有效的建议。因此,我们谈论使用第三方软件。它能够自动扫描、安装、修复和更新您需要的任何驱动程序。
专用软件可以释放宝贵的空间,并确保您在安装同一驱动程序的较新版本时不会遇到问题。
二、使用 Windows 更新
打开设置。
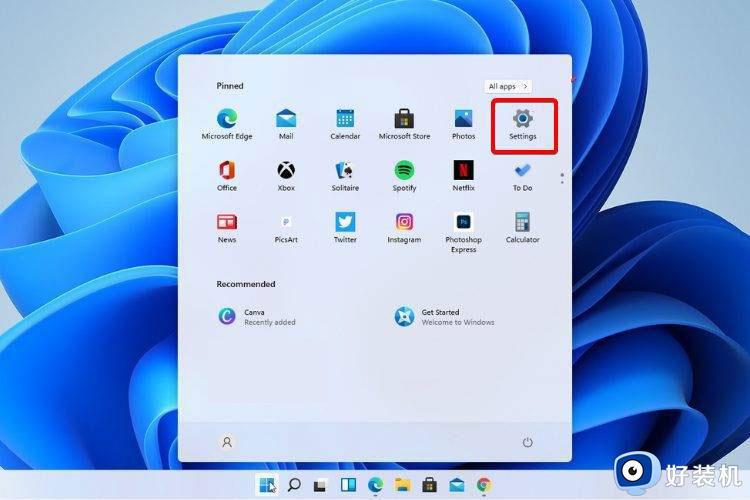
转到更新和安全。
单击Windows 更新。
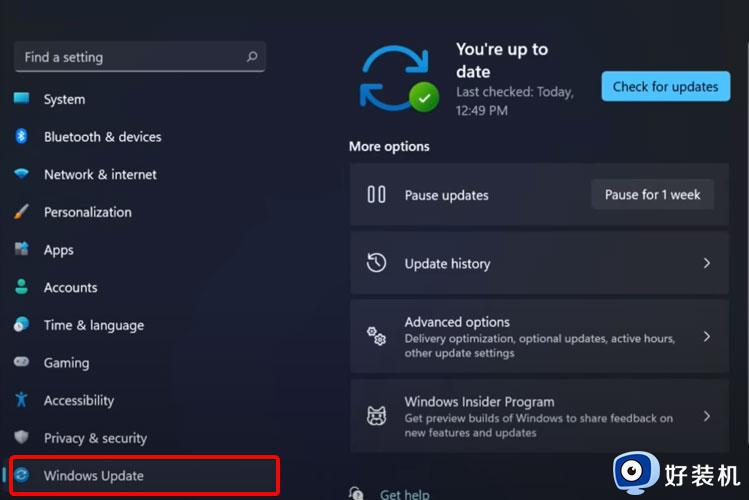
单击检查更新蓝色按钮。
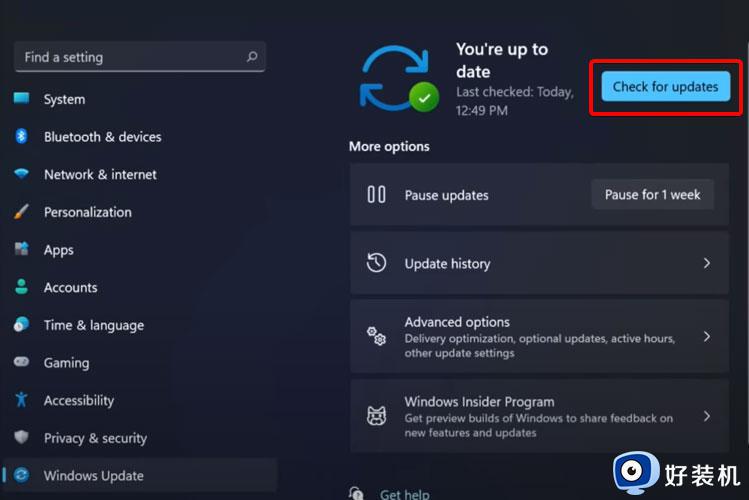
三、从设置更新驱动程序
按Windows 键,然后键入Windows Update Settings并单击它。
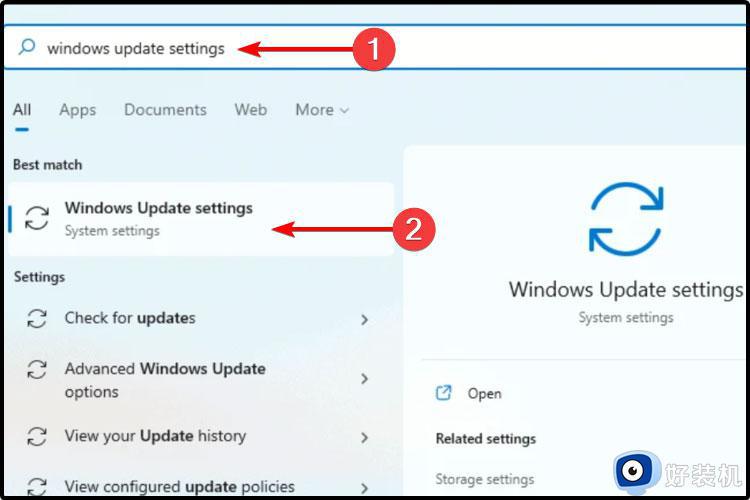
选择高级选项。
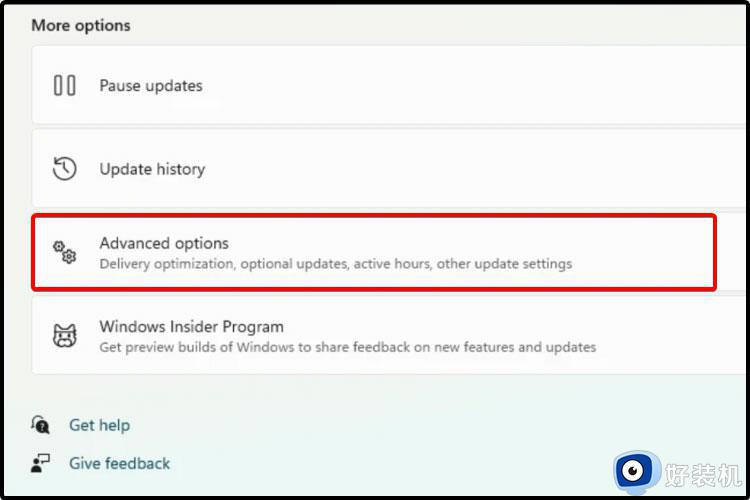
单击可选更新。
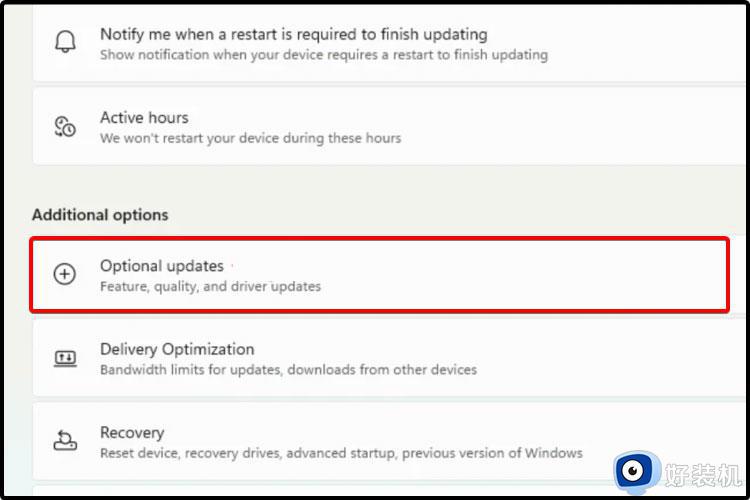
在显示的可用驱动程序列表中,选中要安装的驱动程序。
单击“下载并安装”。
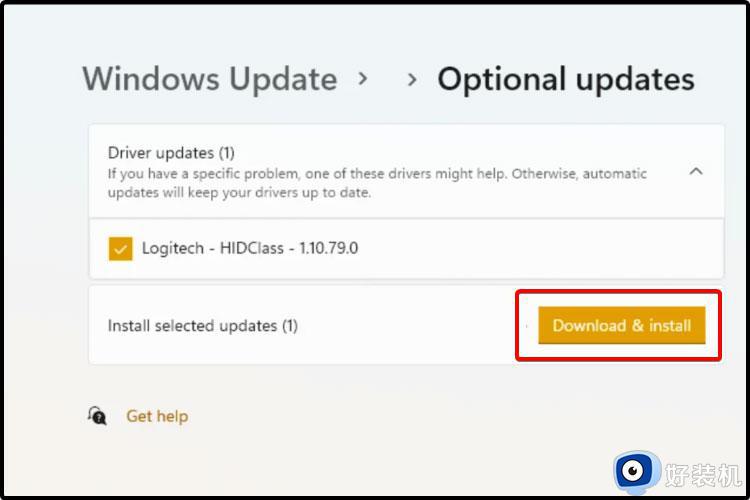
四、尝试使用设备管理器
打开设备管理器。
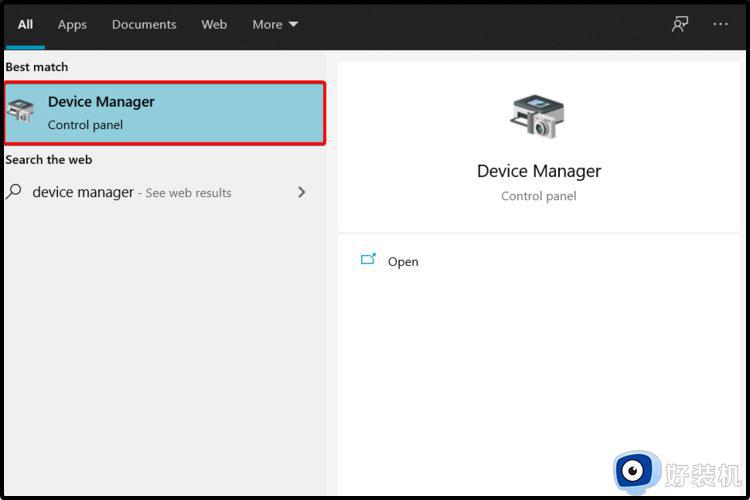
展开与您要更新的驱动程序相关的部分。
右键单击所需的驱动程序,然后单击更新驱动程序。
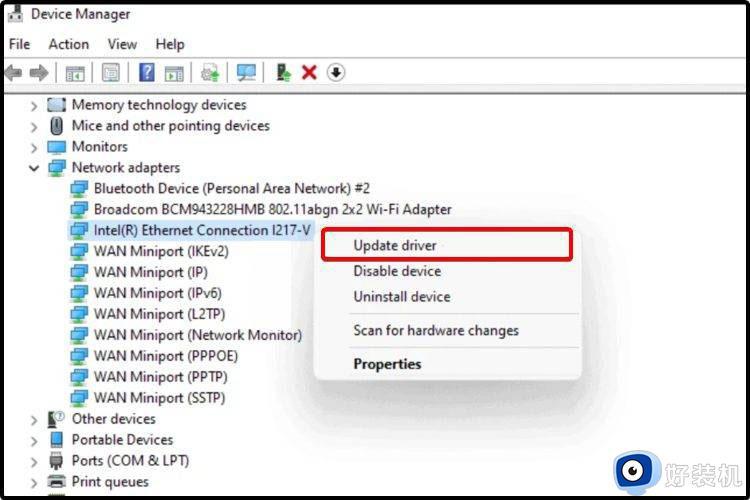
选择自动搜索驱动程序。
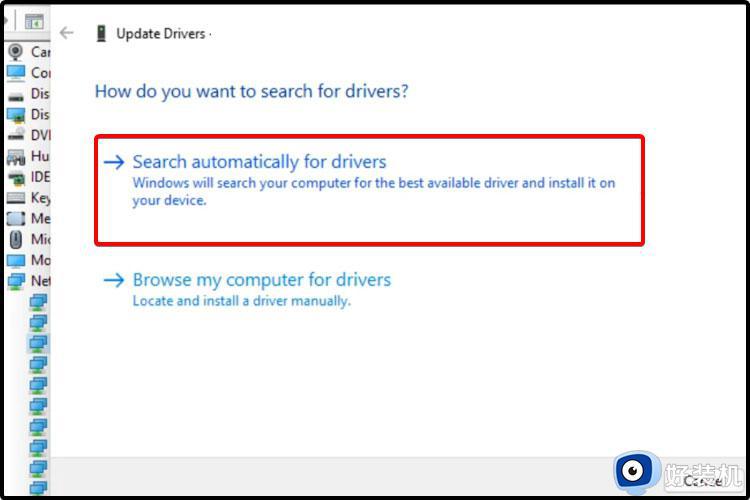
如果您的操作系统无法找到新的驱动程序,您应该考虑访问制造商的网站。
您会找到一些详细的有用说明,以便下载和安装驱动程序更新。
五、从设备管理器重新安装驱动程序
打开设备管理器。
展开与您要更新的驱动程序相关的部分。
右键单击所需的驱动程序,然后单击“卸载设备”。
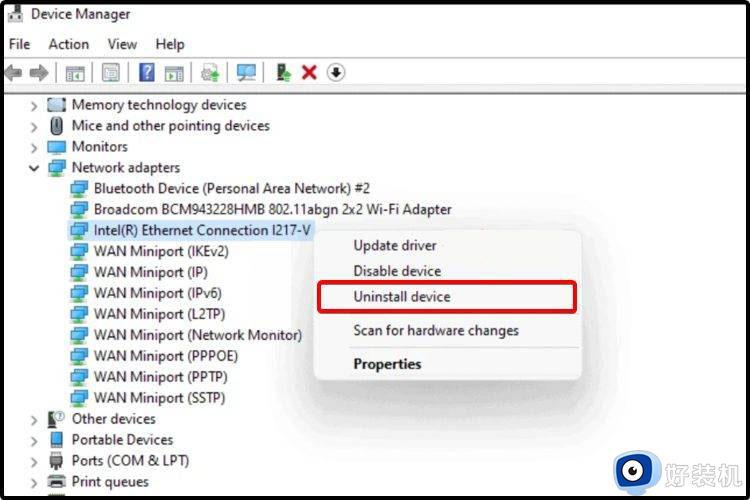
重新启动您的电脑。
在此之后,Windows 现在应该重新安装最新版本的驱动程序。
上述给大家讲解的就是win11系统如何更新驱动的五种解决方法,有一样需要的用户们可以参考上面任意一种方法来进行更新就可以了,希望帮助到大家。
win11系统如何更新驱动 windows11更新驱动的步骤相关教程
- win11系统网卡驱动如何更新 win11更新网卡驱动的方法步骤
- Win11声卡驱动更新步骤 Win11声卡驱动更新方法
- win11更新网卡驱动的步骤 win11如何更新网卡驱动
- windows11显卡驱动怎么更新 怎么更新显卡驱动程序Windows11
- Win11系统AMD处理器驱动怎么更新 Win11电脑如何更新AMD处理器驱动
- windows11驱动更新教程 win11怎么更新驱动
- win11怎么一键更新所有驱动 win11电脑驱动在哪里更新
- windows11怎么更新显卡驱动 win11显卡驱动怎么更新最新
- 安装windows11后怎么更新显卡驱动 windows11电脑显示驱动如何更新
- windows11驱动程序更新详细教程 windows11怎样更新电脑驱动程序
- win11家庭版右键怎么直接打开所有选项的方法 win11家庭版右键如何显示所有选项
- win11家庭版右键没有bitlocker怎么办 win11家庭版找不到bitlocker如何处理
- win11家庭版任务栏怎么透明 win11家庭版任务栏设置成透明的步骤
- win11家庭版无法访问u盘怎么回事 win11家庭版u盘拒绝访问怎么解决
- win11自动输入密码登录设置方法 win11怎样设置开机自动输入密登陆
- win11界面乱跳怎么办 win11界面跳屏如何处理
热门推荐
win11教程推荐
- 1 win11安装ie浏览器的方法 win11如何安装IE浏览器
- 2 win11截图怎么操作 win11截图的几种方法
- 3 win11桌面字体颜色怎么改 win11如何更换字体颜色
- 4 电脑怎么取消更新win11系统 电脑如何取消更新系统win11
- 5 win10鼠标光标不见了怎么找回 win10鼠标光标不见了的解决方法
- 6 win11找不到用户组怎么办 win11电脑里找不到用户和组处理方法
- 7 更新win11系统后进不了桌面怎么办 win11更新后进不去系统处理方法
- 8 win11桌面刷新不流畅解决方法 win11桌面刷新很卡怎么办
- 9 win11更改为管理员账户的步骤 win11怎么切换为管理员
- 10 win11桌面卡顿掉帧怎么办 win11桌面卡住不动解决方法
