win10电脑如何清理c盘垃圾 电脑win10怎么清理c盘空间
更新时间:2024-02-28 10:49:49作者:xinxin
在日常操作win10电脑的过程中,我们总是需要定期对c盘空间的垃圾文件进行清理,因此也能够保证win10系统的流畅运行,不过有些用户可能还不清楚电脑c盘空间的清理操作,对此win10电脑如何清理c盘垃圾呢?其实方法很简单,这里小编就给大家讲解的电脑win10怎么清理c盘空间,一起来看看吧。
推荐下载:win10旗舰版下载
具体方法:
1、首先,打开电脑后,点击电脑桌面的此电脑,进入我的电脑页面。

2、然后,点击C盘,选定C盘后,点击鼠标右键,在弹出的选框,点击【属性】。
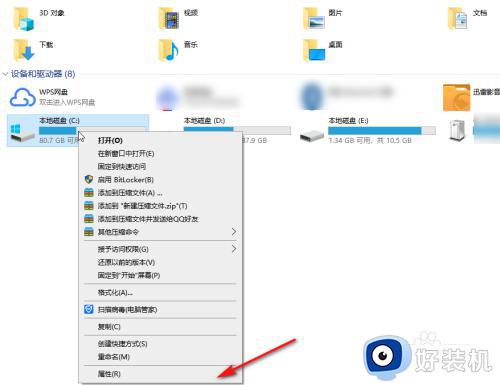
3、进入C盘属性页面,点击【磁盘清理】。
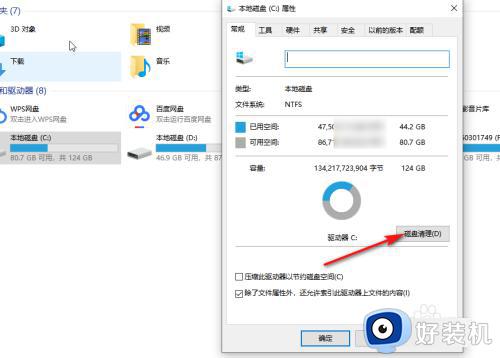
4、等待扫描完毕后,选择需要清理的垃圾。
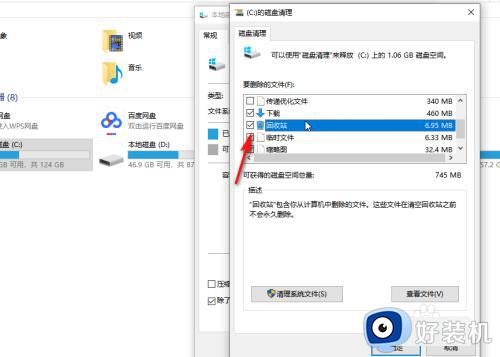
5、最后,点击【确定】即可。
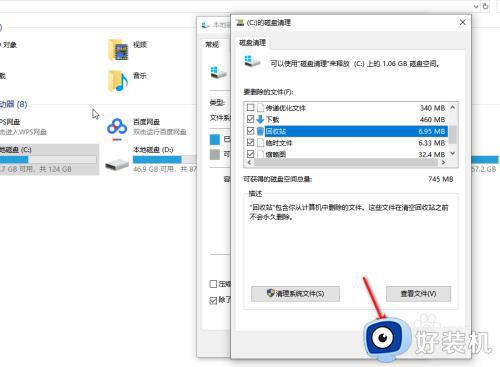
上述就是小编告诉大家的电脑win10怎么清理c盘空间所有内容了,有遇到过相同问题的用户就可以根据小编的步骤进行操作了,希望能够对大家有所帮助。
win10电脑如何清理c盘垃圾 电脑win10怎么清理c盘空间相关教程
- win10 c盘空间清理方法 win10如何清理电脑c盘垃圾
- windows10怎么清理c盘垃圾 win10系统如何清理c盘垃圾
- windows10怎么清理c盘垃圾 如何清理win10c盘空间
- win10 c盘变红了如何清理 win10电脑c盘变红满了怎么清理
- win10清理c盘的方法 win10怎么清理c盘空间
- win10电脑怎么清理c盘空间_win10怎样清理电脑c盘内存
- win10c盘太满了,如何清理 win10清理c盘垃圾怎么清理
- win10电脑清理c盘怎么清理 windows10清理C盘的步骤
- win10电脑c盘空间不足如何清理空间 win10电脑C盘满了怎么清理
- win10清理磁盘垃圾怎样清理 win10电脑如何清理磁盘空间
- win10拼音打字没有预选框怎么办 win10微软拼音打字没有选字框修复方法
- win10你的电脑不能投影到其他屏幕怎么回事 win10电脑提示你的电脑不能投影到其他屏幕如何处理
- win10任务栏没反应怎么办 win10任务栏无响应如何修复
- win10频繁断网重启才能连上怎么回事?win10老是断网需重启如何解决
- win10批量卸载字体的步骤 win10如何批量卸载字体
- win10配置在哪里看 win10配置怎么看
win10教程推荐
- 1 win10亮度调节失效怎么办 win10亮度调节没有反应处理方法
- 2 win10屏幕分辨率被锁定了怎么解除 win10电脑屏幕分辨率被锁定解决方法
- 3 win10怎么看电脑配置和型号 电脑windows10在哪里看配置
- 4 win10内存16g可用8g怎么办 win10内存16g显示只有8g可用完美解决方法
- 5 win10的ipv4怎么设置地址 win10如何设置ipv4地址
- 6 苹果电脑双系统win10启动不了怎么办 苹果双系统进不去win10系统处理方法
- 7 win10更换系统盘如何设置 win10电脑怎么更换系统盘
- 8 win10输入法没了语言栏也消失了怎么回事 win10输入法语言栏不见了如何解决
- 9 win10资源管理器卡死无响应怎么办 win10资源管理器未响应死机处理方法
- 10 win10没有自带游戏怎么办 win10系统自带游戏隐藏了的解决办法
