固态硬盘卡死无法读取怎么办 固态硬盘无法读取卡死修复方法
有些用户为了保证电脑内存的充足,就会选择给电脑加装固态硬盘,可是却遇到了卡死无法读取的情况,今天小编就给大家带来固态硬盘卡死无法读取怎么办,如果你刚好遇到这个问题,跟着小编一起来操作吧。
具体解决方法如下:
一、查看电脑是否识别到固态硬盘
重启电脑,在开机过程中连续点击键盘上的F12或F11或F9或Esc等启动热键,在列出的启动列表中查看是否有已经添加的固态硬盘,U盘装系统启动热键大全;
如果没有,建议关机后重新插拔固态硬盘测试。
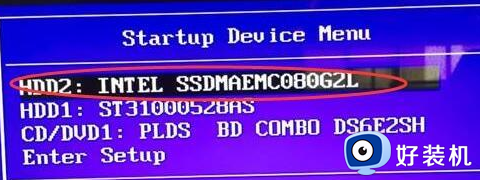
二、已识别但不显示之正常现象
1、进入系统后按下键盘Windows+R组合键;

2、打开“运行”框,在“运行”中输入diskmgmt.msc并点击“确定”;
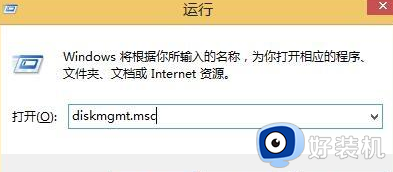
3、打开“磁盘管理”界面,如果出现“初始化磁盘”提示,看步骤三处理。
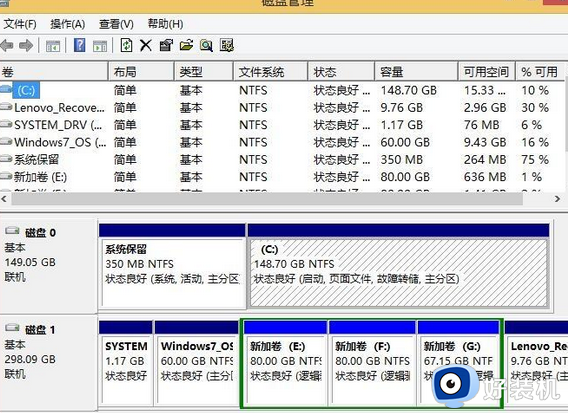
4、如果在磁盘管理中显示下图所示的“休眠分区”或“OEM 分区”,标明固态硬盘已经被识别。只是因为安装了固态硬盘加速软件导致的,在资源管理器盘符中不出现分区盘符属于正常现象,此分区不作个人数据存储使用,不需要调试。
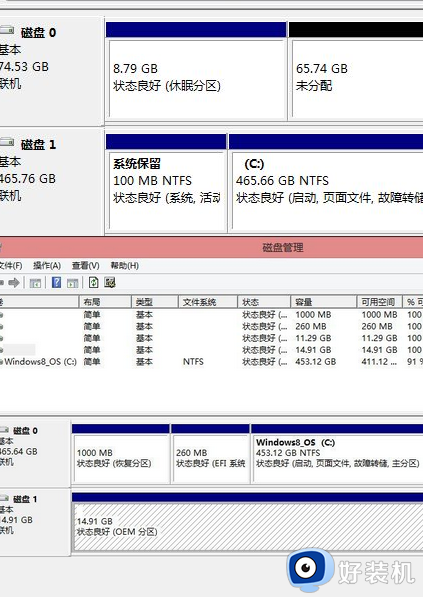
三、已识别但无法访问
打开“磁盘管理”后,如果出现“初始化磁盘”界面,请确认固态硬盘中是否有重要数据,如果点击“确定”的话,硬盘中的数据都将丢失。如果没有重要数据,按照默认提示点击“确定”就可以了。
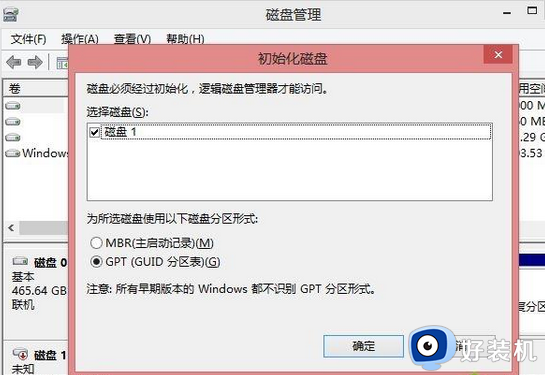
四、硬盘显示未分配的情况
1、打开“磁盘管理”界面后,如果显示为“未分配”,可以在“未分配”上点击右键选择“新建简单卷”。
注:如果选择此选项,请确认固态硬盘中没有重要数据,此操作后固态硬盘中的数据将全部丢失。
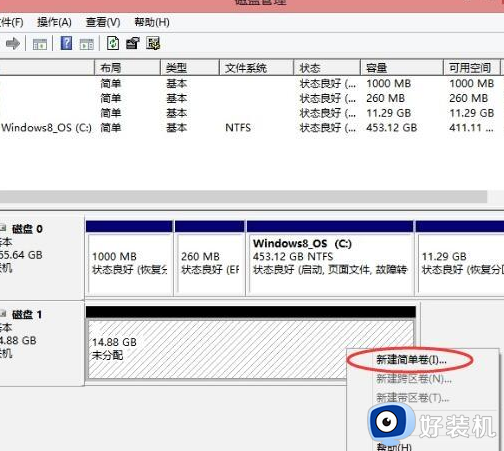
2、在弹出的“向导”窗口中点击“下一步”;
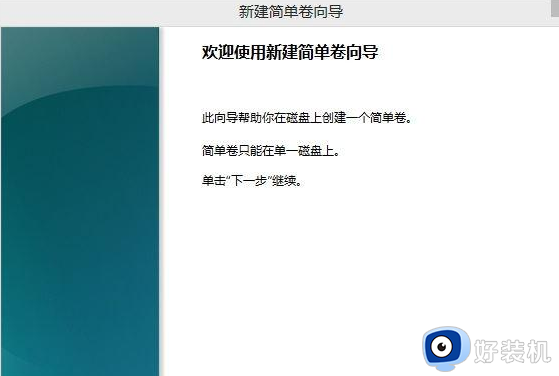
3、输入要创建的磁盘分区大小,点击“下一步”,如果要把整个硬盘设置为一个分区直接点击“下一步”;
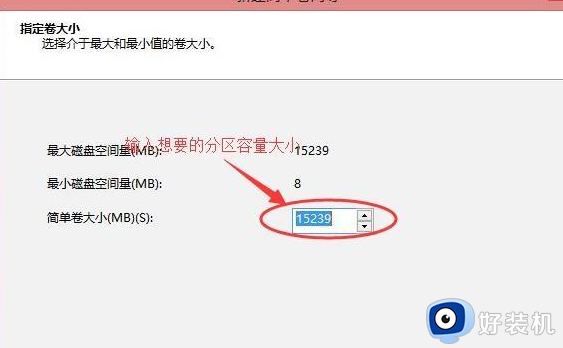
4、选择分区的盘符,默认点击“下一步”就可以了;
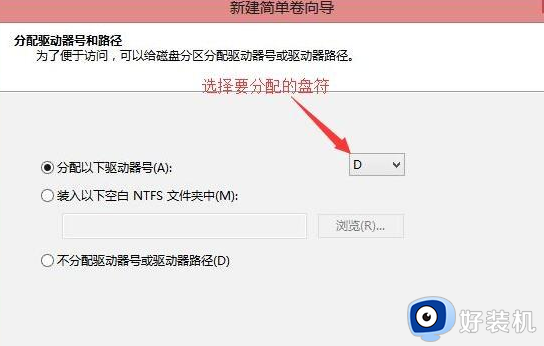
5、是否格式化硬盘选项,默认点击“下一步”就可以了;
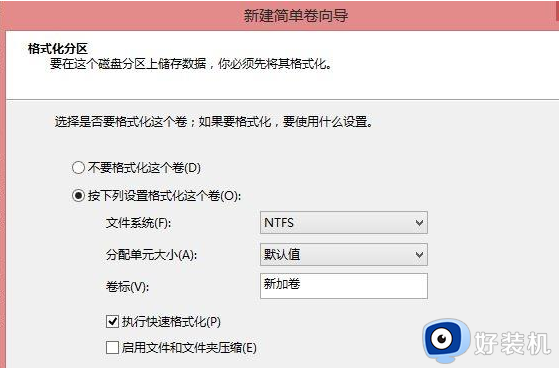
6、新建简单卷已经完成,点击“完成”就可以了;
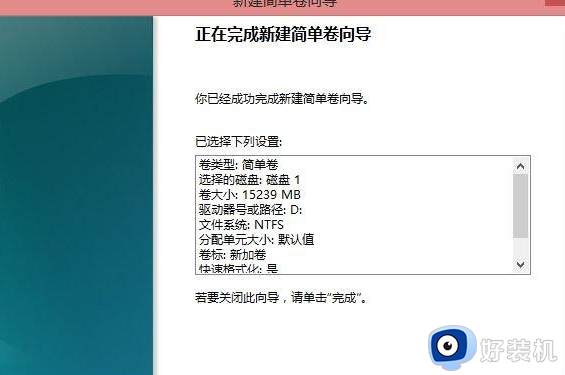
7、点击完成后,对应的分区会出现“正在格式化”的提示,等待完成就可以了。
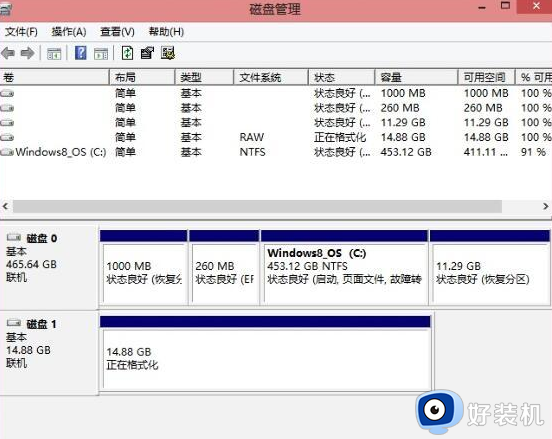
五、未正确分配卷标的情况
1、打开“磁盘管理”后分区没有卷标,如下图:
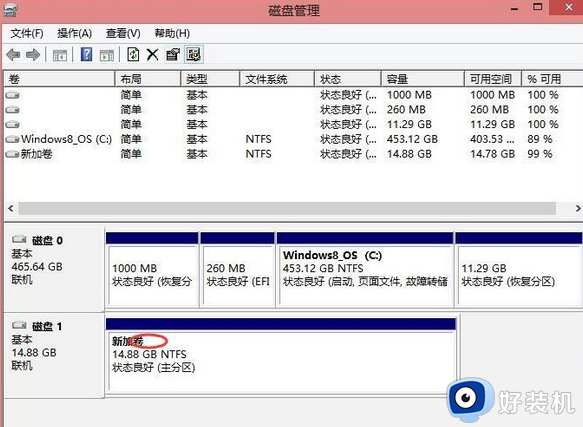
2、在分区上点右键,选择“更改驱动器号和路径” ;
注:操作前请确认硬盘中是否有重要数据,后续操作会造成硬盘中数据丢失。
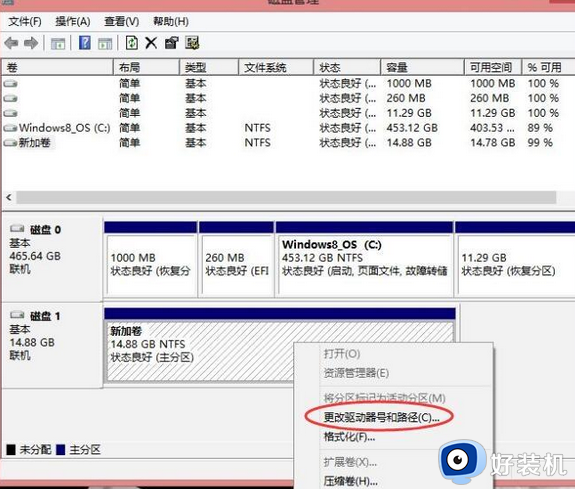
3、在弹出界面中点击“添加”;
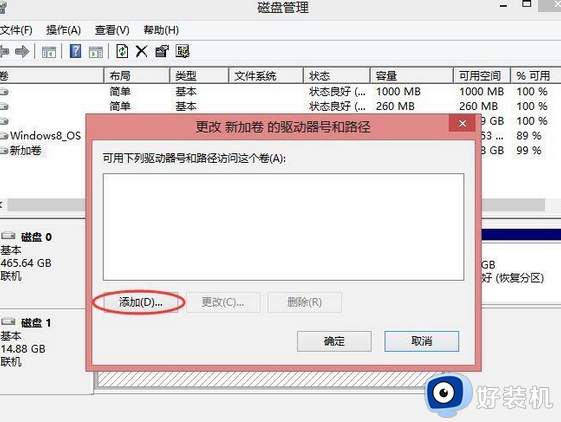
4、如果不需要修改盘符,点击“确定”就可以了;
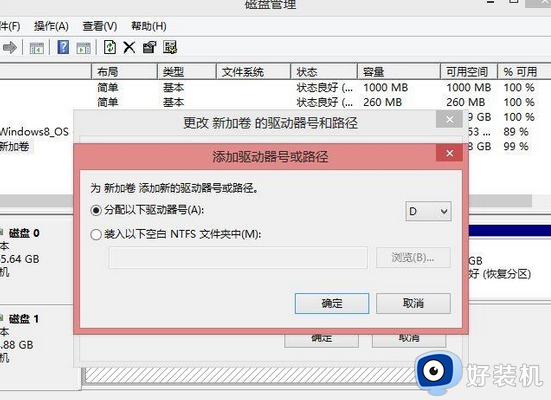
5、点击“确定”后磁盘分区恢复正常;
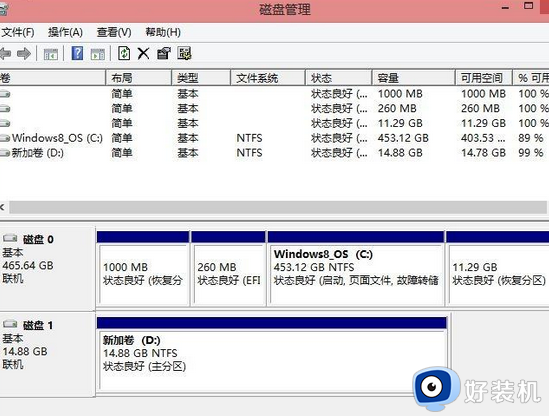
六、驱动问题
1、如果“磁盘管理”中看不到固态盘,按Windows+R组合键;
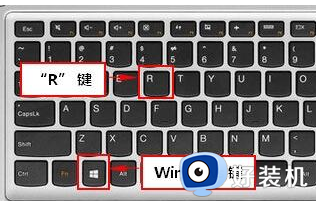
2、打开“运行”,在“运行”中输入devmgmt.msc回车,打开“设备管理器”;
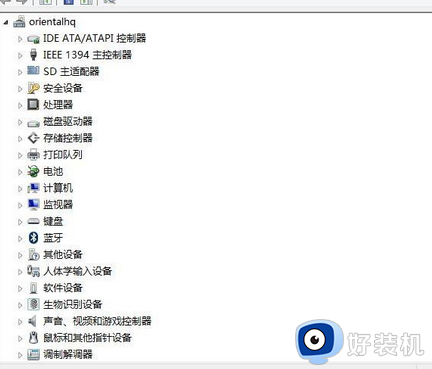
3、点开左侧的“磁盘驱动器”,查看是否里面有问号、叹号或者被禁用的设备的设备;

4、如果是禁用的设备,在设备上点击鼠标右键,选择“启用”就可以了;
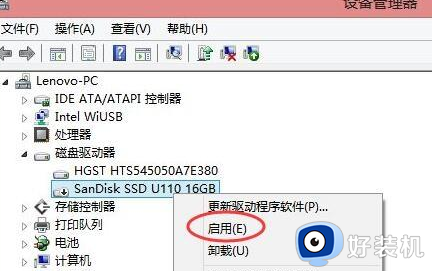
5、如果是问号或者叹号的设备,在设备上点击鼠标右键,选择“卸载”;
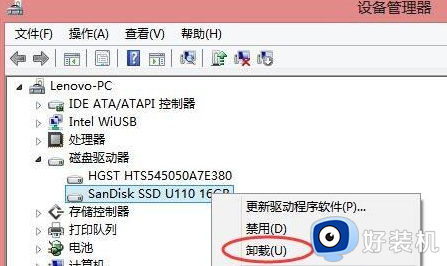
6、点击“卸载”后会有确认是否卸载,点击“确定”就可以了;
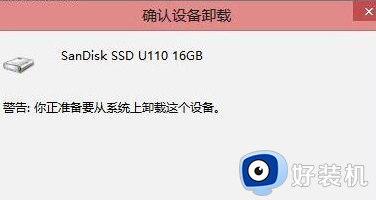
7、删除设备后,点击最上部的“扫描检测硬件改动”按钮,等待扫描结束后,重新查看。
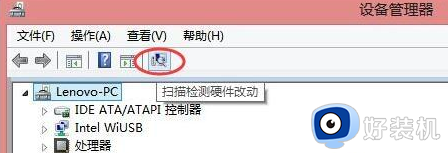
七、设备管理器找不到固态硬盘
如果设备管理器中没有发现已安装的固态硬盘设备,扫描硬件改动也无法发现新的设备,需要备份硬盘中的重要数据,恢复或者重新安装系统观察。

以上就是关于固态硬盘无法读取卡死修复方法的全部内容,有遇到这种情况的用户可以按照小编的方法来进行修复,希望能够帮助到大家。
固态硬盘卡死无法读取怎么办 固态硬盘无法读取卡死修复方法相关教程
- 电脑固态硬盘假死怎么回事 电脑固态硬盘假死的解决方法
- 如何提升固态硬盘性能 优化固态硬盘的四种方法
- 老电脑换个固态硬盘有用吗 老电脑换个固态硬盘速度能快不
- 怎么判断固态硬盘4k对齐 怎么判断固态硬盘有没有4k对齐
- 笔记本加装固态硬盘无盘符怎么办 笔记本加装固态硬盘不显示盘符处理方法
- 微星主板不识别m2固态硬盘怎么办 微星主板m2硬盘找不到怎么解决
- 为什么固态硬盘复制文件慢 怎么提高固态硬盘复制速度慢
- 移动硬盘损坏无法读取怎么修复 移动硬盘文件或目录损坏且无法读取怎么修复
- 笔记本装固态硬盘教程 笔记本电脑怎么加装固态硬盘
- 如何查看是否固态硬盘 怎么查看电脑是不是固态硬盘
- 电脑无法播放mp4视频怎么办 电脑播放不了mp4格式视频如何解决
- 电脑文件如何彻底删除干净 电脑怎样彻底删除文件
- 电脑文件如何传到手机上面 怎么将电脑上的文件传到手机
- 电脑嗡嗡响声音很大怎么办 音箱电流声怎么消除嗡嗡声
- 电脑我的世界怎么下载?我的世界电脑版下载教程
- 电脑无法打开网页但是网络能用怎么回事 电脑有网但是打不开网页如何解决
电脑常见问题推荐
- 1 b660支持多少内存频率 b660主板支持内存频率多少
- 2 alt+tab不能直接切换怎么办 Alt+Tab不能正常切换窗口如何解决
- 3 vep格式用什么播放器 vep格式视频文件用什么软件打开
- 4 cad2022安装激活教程 cad2022如何安装并激活
- 5 电脑蓝屏无法正常启动怎么恢复?电脑蓝屏不能正常启动如何解决
- 6 nvidia geforce exerience出错怎么办 英伟达geforce experience错误代码如何解决
- 7 电脑为什么会自动安装一些垃圾软件 如何防止电脑自动安装流氓软件
- 8 creo3.0安装教程 creo3.0如何安装
- 9 cad左键选择不是矩形怎么办 CAD选择框不是矩形的解决方法
- 10 spooler服务自动关闭怎么办 Print Spooler服务总是自动停止如何处理
