win11自带录屏在哪里打开 win11自带录屏软件怎么用
更新时间:2024-01-22 10:50:59作者:xinxin
很多用户在电脑接收到微软发送的升级win11正式版系统推送通知之后,也都迫不及待的选择更新来体验,不过对于全新的win11系统界面和功能,有些用户可能还不清楚自带录屏软件的位置,对此win11自带录屏在哪里打开呢?其实方法很简单,这里小编就来教大家win11自带录屏软件怎么用,以供大家参考。
具体方法如下:
方法一:
1、首先按下快捷键“win+g”就可以打开win11自带的录屏工具。
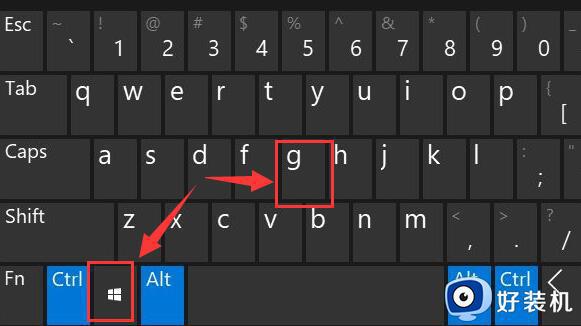
2、打开后,点击上方的捕获按钮,如图所示。
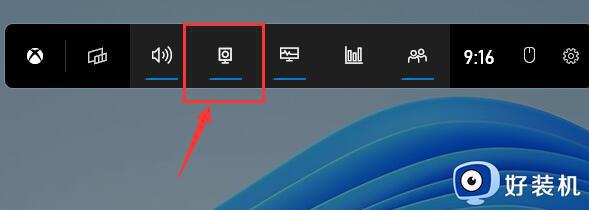
3、接着会在左上角弹出捕获窗口,点击如图所示的按钮就可以开始录屏了。
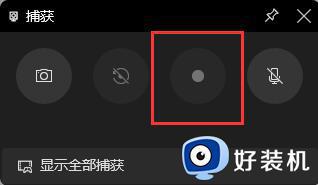
方法二:
1、如果上面方法没有办法打开录制窗口。
2、可以进入系统设置,然后在左侧边栏中进入“游戏”
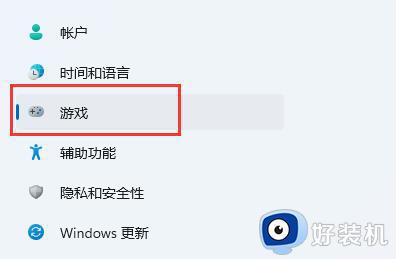
3、在右边进入“屏幕截图”选项。
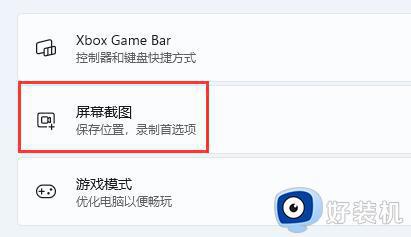
4、在其中就可以开启屏幕录制过程了,打开后使用方法一即可录屏。
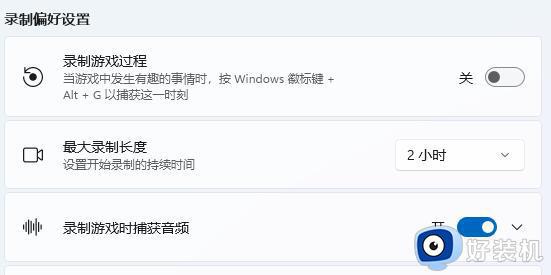
方法三:
1、如果你的电脑里没有这些选项功能。
2、说明安装的win11是不完整的,需要安装完整版win11来解决。
上述就是小编给大家介绍的win11自带录屏软件怎么用所有内容了,还有不懂得用户就可以根据小编的方法来操作吧,希望本文能够对大家有所帮助。
win11自带录屏在哪里打开 win11自带录屏软件怎么用相关教程
- win11自带的录屏功能在哪里 win11自带录屏工具怎么打开
- 电脑录屏功能怎么打开win11 win11电脑自带的录屏功能在哪里
- 戴尔笔记本win11怎么录屏幕 戴尔笔记本win11自带的屏幕录制在哪
- win11自带的屏幕录制在哪 win11系统怎么录制屏幕
- win11 屏幕录制在哪里打开 win11电脑录屏功能在哪儿
- Win11怎么录制屏幕 Win11电脑自带录屏快捷键
- 如何让win11自动录屏 win11录屏软件的使用方法
- 笔记本win11有自带的录屏吗 win11电脑录屏功能在哪儿
- windows11录屏功能用不了如何修复 win11电脑自带录屏录制不工作怎么办
- win11录屏文件在哪里找 windows11录屏保存路径在哪
- win11家庭版右键怎么直接打开所有选项的方法 win11家庭版右键如何显示所有选项
- win11家庭版右键没有bitlocker怎么办 win11家庭版找不到bitlocker如何处理
- win11家庭版任务栏怎么透明 win11家庭版任务栏设置成透明的步骤
- win11家庭版无法访问u盘怎么回事 win11家庭版u盘拒绝访问怎么解决
- win11自动输入密码登录设置方法 win11怎样设置开机自动输入密登陆
- win11界面乱跳怎么办 win11界面跳屏如何处理
win11教程推荐
- 1 win11安装ie浏览器的方法 win11如何安装IE浏览器
- 2 win11截图怎么操作 win11截图的几种方法
- 3 win11桌面字体颜色怎么改 win11如何更换字体颜色
- 4 电脑怎么取消更新win11系统 电脑如何取消更新系统win11
- 5 win10鼠标光标不见了怎么找回 win10鼠标光标不见了的解决方法
- 6 win11找不到用户组怎么办 win11电脑里找不到用户和组处理方法
- 7 更新win11系统后进不了桌面怎么办 win11更新后进不去系统处理方法
- 8 win11桌面刷新不流畅解决方法 win11桌面刷新很卡怎么办
- 9 win11更改为管理员账户的步骤 win11怎么切换为管理员
- 10 win11桌面卡顿掉帧怎么办 win11桌面卡住不动解决方法
