win11网络突然dns不可用的解决方法 win11网络检测DNS异常如何修复
我们在使用win11电脑的时候可能会遇到网页无法打开,且提示dns不可用的情况,有些用户就遇到了win11电脑的网络dns出现异常导致网络连接无法使用的情况,那么win11网络检测DNS异常如何修复,今天小编就教大家win11网络突然dns不可用的解决方法,如果你刚好遇到这个问题,跟着小编一起来操作吧。
推荐下载:win11正式版
方法如下:
方法一:重新设置DNS
1、点击开始按钮旁边的【搜索图标】,搜索框中输入【控制面板】,然后点击打开系统给出的最佳匹配【控制面板应用】;
2、控制面板窗口,切换到【类别】查看方式,然后点击调整计算机的设置下的【查看网络状态和任务】;
3、路径:控制面板 - 网络和 Internet - 网络和共享中心。点击连接的【网络】,打开【属性】;
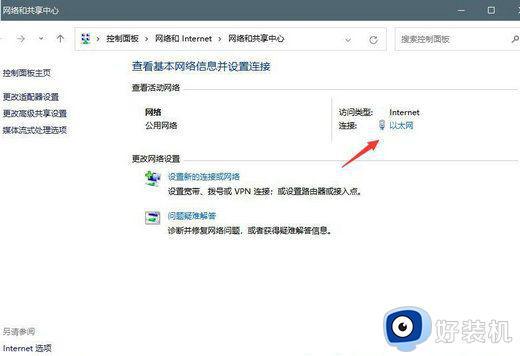
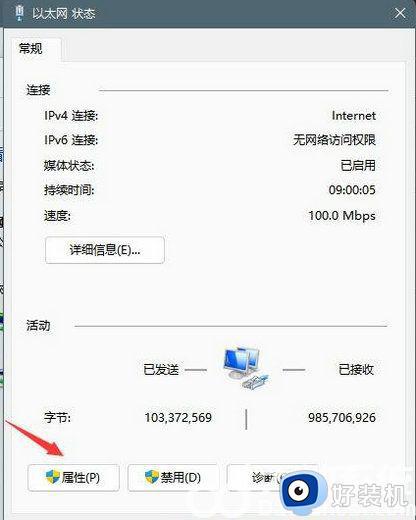
4、以太网 属性窗口,双击打开【Internet 协议版本 4 (TCP/IPv4)】;
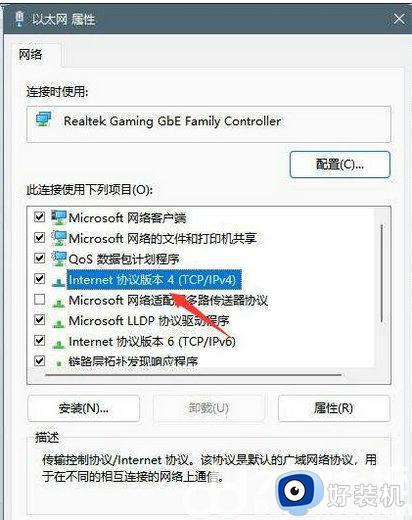
5、默认选择的是自动获得 DNS 服务器地址,然后点击【使用下面的 DNS 服务器地址】。填入【首选 DNS 服务器地址和备用 DNS 服务器地址】,点击【确定】即可。
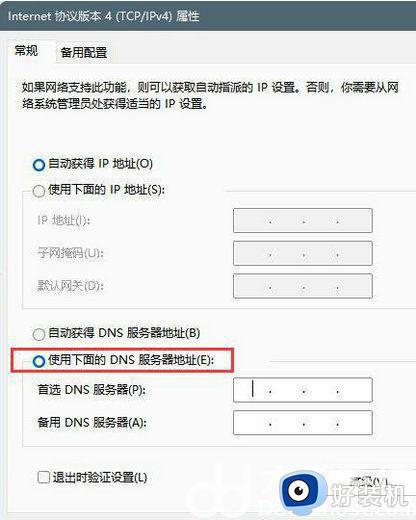
方法二:网络疑难解答
1、设置窗口,使用搜索框,输入【网络疑难解答】;
2、使用疑难解答检测Internet 连接问题,检查完成后,点击网络连接进行自动【修复】即可。
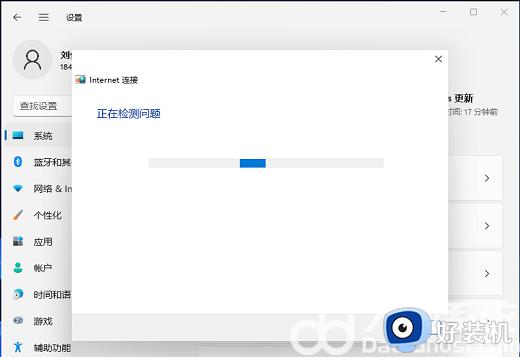
方法三:刷新DNS缓存
1、打开运行(Win+R),输入【cmd】命令,按确定或回车,打开命令提示符窗口;
2、命令提示符窗口中,输入并按回车执行【ipconfig /flushdns】 命令,成功就会提示:已成功刷新 DNS 解析缓存;
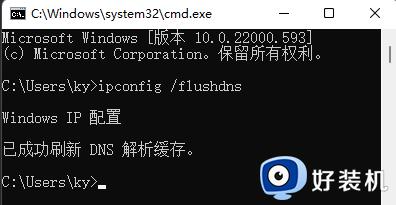
3、DNS缓存信息清空之后,再次输入命令来检查;
ipconfig /displaydns 显示 DNS 解析程序缓存的内容
ipconfig /flushdns 清除 DNS 解析程序缓存
ipconfig /renew 更新指定适配器的 IPv4 地址
ipconfig /registerdns 刷新所有 DHCP 租用并重新注册 DNS 名称
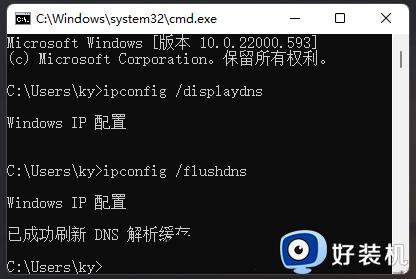
4、如果在执行【ipconfig /flushdns】命令的时候,提示无法刷新 DNS 解析缓存:执行期间,函数出了问题,一般是本地的 DNS Client 服务没有正常启动导致的。运行中,打开服务(services.msc),找到名称为【DNS Client】的服务,重新启动即可。
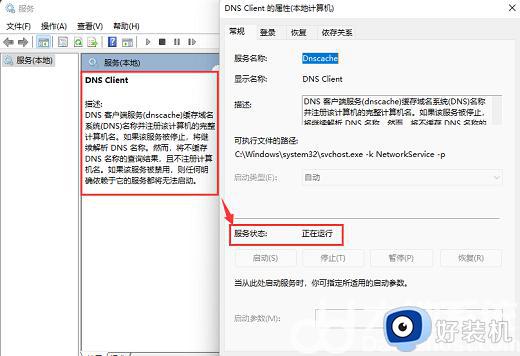
以上就是win11网络突然dns不可用的解决方法的全部内容,有遇到相同问题的用户可参考本文中介绍的步骤来进行修复,希望能够对大家有所帮助。
win11网络突然dns不可用的解决方法 win11网络检测DNS异常如何修复相关教程
- win11突然上不了网dns配置错误怎么修复 win11dns配置异常的解决方法
- dns服务器未响应win11怎么办 win11突然上不了网dns未响应如何解决
- win11网络突然dns不可用怎么办 win11电脑dns错误不能上网修复方法
- windows11网络dns异常怎么解决 win11dns异常无法上网的解决教程
- win11dns异常怎么修复 win11dns异常无法上网怎么解决
- win11dns服务器未响应怎么办 win11突然上不了网dns未响应
- win11dns服务器未响应的操作方法 win11突然上不了网dns未响应怎么解决
- win11突然上不了网dns配置错误如何修复 win11电脑dns配置错误无法上网怎么办
- win11怎么设置dns自动获取 win11如何设置电脑dns自动获取
- win11如何修改DNS设置 win11修改DNS设置的方法
- win11家庭版右键怎么直接打开所有选项的方法 win11家庭版右键如何显示所有选项
- win11家庭版右键没有bitlocker怎么办 win11家庭版找不到bitlocker如何处理
- win11家庭版任务栏怎么透明 win11家庭版任务栏设置成透明的步骤
- win11家庭版无法访问u盘怎么回事 win11家庭版u盘拒绝访问怎么解决
- win11自动输入密码登录设置方法 win11怎样设置开机自动输入密登陆
- win11界面乱跳怎么办 win11界面跳屏如何处理
win11教程推荐
- 1 win11安装ie浏览器的方法 win11如何安装IE浏览器
- 2 win11截图怎么操作 win11截图的几种方法
- 3 win11桌面字体颜色怎么改 win11如何更换字体颜色
- 4 电脑怎么取消更新win11系统 电脑如何取消更新系统win11
- 5 win10鼠标光标不见了怎么找回 win10鼠标光标不见了的解决方法
- 6 win11找不到用户组怎么办 win11电脑里找不到用户和组处理方法
- 7 更新win11系统后进不了桌面怎么办 win11更新后进不去系统处理方法
- 8 win11桌面刷新不流畅解决方法 win11桌面刷新很卡怎么办
- 9 win11更改为管理员账户的步骤 win11怎么切换为管理员
- 10 win11桌面卡顿掉帧怎么办 win11桌面卡住不动解决方法
