win10共享盘没有权限访问怎么办 win10共享磁盘没有权限访问如何解决
在操作win10电脑办公的时候,我们可以依靠区域内的局域网来实现文件共享设置,当然为了方便用户管理,因此小伙伴也可以在win10系统中设置共享磁盘,然而有些用户却遇到了共享盘没有权限访问的情况,对此win10共享盘没有权限访问怎么办呢?以下就是有关win10共享磁盘没有权限访问如何解决,一起来看看吧。
推荐下载:win10镜像纯净版
具体方法:
1、首先,在键盘上按下“win+r”快捷键,在弹出新的“运行”窗口,输入“services.msc”命令,在点击“确定”如图所示:
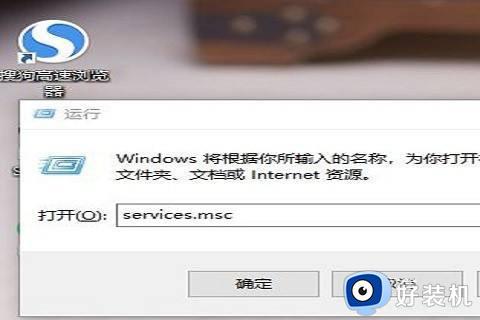
2、然后,在弹出的新窗口,点击“workstation”服务项;如图所示:
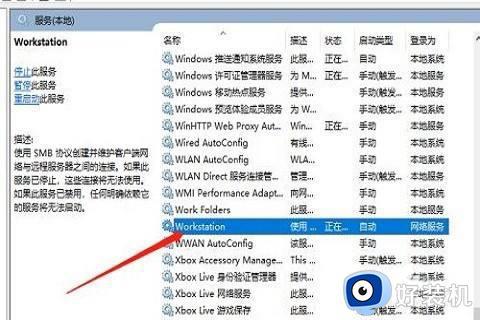
3、接着,在弹出的新窗口,查看是运行,如果没有运行,就点击“启动”如图所示:
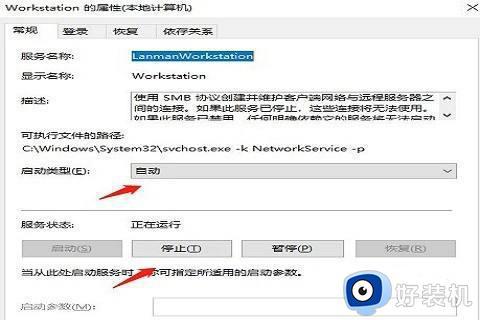
4、再次按下“win+r”快捷键,在弹出的窗口,输入“gepdit.msc”命令,点击“确定”如图所示:
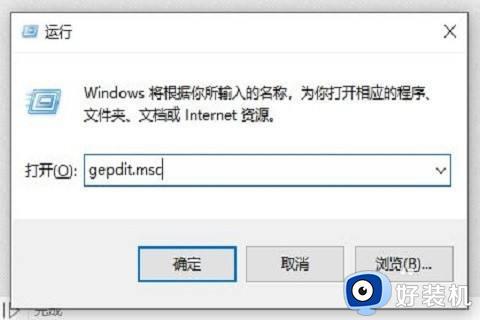
5、进入本地组策略编辑器,依次点击“计算机配置-windows设置-安全设置-本地策略-安全选项”如图所示:
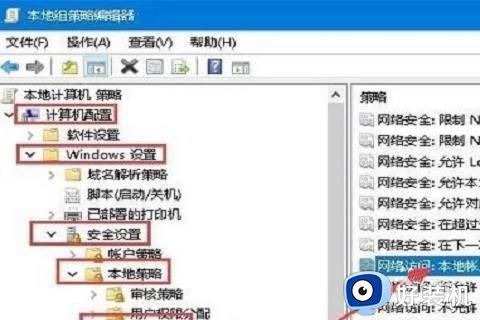
6、在弹出的左侧窗口,点击“本地账户的共享和安全模型”,编辑页面点击“经典-对本地用户进行身份验证,不改变其本来身份”如图所示:
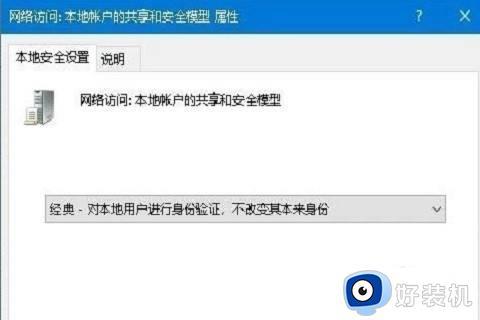
7、右键点击共享文件夹,属性栏点击“共享”,选择“高级共享”如图所示:
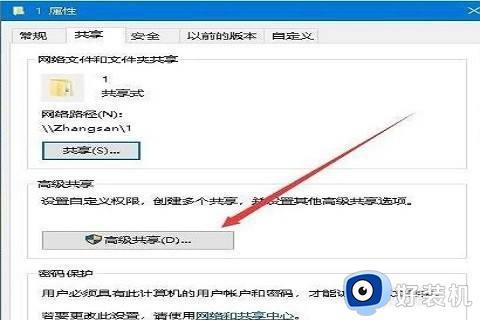
8、弹出的新窗口点击权限,进行允许设置;如图所示:
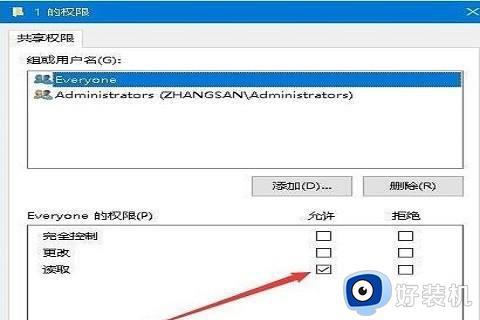
9、最后,选择点击“Everyone”,弹出的权限项点击“读取”就可以访问;如图所示:
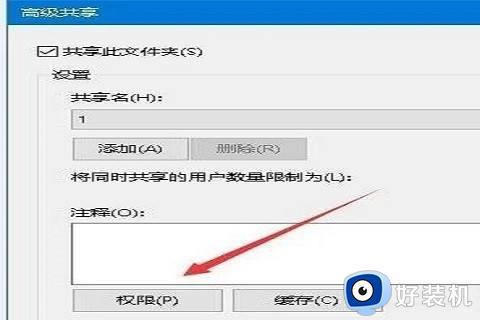
上述就给大家讲解的win10共享磁盘没有权限访问如何解决全部内容了,有出现这种现象的小伙伴不妨根据小编的方法来解决吧,希望能够对大家有所帮助。
win10共享盘没有权限访问怎么办 win10共享磁盘没有权限访问如何解决相关教程
- win10共享文件夹没有权限访问怎么设置 win10共享文件夹没有权限访问多种解决方法
- win10共享文件提示没有权限访问怎么办 win10共享文件夹显示没有权限访问解决方法
- win10家庭版共享文件夹无法访问怎么回事 win10家庭版共享文件夹没有访问权限如何解决
- win10系统共享文件夹没有权限访问提示怎么解决
- win10访问共享文件夹提示没有权限怎么办 win10共享文件显示没有权限访问解决方法
- win10共享文件夹没有权限访问怎么办 win10共享文件夹没有访问权限的解决方法
- win10访问win7共享文件夹提示没有权限如何解决
- win10打开共享文件夹没有访问权限怎么办 win10共享文件无访问权限处理方法
- win10共享文件无权限访问怎么办 win10没有权限访问共享文件夹怎么解决
- win10共享打印机提示无法访问,没有权限的解决教程
- win10拼音打字没有预选框怎么办 win10微软拼音打字没有选字框修复方法
- win10你的电脑不能投影到其他屏幕怎么回事 win10电脑提示你的电脑不能投影到其他屏幕如何处理
- win10任务栏没反应怎么办 win10任务栏无响应如何修复
- win10频繁断网重启才能连上怎么回事?win10老是断网需重启如何解决
- win10批量卸载字体的步骤 win10如何批量卸载字体
- win10配置在哪里看 win10配置怎么看
win10教程推荐
- 1 win10亮度调节失效怎么办 win10亮度调节没有反应处理方法
- 2 win10屏幕分辨率被锁定了怎么解除 win10电脑屏幕分辨率被锁定解决方法
- 3 win10怎么看电脑配置和型号 电脑windows10在哪里看配置
- 4 win10内存16g可用8g怎么办 win10内存16g显示只有8g可用完美解决方法
- 5 win10的ipv4怎么设置地址 win10如何设置ipv4地址
- 6 苹果电脑双系统win10启动不了怎么办 苹果双系统进不去win10系统处理方法
- 7 win10更换系统盘如何设置 win10电脑怎么更换系统盘
- 8 win10输入法没了语言栏也消失了怎么回事 win10输入法语言栏不见了如何解决
- 9 win10资源管理器卡死无响应怎么办 win10资源管理器未响应死机处理方法
- 10 win10没有自带游戏怎么办 win10系统自带游戏隐藏了的解决办法
