win11输入法为什么无法打开 win11输入法打不开的三种解决方法
win11系统输入法是必备的,切换打字的时候会用到,近期,有部分用户遇到输入法无法打开的情况,然后就打不字,这是为什么?这可能输入法设置出现问题,想要解决此疑问,快来阅读下文教程内容。
方法一、
1、首先按下键盘上的“win+r”快捷键打开“运行”。
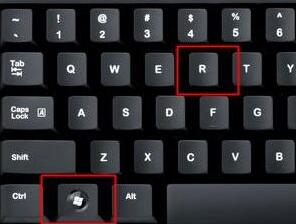
2、在运行框中输入“regedit”回车确定。
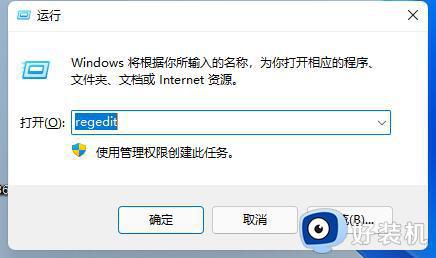
3、然后将此路径输入到上方路径框中:“计算机HKEY_CURRENT_USERSoftwareMicrosoftWindowsCurrentVersionRun”。
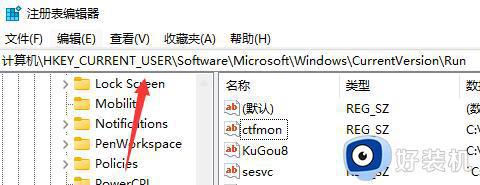
4、接着右键右侧空白处,新建一个“字符串值”,并命名为“ctfmon”。
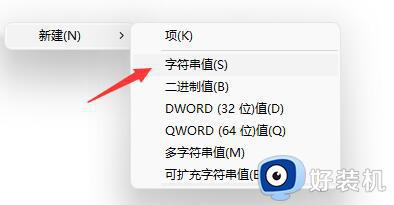
5、新建完成后双击打开它,在数值数据栏中输入如下内容:“C:Windowssystem32ctfmon.exe”即可。
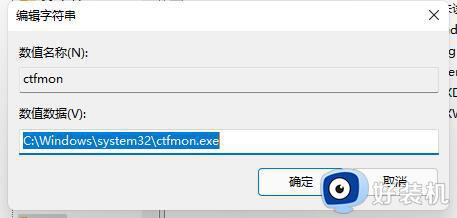
方法二、
1、右键windows11开始菜单图标,点击计算机管理;
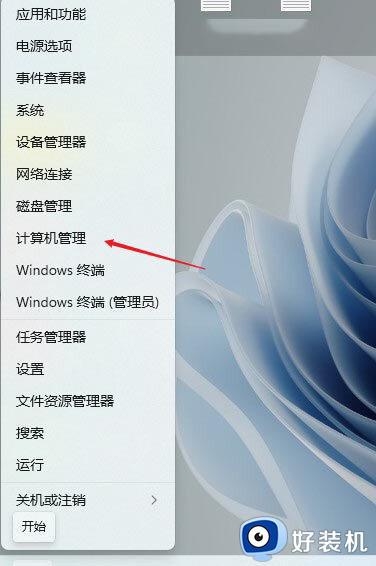
2、 选择任务计划程序;
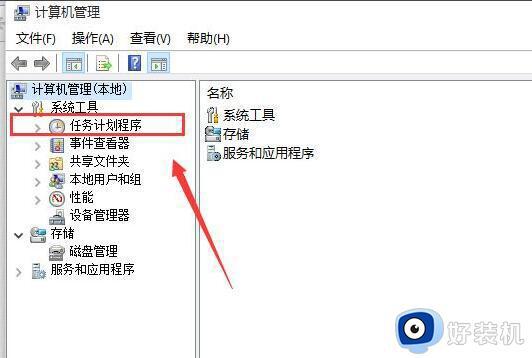
3、找到Windows目录下的“TextServicesFramework”文件;
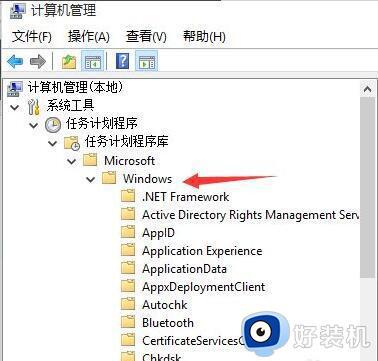
4、找到并选中右边窗口中的“MsCtfMonitor”选项;
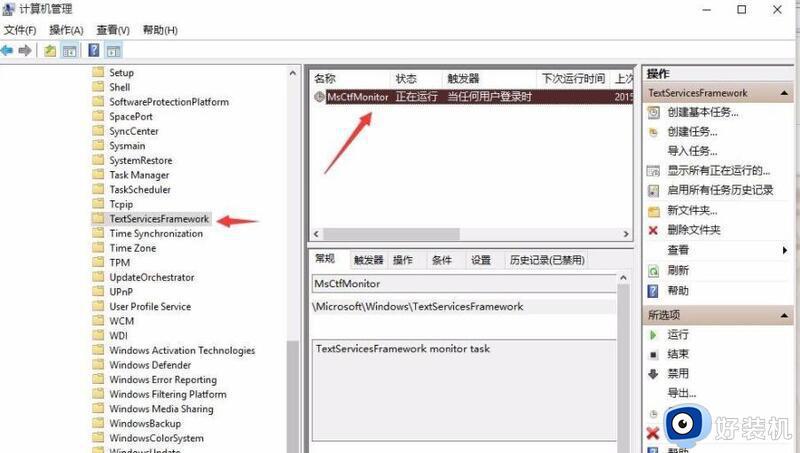
5、右键该选项,并点击运行;
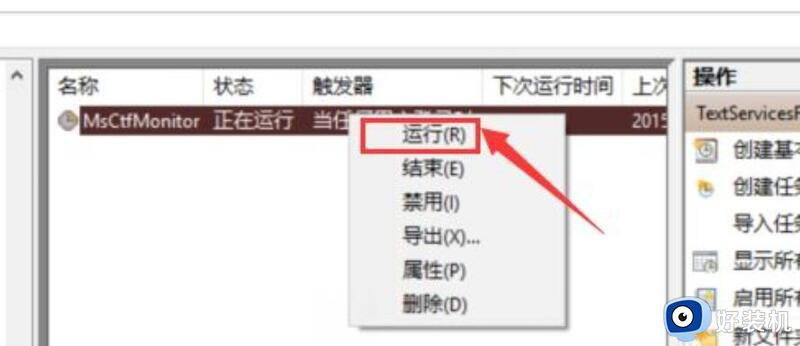
6、当此处显示正在运行任务时,表示运行成功;

7、保存后关闭窗口,就可以正常切换使用输入法了。
方法三、
1、右键点击桌面空白处,选择“显示设置”;
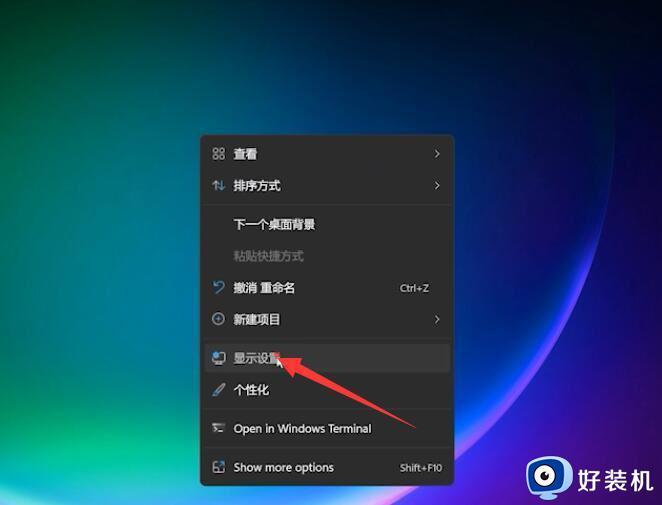
2、点击“Time language”,打开“输入”-“高级键盘设置”;
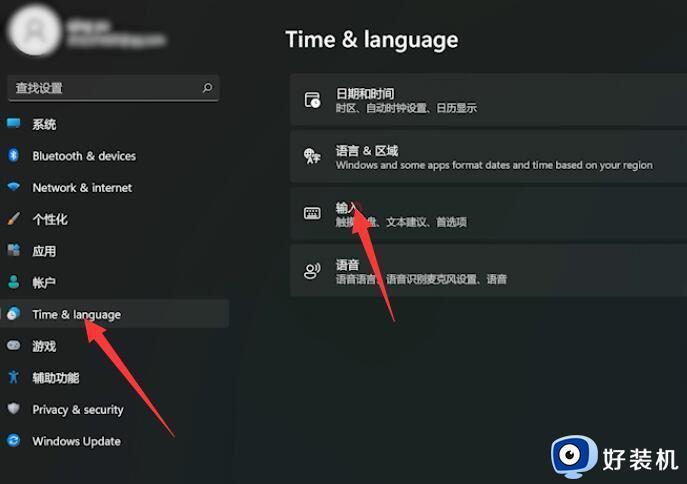
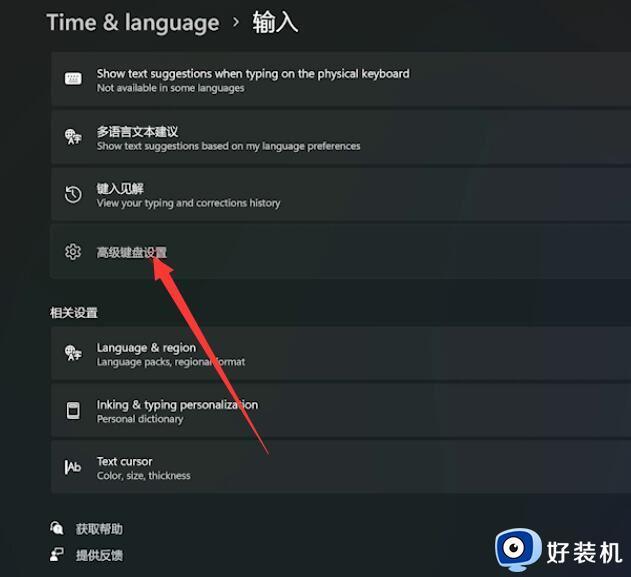
3、点击“输入语言热键”,更改按键顺序;
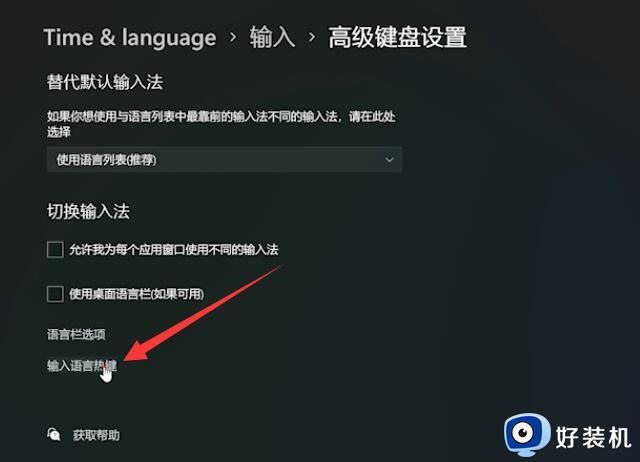
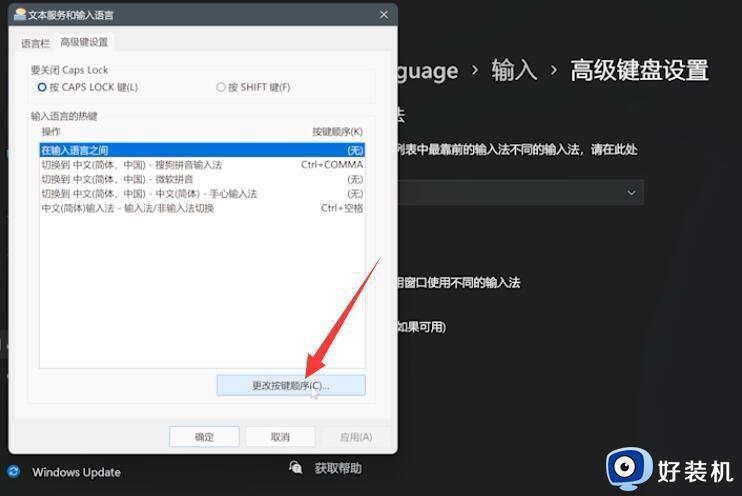
4、选择“切换键盘布局快捷键”,点击确定,再次点击确定即可。
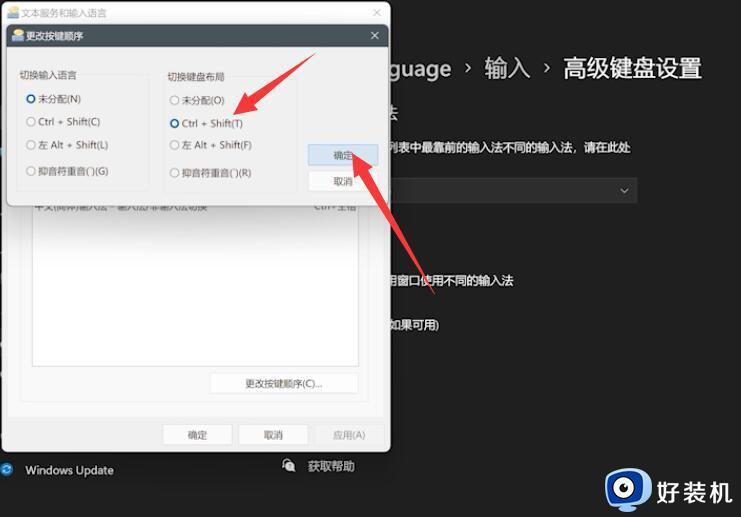
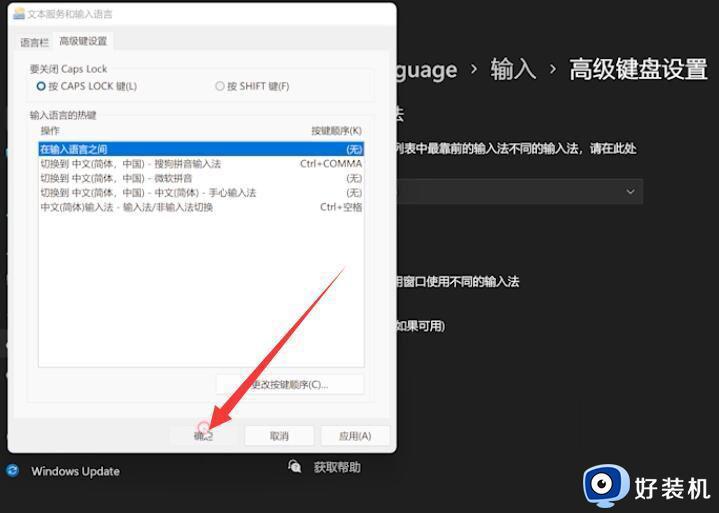
win11输入法打不开给用户带来很多困惑,想让输入法正常使用,阅读本文内容方法进行修复即可。
win11输入法为什么无法打开 win11输入法打不开的三种解决方法相关教程
- win11无法使用中文输入法打字解决方法
- win11英文输入法联想功能在哪里打开 win11打开英文输入法联想功能图文教程
- win11打游戏时输入法为什么闪退 win11打游戏时输入法闪退修复方法
- win11输入法消失怎么还原 win11输入法不见了的恢复方法
- win11手写输入法怎么开启 win11打开手写输入文本的教程
- win11输入法不能用怎么办 win11无法使用输入法解决方法
- win11无法切换输入法怎么回事 win11切换不了输入法的处理方法
- win11打游戏总不停弹出输入法怎么回事 win11打游戏总不停弹出输入法原因和解决方法
- win11自带输入法怎么打顿号 win11如何使用自带输入法打顿号
- win11禁用输入法的方法 win11怎么禁用输入法
- win11家庭版右键怎么直接打开所有选项的方法 win11家庭版右键如何显示所有选项
- win11家庭版右键没有bitlocker怎么办 win11家庭版找不到bitlocker如何处理
- win11家庭版任务栏怎么透明 win11家庭版任务栏设置成透明的步骤
- win11家庭版无法访问u盘怎么回事 win11家庭版u盘拒绝访问怎么解决
- win11自动输入密码登录设置方法 win11怎样设置开机自动输入密登陆
- win11界面乱跳怎么办 win11界面跳屏如何处理
win11教程推荐
- 1 win11安装ie浏览器的方法 win11如何安装IE浏览器
- 2 win11截图怎么操作 win11截图的几种方法
- 3 win11桌面字体颜色怎么改 win11如何更换字体颜色
- 4 电脑怎么取消更新win11系统 电脑如何取消更新系统win11
- 5 win10鼠标光标不见了怎么找回 win10鼠标光标不见了的解决方法
- 6 win11找不到用户组怎么办 win11电脑里找不到用户和组处理方法
- 7 更新win11系统后进不了桌面怎么办 win11更新后进不去系统处理方法
- 8 win11桌面刷新不流畅解决方法 win11桌面刷新很卡怎么办
- 9 win11更改为管理员账户的步骤 win11怎么切换为管理员
- 10 win11桌面卡顿掉帧怎么办 win11桌面卡住不动解决方法
