win10电脑密码忘记了怎么解开 win10电脑密码忘记怎么解锁
更新时间:2024-01-30 10:52:54作者:xinxin
我们在日常使用win10家庭版电脑的时候,可以选择设置开机密码登录的方式来更好的保护个人隐私安全,同时定期修改win10系统的开机密码来提高安全性,可是也偶尔会遇到忘记开机密码的情况,对此win10电脑密码忘记了怎么解开呢?这里小编就给大家讲解的win10电脑密码忘记怎么解锁详细内容。
具体方法如下:
1、准备一个带pu功能的u盘,把带PE功能的U盘插入到电脑中,然后再进入BOIS设置U盘启动。保存退出
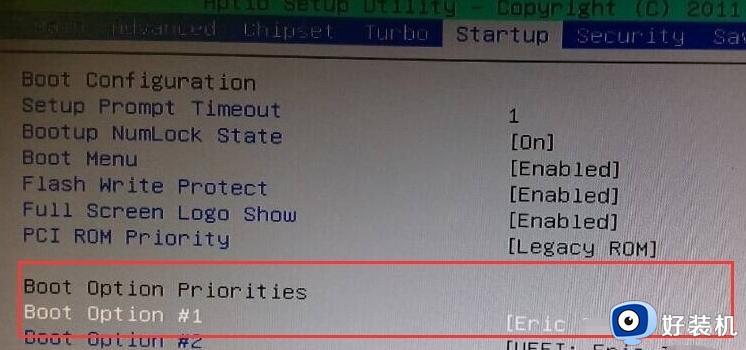
2、进入U盘启动的界面,像现在网上的PE启动盘都有带有一个Windows登陆密码确解菜单这一项。选择再回车进入,然后选择01清除Windows 登陆密码。
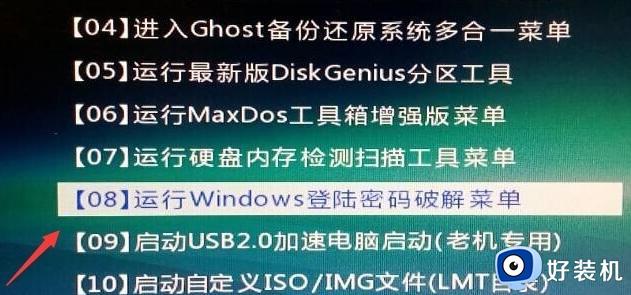

3、如果知道Win10安装的盘符就选择1相到不知道就选择2然后按回车键。
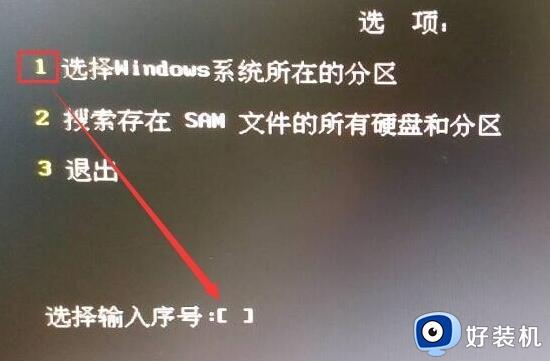
4、选择你Win10安装的磁盘,然后把它前面的序号输入到下面。再回车。
搜索到SAM数据文件路径,这个过程会比较外一点,耐心等持一会就可以了。然后再按回车键。
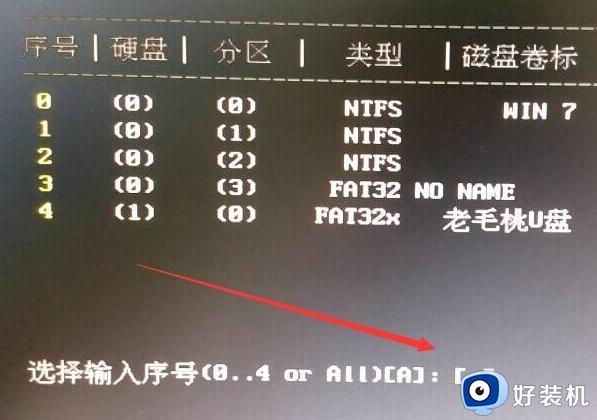
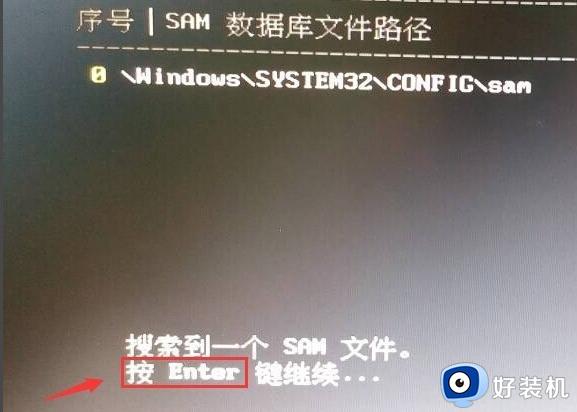
5、查看你要清除密码的用户名。然后把它前面的序号输入到下面的选择输入序号那里。再回车。进入下一个界面后再按一下Y
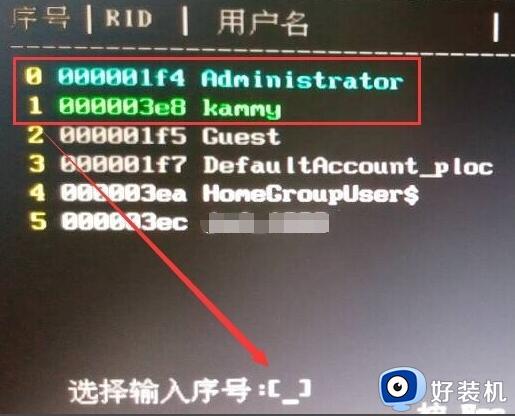

6、用户属性已成功修改,按任意键退出,然后再重启一下电脑。
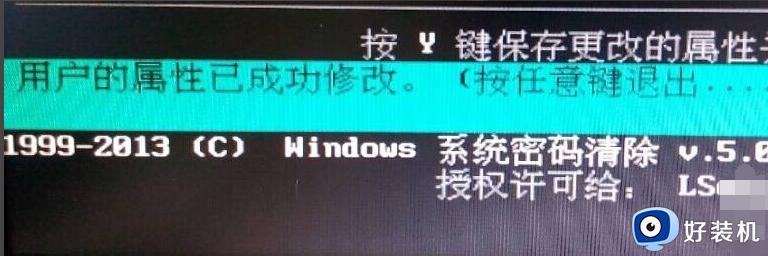
7、重启电脑再次到登陆界面的时候,不要输入密码点一下那个箭头按钮就可以登陆电脑中去。
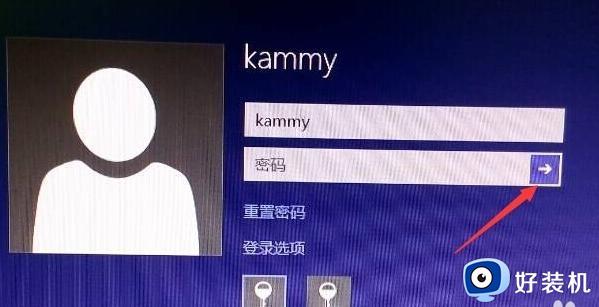
以上就是小编给大家介绍的win10电脑密码忘记怎么解锁详细内容了,还有不清楚的用户就可以参考一下小编的步骤进行操作,希望本文能够对大家有所帮助。
win10电脑密码忘记了怎么解开 win10电脑密码忘记怎么解锁相关教程
- win10开机密码忘了怎么打开电脑 win10电脑开机密码忘记了如何解除
- win10电脑开机密码忘记了怎么解除 win10电脑开机密码忘记如何解开登陆
- win10系统忘记密码怎么解决 win10密码忘记如何解除开机密码
- win10笔记本忘记开机密码怎么办 笔记本win10开机密码忘了解决方法
- 电脑win10开机密码忘了怎么解除 win10电脑开机密码忘记如何解除
- windows10开机密码忘记了怎么办 win10电脑开机密码忘记了该如何解决
- win10电脑登录密码忘记了怎么解决 windows10忘记开机密码了怎么办
- win10笔记本忘记密码怎么办 win10笔记本忘记开机密码解决方法
- 电脑密码忘了怎么解除win10 win10忘记密码了怎么解除
- win10笔记本密码忘记了怎么解开 win10忘记开机密码最简单的解除方法
- win10拼音打字没有预选框怎么办 win10微软拼音打字没有选字框修复方法
- win10你的电脑不能投影到其他屏幕怎么回事 win10电脑提示你的电脑不能投影到其他屏幕如何处理
- win10任务栏没反应怎么办 win10任务栏无响应如何修复
- win10频繁断网重启才能连上怎么回事?win10老是断网需重启如何解决
- win10批量卸载字体的步骤 win10如何批量卸载字体
- win10配置在哪里看 win10配置怎么看
win10教程推荐
- 1 win10亮度调节失效怎么办 win10亮度调节没有反应处理方法
- 2 win10屏幕分辨率被锁定了怎么解除 win10电脑屏幕分辨率被锁定解决方法
- 3 win10怎么看电脑配置和型号 电脑windows10在哪里看配置
- 4 win10内存16g可用8g怎么办 win10内存16g显示只有8g可用完美解决方法
- 5 win10的ipv4怎么设置地址 win10如何设置ipv4地址
- 6 苹果电脑双系统win10启动不了怎么办 苹果双系统进不去win10系统处理方法
- 7 win10更换系统盘如何设置 win10电脑怎么更换系统盘
- 8 win10输入法没了语言栏也消失了怎么回事 win10输入法语言栏不见了如何解决
- 9 win10资源管理器卡死无响应怎么办 win10资源管理器未响应死机处理方法
- 10 win10没有自带游戏怎么办 win10系统自带游戏隐藏了的解决办法
