win10底下的搜索框怎么去掉 win10如何关闭电脑底部搜索栏
更新时间:2024-01-27 10:53:00作者:xinxin
由于win10电脑中存放有众多不同的文件,在不清楚相关文件的存放路径情况下,可以通过桌面底下搜索框来进行搜索,当然有些用户觉得win10系统桌面底部搜索栏过于占用空间,因此就想要将其关闭,那么win10底下的搜索框怎么去掉呢?这里小编就给大家带来win10如何关闭电脑底部搜索栏,一起来看看吧。
推荐下载:微软win10专业版
具体方法:
方法一、
1、首先我们右键任务栏空白处。
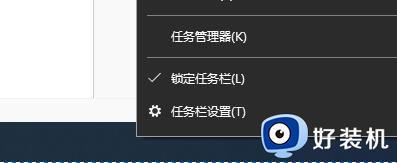
2、鼠标移动到上方“搜索”
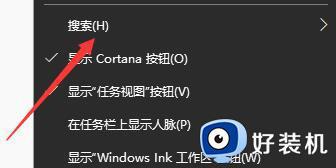
3、点击搜索中的“隐藏”
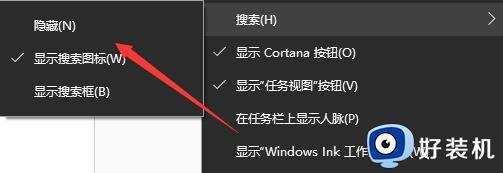
4、这样我们就看不到搜索框了。
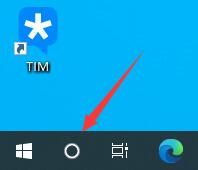
5、我们也可以选择其中的“显示搜索图标”,这样就只显示一个图标了。
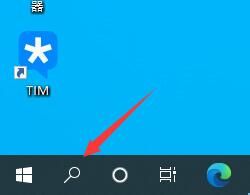
方法二、
1、首先按下键盘上的“Win+R”打开运行。
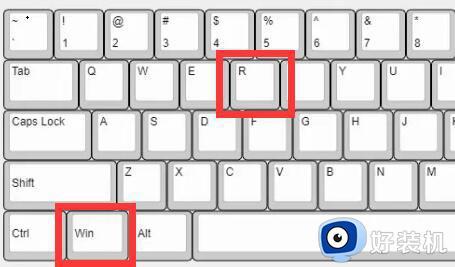
2、接着输入“services.msc”回车打开服务。
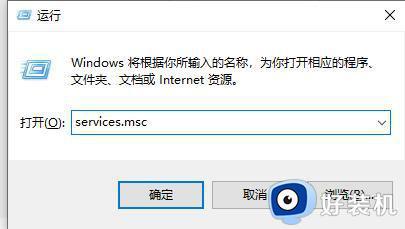
3、然后在其中找到“windows search”选项并双击打开。
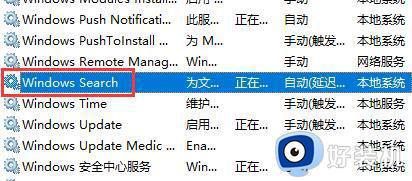
4、随后将启动类型改为“禁用”并确定保存。
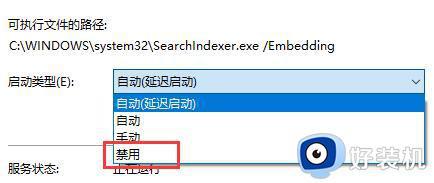
上述就是小编告诉大家的win10如何关闭电脑底部搜索栏全部内容了,如果有不了解的用户就可以按照小编的方法来进行操作了,相信是可以帮助到一些新用户的。
win10底下的搜索框怎么去掉 win10如何关闭电脑底部搜索栏相关教程
- win10关闭底部搜索栏设置步骤 win10底部搜索栏怎么去掉
- win10工具栏搜索框的取消方法 win10怎么关闭搜索框
- win10怎样去掉搜索框 win10删除搜索框的两种方法
- win10任务栏搜索框怎么关闭 win10关掉任务栏搜索框的步骤
- win10关闭搜索框中热门搜索的方法 win10怎么关闭热门搜索
- win10如何关闭任务栏搜索框 如何在win10中关闭任务栏搜索框
- win10去掉搜索框的方法 win10左下角多了一个搜索框如何去掉
- Win10如何关闭任务栏搜索框 怎么关闭Win10的搜索框功能
- win10任务栏搜索怎么关闭 win10关闭任务栏搜索的方法
- win10任务栏搜索框怎么关闭 win10任务栏搜索框的关闭方法
- win10拼音打字没有预选框怎么办 win10微软拼音打字没有选字框修复方法
- win10你的电脑不能投影到其他屏幕怎么回事 win10电脑提示你的电脑不能投影到其他屏幕如何处理
- win10任务栏没反应怎么办 win10任务栏无响应如何修复
- win10频繁断网重启才能连上怎么回事?win10老是断网需重启如何解决
- win10批量卸载字体的步骤 win10如何批量卸载字体
- win10配置在哪里看 win10配置怎么看
win10教程推荐
- 1 win10亮度调节失效怎么办 win10亮度调节没有反应处理方法
- 2 win10屏幕分辨率被锁定了怎么解除 win10电脑屏幕分辨率被锁定解决方法
- 3 win10怎么看电脑配置和型号 电脑windows10在哪里看配置
- 4 win10内存16g可用8g怎么办 win10内存16g显示只有8g可用完美解决方法
- 5 win10的ipv4怎么设置地址 win10如何设置ipv4地址
- 6 苹果电脑双系统win10启动不了怎么办 苹果双系统进不去win10系统处理方法
- 7 win10更换系统盘如何设置 win10电脑怎么更换系统盘
- 8 win10输入法没了语言栏也消失了怎么回事 win10输入法语言栏不见了如何解决
- 9 win10资源管理器卡死无响应怎么办 win10资源管理器未响应死机处理方法
- 10 win10没有自带游戏怎么办 win10系统自带游戏隐藏了的解决办法
