vmwarewin10安装如何操作 VMware虚拟机安装win10的方法
我们可以在电脑中安装VMware虚拟机来进行一些实验性的操作,不用担心对电脑有损害,有些用户就想要在VMware虚拟机中安装win10操作系统,但是不知道VMware虚拟机安装win10的方法,今天小编就教大家vmwarewin10安装如何操作,如果你刚好遇到这个问题,跟着小编一起来操作吧。
推荐下载:win10 32位下载
方法如下:
1、在 VMware 虚拟机中创建新的虚拟机,选择自定义并点击下一步。
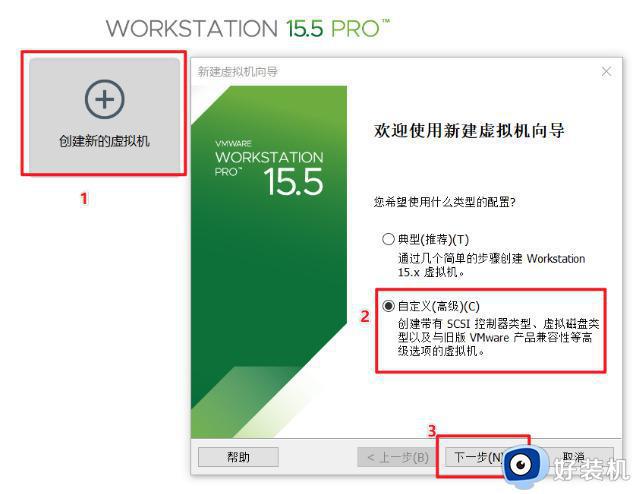
2、继续直接选择下一步。
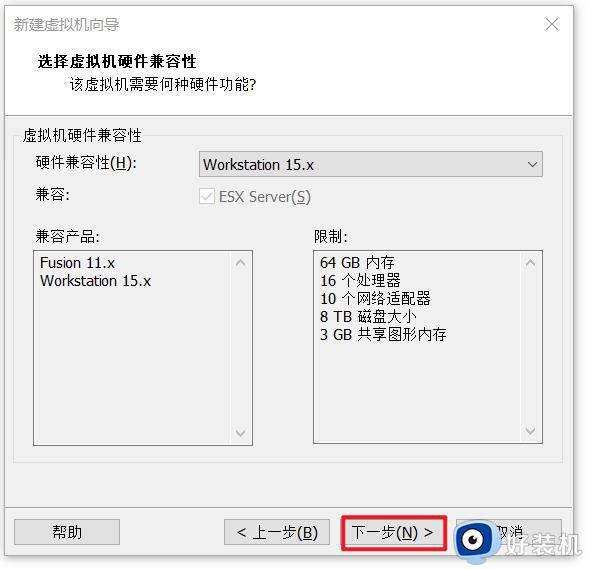
3、选择稍后安装操作系统,并点击下一步。
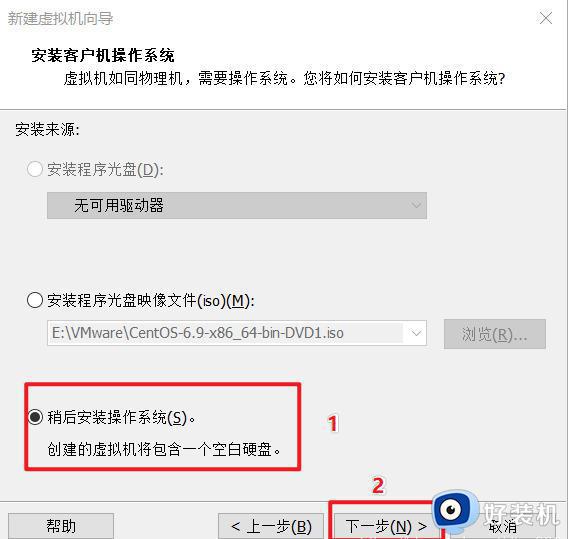
4、选择 Microsoft Windows 并选择版本,然后点击下一步。
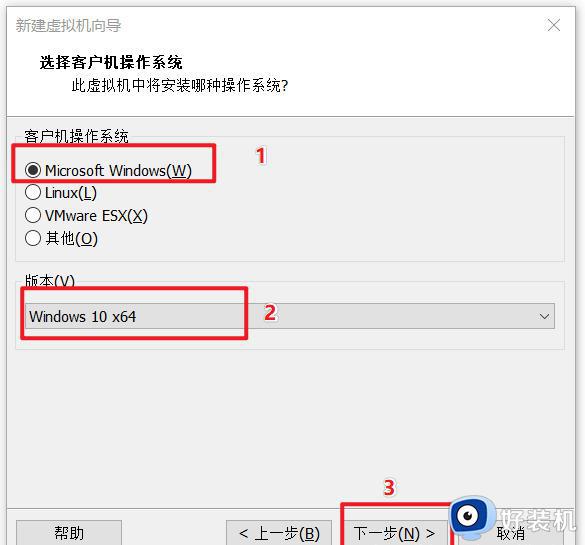
5、设置虚拟机名称以及系统保存的位置。
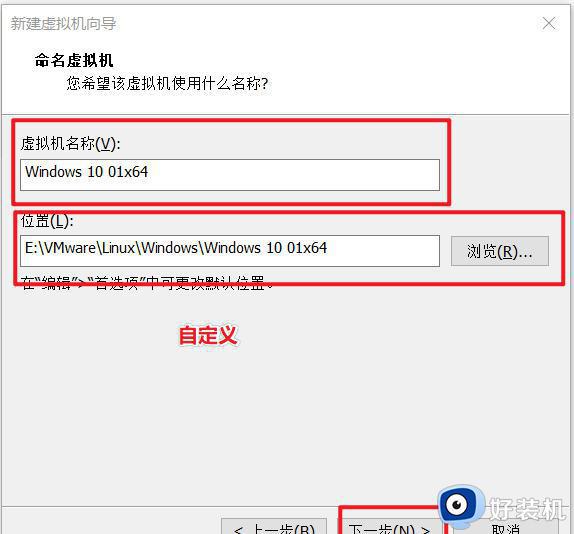
6、选择固件类型,一般重装 Windows 10,使用 Bios 或者 UEFI 都可以。
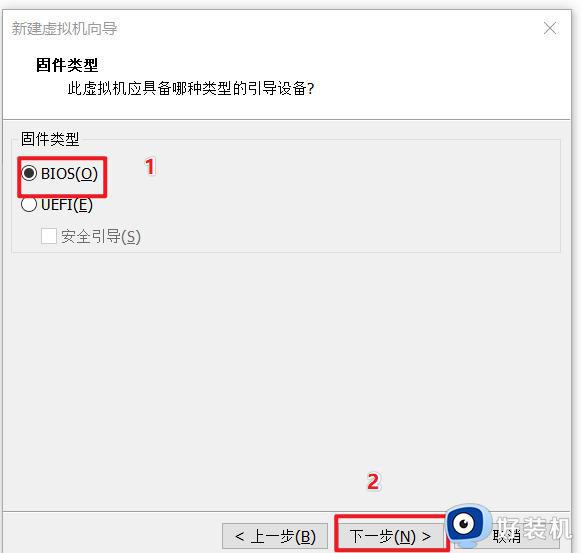
7、设置处理器数据及核心数量。
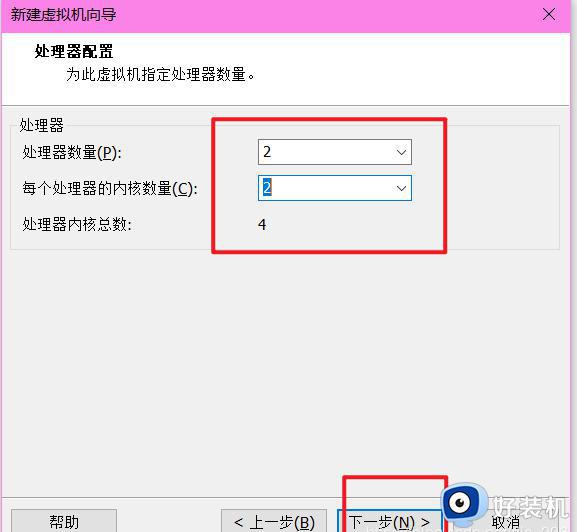
8、自定义虚拟机内存大小并点下一步。
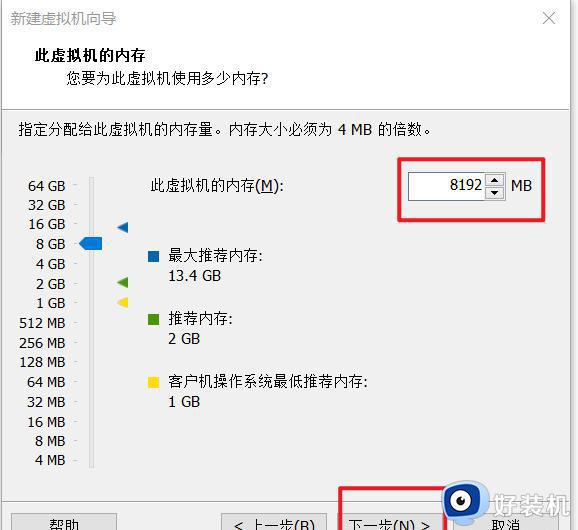
9、选择使用网络地址转换模式并点击下一步。
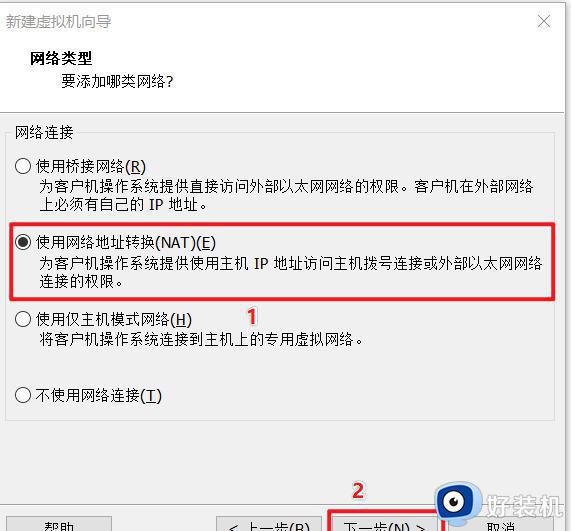
11、选择默认的推荐设置并点击下一步。
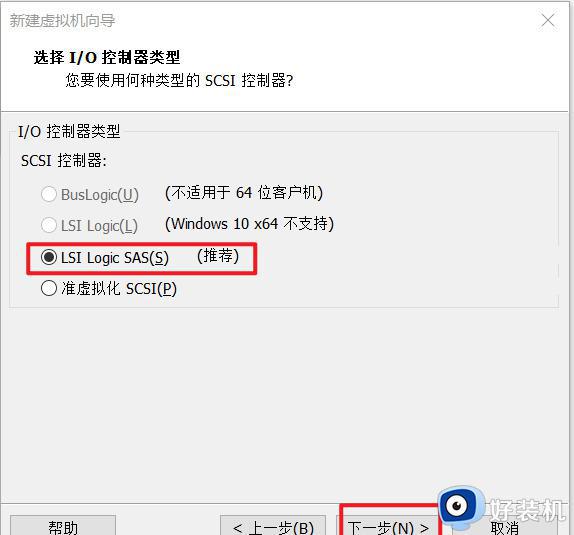
12、选择默认推荐设置并点击下一步即可。
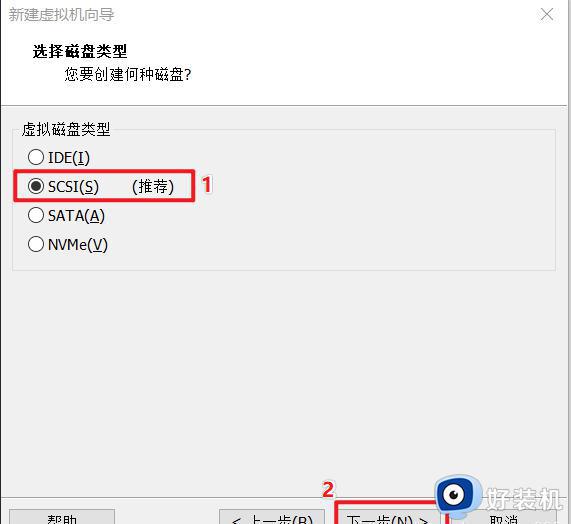
13、选择创建新虚拟机磁盘并点击下一步。
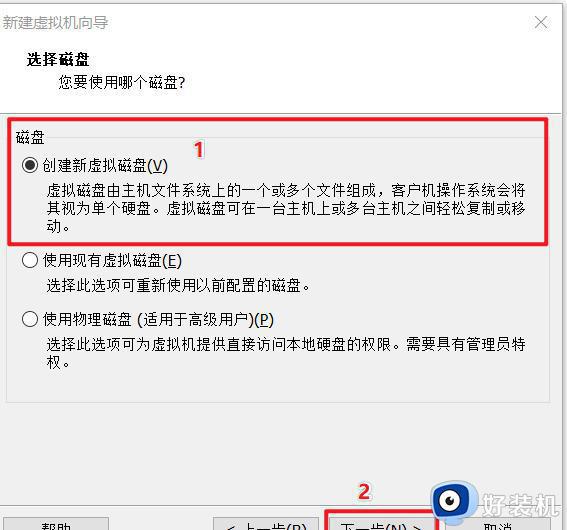
14、选择最大硬盘大小,选择将虚拟磁盘拆分多个单文件即可,并点击下一步。
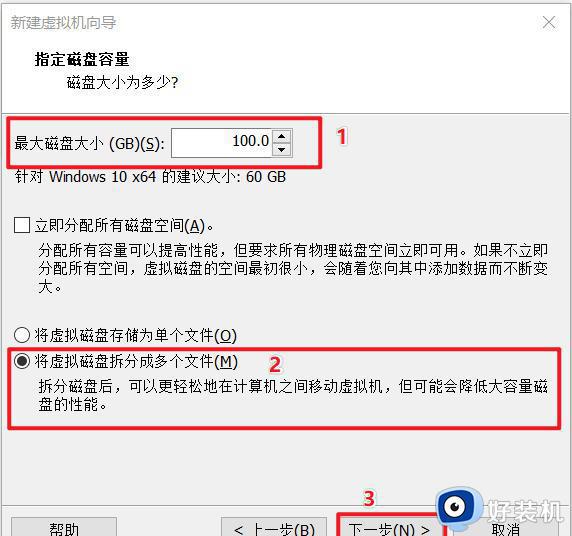
15、选择磁盘存放位置并点击下一步。
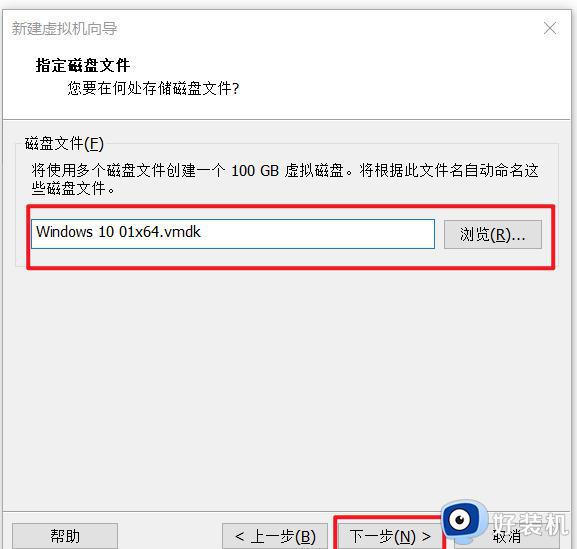
16、选择自定义硬盘并点击完成。
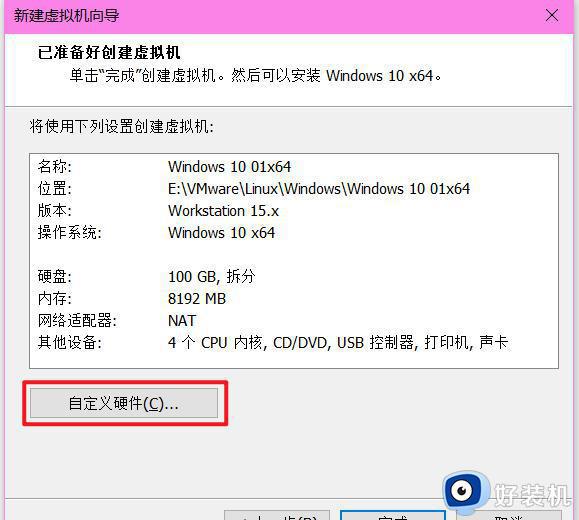
17、在自定义硬件中选择使用 ISO 镜像,浏览到之前在win7之家下载的Win10镜像文件。
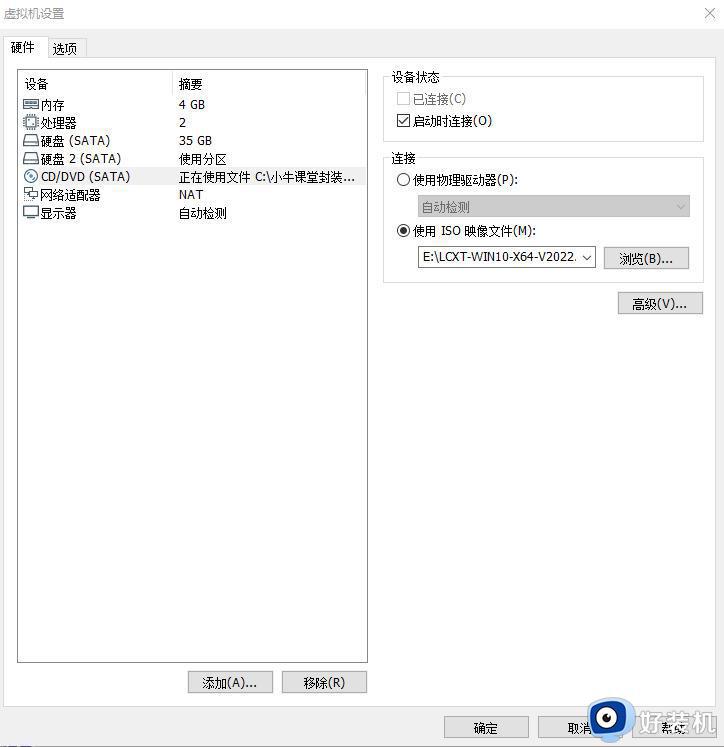
18.之后打开虚拟机,选择运行装机维护专用win10x64pe系统,按下回车。
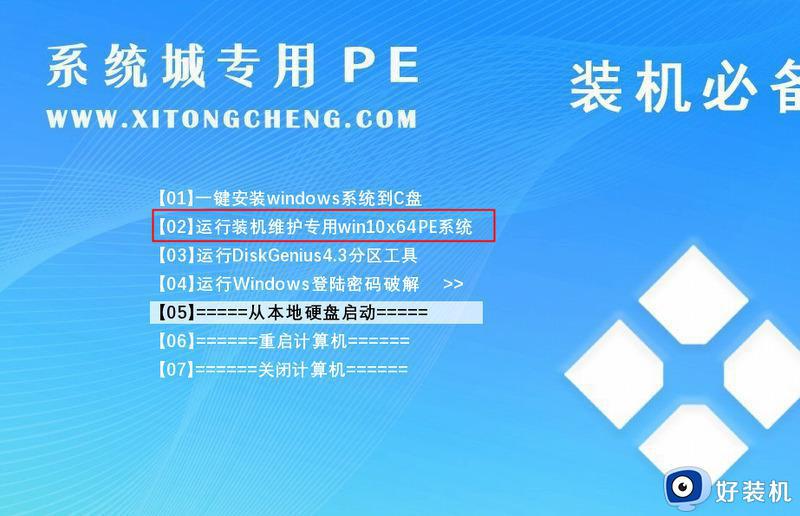
20.进入pe系统以后,选择系统分区工具。
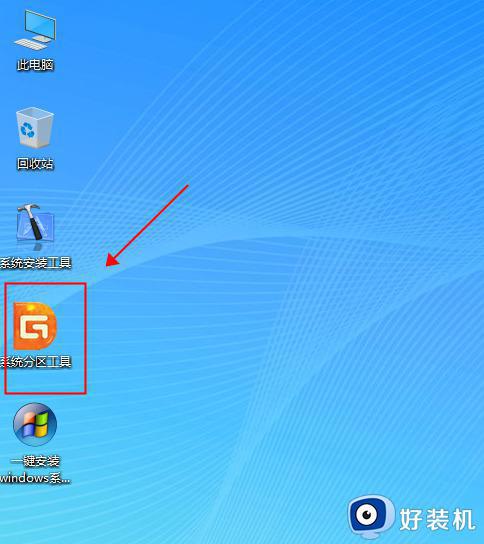
21.点击快速分区,继续点击确定;
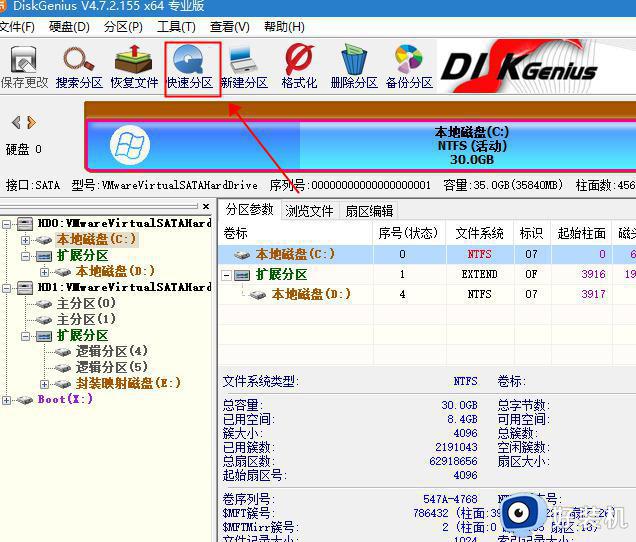
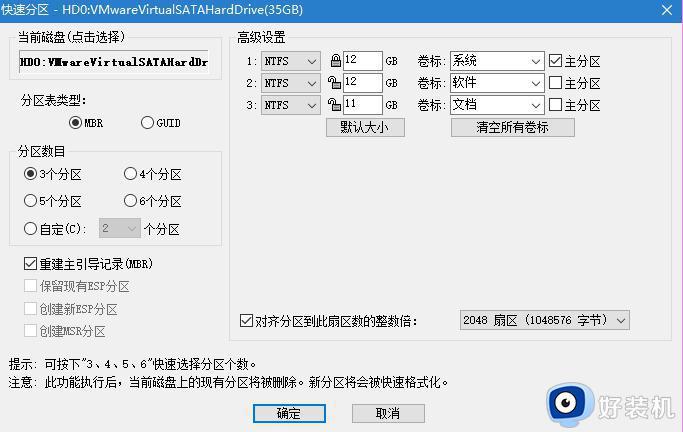
22.最后点击桌面上的一键安装windows系统,等待系统自动完成安装,就可以在虚拟机上使用windows10系统了。
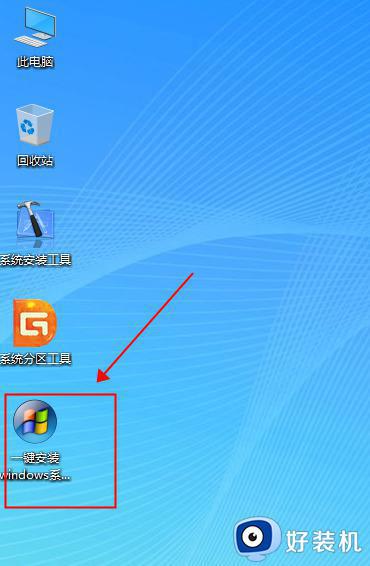

以上就是vmwarewin10安装如何操作的全部内容,有遇到相同问题的用户可参考本文中介绍的步骤来进行修复,希望能够对大家有所帮助。
vmwarewin10安装如何操作 VMware虚拟机安装win10的方法相关教程
- windows10安装虚拟机教程 windows10怎么安装虚拟机
- windows10安装虚拟机教程 win10电脑的虚拟机安装方法
- 如何在win10安装Hyper-V虚拟机 win10安装Hyper-V虚拟机的方法介绍
- win10安装虚拟机蓝屏怎么办 win10安装虚拟机时电脑蓝屏修复方法
- win10 安装虚拟机的方法 win10怎么装虚拟机
- win怎么添加虚拟打印机 win10安装虚拟打印机的方法
- 如何在win10安装虚拟网卡 win10安装虚拟网卡的方法步骤
- win10安装虚拟机的方法 win10如何安装虚拟机
- win10安装虚拟机连接到服务器出错的解决方法 win10虚拟机尝试连接到服务器时出错怎么办
- 如何给win10安装虚拟声卡 win10安装虚拟声卡的方法步骤
- win10拼音打字没有预选框怎么办 win10微软拼音打字没有选字框修复方法
- win10你的电脑不能投影到其他屏幕怎么回事 win10电脑提示你的电脑不能投影到其他屏幕如何处理
- win10任务栏没反应怎么办 win10任务栏无响应如何修复
- win10频繁断网重启才能连上怎么回事?win10老是断网需重启如何解决
- win10批量卸载字体的步骤 win10如何批量卸载字体
- win10配置在哪里看 win10配置怎么看
win10教程推荐
- 1 win10亮度调节失效怎么办 win10亮度调节没有反应处理方法
- 2 win10屏幕分辨率被锁定了怎么解除 win10电脑屏幕分辨率被锁定解决方法
- 3 win10怎么看电脑配置和型号 电脑windows10在哪里看配置
- 4 win10内存16g可用8g怎么办 win10内存16g显示只有8g可用完美解决方法
- 5 win10的ipv4怎么设置地址 win10如何设置ipv4地址
- 6 苹果电脑双系统win10启动不了怎么办 苹果双系统进不去win10系统处理方法
- 7 win10更换系统盘如何设置 win10电脑怎么更换系统盘
- 8 win10输入法没了语言栏也消失了怎么回事 win10输入法语言栏不见了如何解决
- 9 win10资源管理器卡死无响应怎么办 win10资源管理器未响应死机处理方法
- 10 win10没有自带游戏怎么办 win10系统自带游戏隐藏了的解决办法
