win10底部状态栏无响应怎么办 win10底下的状态栏点击没反应修复方法
每次在win10电脑中启动程序之后,桌面底下状态栏就会显示运行程序的图标,以便用户能够进行窗口切换,不过有小伙伴反馈自己win10系统桌面底下的状态栏中点击没反应的情况,对此win10底部状态栏无响应怎么办呢?在本文中小编就给大家介绍win10底下的状态栏点击没反应修复方法。
推荐下载:win10专业版原版镜像
具体方法:
方法一、卸载补丁
1.出现这个原因可能是某个windows10系统补丁更新,导致的问题。打开桌面的控制面板,点击卸载程序。
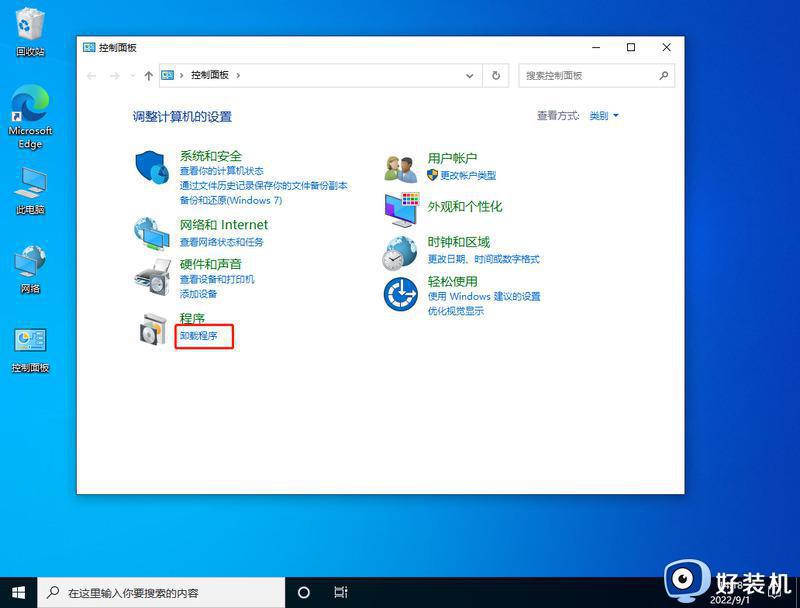
2.进入后,在左侧点击查看已安装的更新。
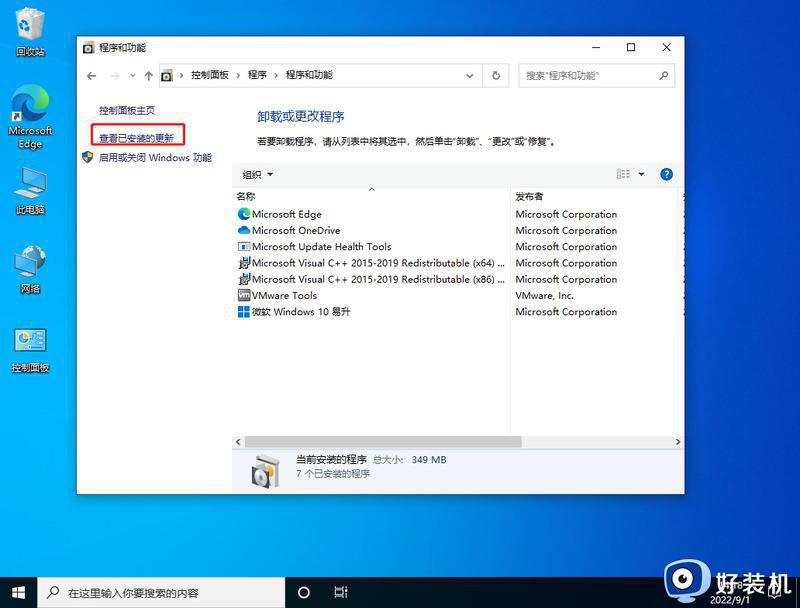
3.然后找到对应的KB5008212补丁,鼠标右键点击卸载即可。
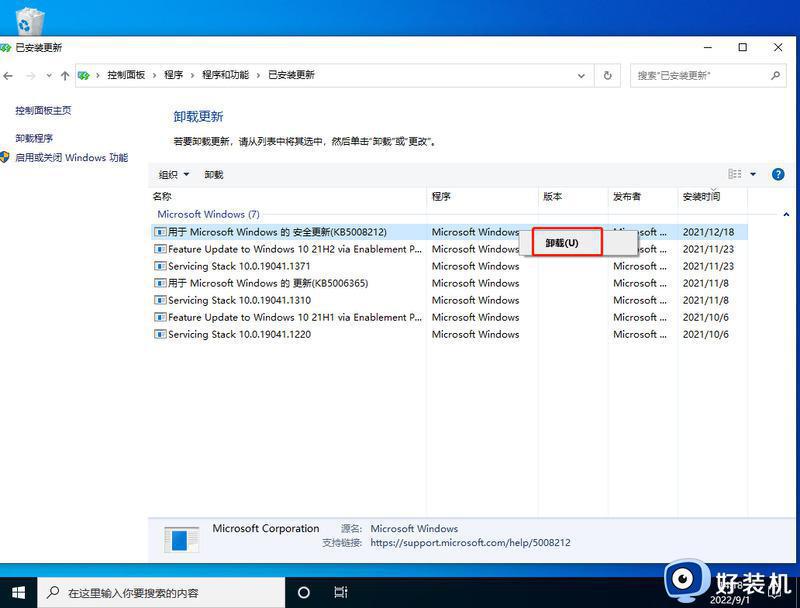
方法二、
1.还是通过卸载补丁,使用键盘按住Ctrl+shift+esc打开任务管理器。在右上角点击文件,运行新任务。
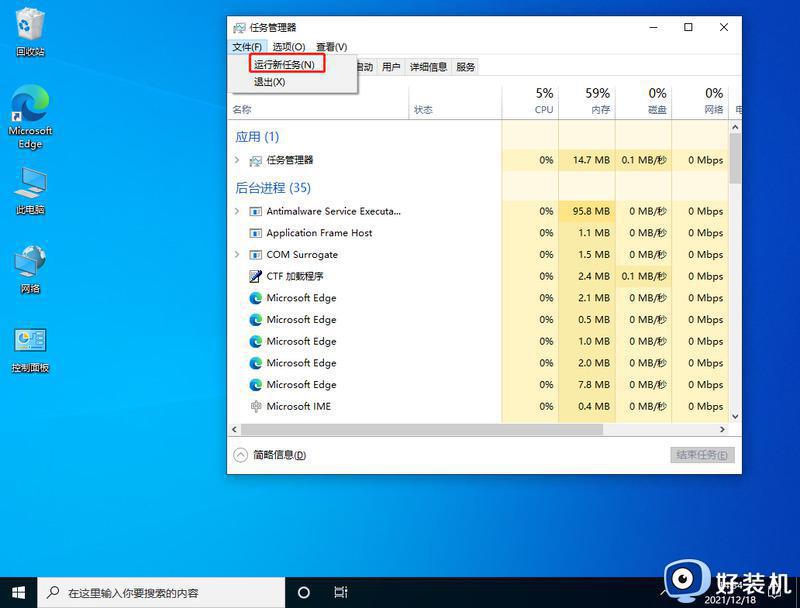
2.输入cmd,并且勾选以系统管理权限创建此任务。
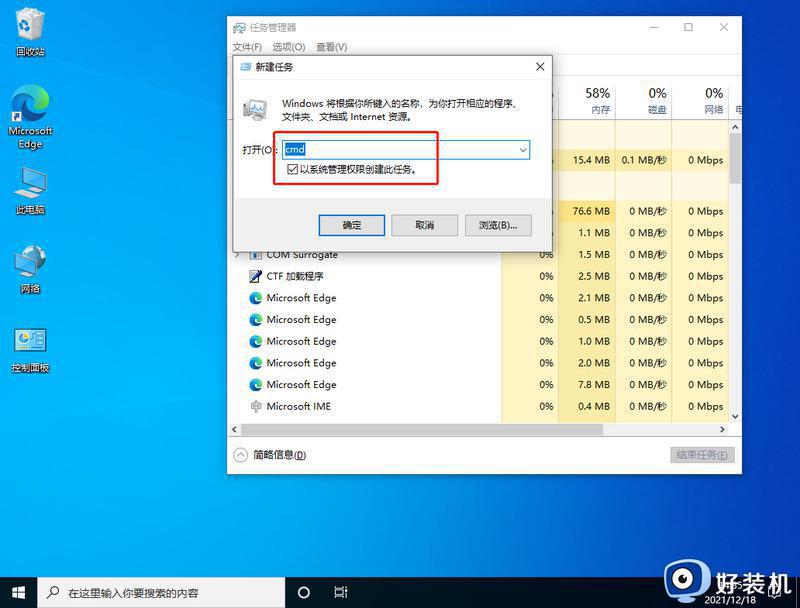
3.进入后,输入wusa /uninstall /kb:500821。在弹出的窗口选择是,等待卸载完成重启即可。
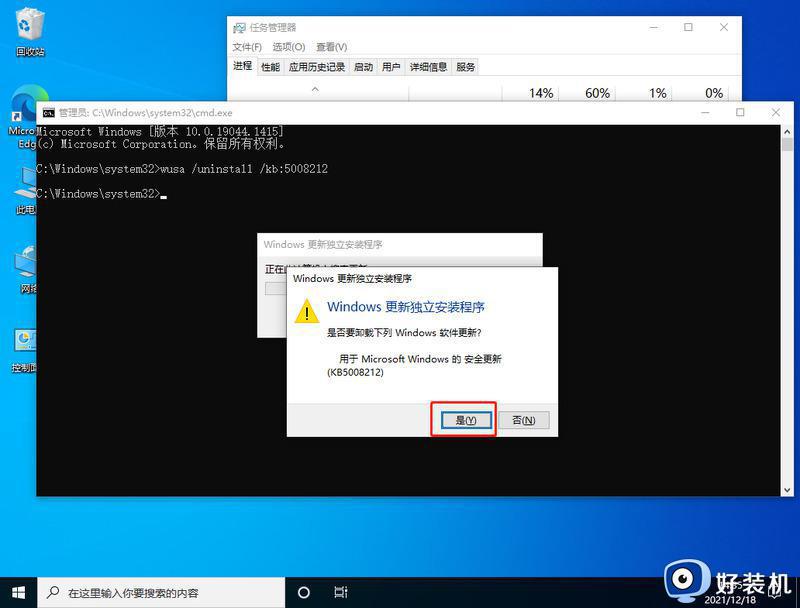
方法三、卸载资讯组件
1.还有可能是由于win10的资讯和兴趣功能,导致任务栏一直转圈。首先关闭无线网络和有线网络连接,让电脑处于断网状态。重启电脑,进入系统。断网后,系统任务栏设置等可以正常使用。
2.然后右键点击任务栏的空白处或资讯和兴趣上,选择关闭即可。
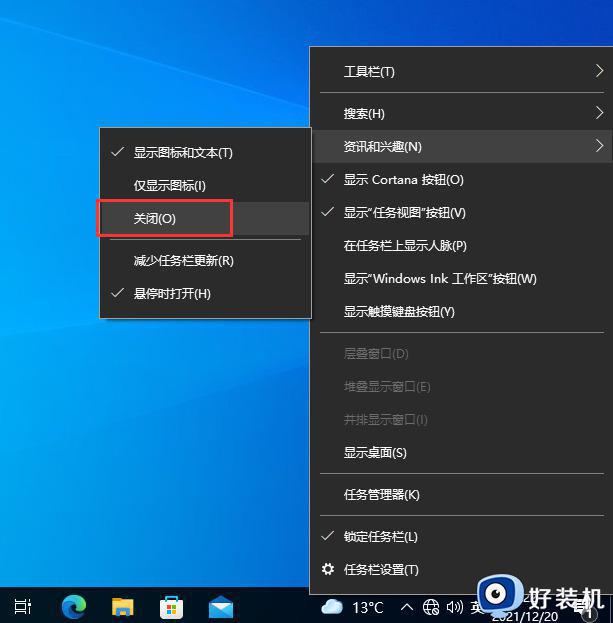
方法四、重启资源管理器
1. 通过同时按下 Ctrl+Shift+Esc 键打开任务管理器,打开后若无进程页面。请点击详细信息,找到Windows资源管理器,右键点击选择重新启动(R)。
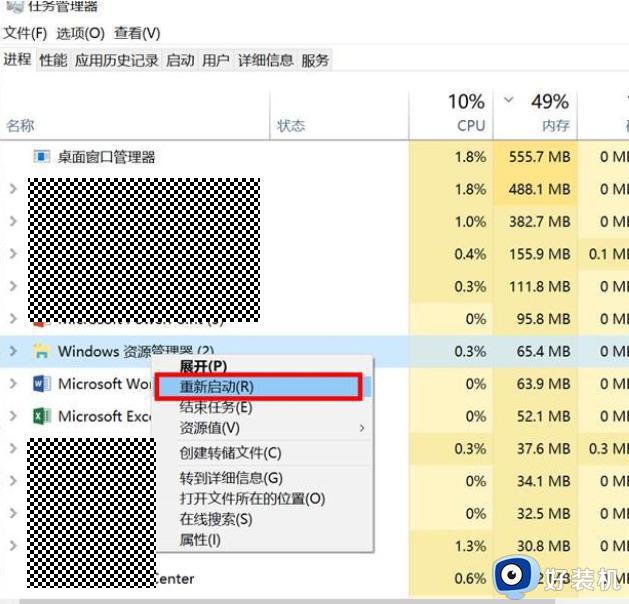
2. 如果任务管理器里explorer已经不存在,则新建任务。
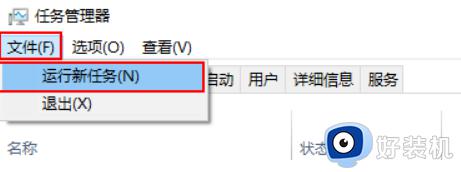
3.输入explorer打开管资源管理器。
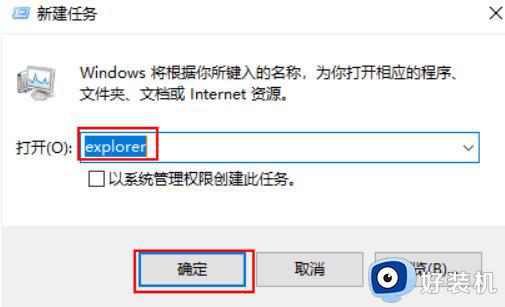
以上就是小编给大家带来的win10底下的状态栏点击没反应修复方法了,有遇到相同问题的用户可参考本文中介绍的步骤来进行修复,希望能够对大家有所帮助。
win10底部状态栏无响应怎么办 win10底下的状态栏点击没反应修复方法相关教程
- win10桌面状态栏假死无响应怎么办 win10状态栏点击没反应修复方法
- win10底部任务栏假死怎么办 win10底部状态栏卡死如何解决
- win10电脑任务栏假死状态点击无反应问题怎么办 win10底部任务栏无响应如何解决
- win10桌面任务栏无响应怎么办 win10桌面任务栏点击没反应修复方法
- win10下方任务栏无反应怎么办 win10下方任务栏点击没反应修复方法
- win10系统底部菜单栏点击无反应怎么办 window10底部菜单栏用不了如何解决
- win10任务栏没反应怎么办 win10任务栏无响应如何修复
- windows10底部任务栏没反应的解决教程 win10底部任务栏无响应是什么原因
- win10开机后下面的状态栏假死怎么办 win10开机后底部任务栏假死没反应如何解决
- win10底下的任务栏没反应怎么办 win10下面任务栏点了没反应处理方法
- win10拼音打字没有预选框怎么办 win10微软拼音打字没有选字框修复方法
- win10你的电脑不能投影到其他屏幕怎么回事 win10电脑提示你的电脑不能投影到其他屏幕如何处理
- win10频繁断网重启才能连上怎么回事?win10老是断网需重启如何解决
- win10批量卸载字体的步骤 win10如何批量卸载字体
- win10配置在哪里看 win10配置怎么看
- win10盘符有感叹号怎么解决 win10硬盘出现黄色三角形感叹号如何处理
win10教程推荐
- 1 win10亮度调节失效怎么办 win10亮度调节没有反应处理方法
- 2 win10屏幕分辨率被锁定了怎么解除 win10电脑屏幕分辨率被锁定解决方法
- 3 win10怎么看电脑配置和型号 电脑windows10在哪里看配置
- 4 win10内存16g可用8g怎么办 win10内存16g显示只有8g可用完美解决方法
- 5 win10的ipv4怎么设置地址 win10如何设置ipv4地址
- 6 苹果电脑双系统win10启动不了怎么办 苹果双系统进不去win10系统处理方法
- 7 win10更换系统盘如何设置 win10电脑怎么更换系统盘
- 8 win10输入法没了语言栏也消失了怎么回事 win10输入法语言栏不见了如何解决
- 9 win10资源管理器卡死无响应怎么办 win10资源管理器未响应死机处理方法
- 10 win10没有自带游戏怎么办 win10系统自带游戏隐藏了的解决办法
