win10电脑如何格式化恢复出厂设置 win10笔记本电脑怎么格式化恢复出厂设置
更新时间:2024-02-01 10:55:34作者:xinxin
在长时间使用win10笔记本电脑的过程中,经常也会因为没有定期清理的情况而导致电脑内存不足的情况,因此有小伙伴就会通过win10系统格式化恢复出厂设置来进行彻底清理内存空间,可是win10电脑如何格式化恢复出厂设置呢?以下就是小编给大家带来win10笔记本电脑怎么格式化恢复出厂设置详细内容。
推荐下载:win10专业版永久激活
具体方法:
1、首先我们可以点击电脑左下角的开始菜单按钮。
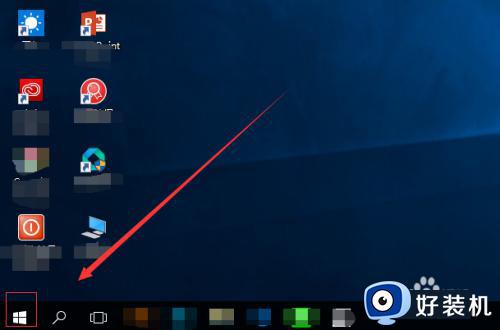
2、在开始菜单里面,我们找到设置按钮并点击。
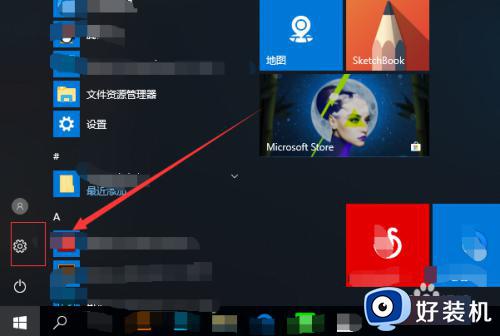
3、在设置页面,我们找到更新和安全,并点击进入。
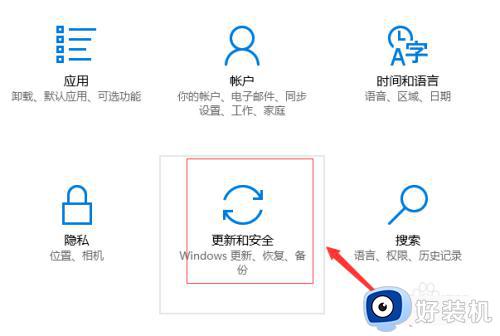
4、在更新和安全页面,我们找到恢复并点击。
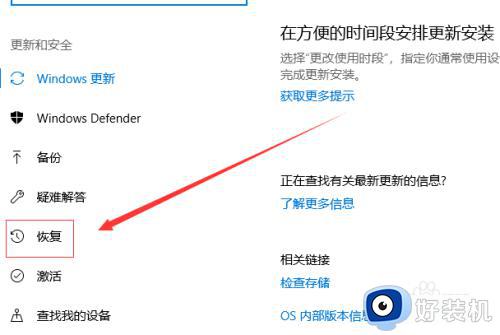
5、在恢复页面,我们可以找到重置此电脑,然后点击下面的开始。
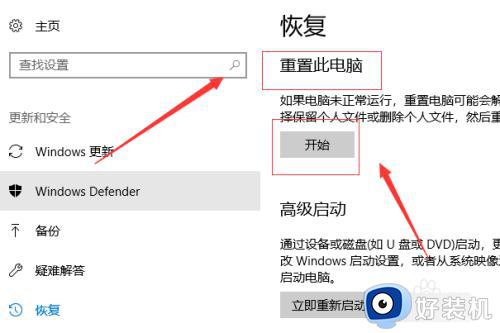
6、我们在重置电脑的时候,可以选择删除应用和设置,但保留我的文件,这样可以保留一些个人的文件。
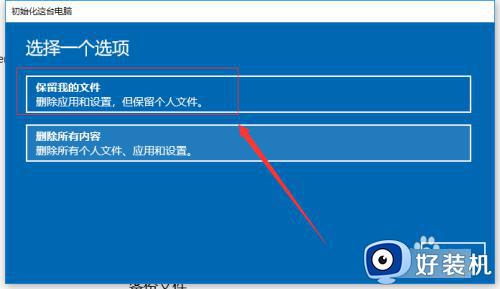
7、接下来我们直接点击下一步;这时候系统提示准备就绪,可以初始化这台电脑,我们直接点击下面的重置就可以了。重置电脑需要一定的时间,请耐心等待。
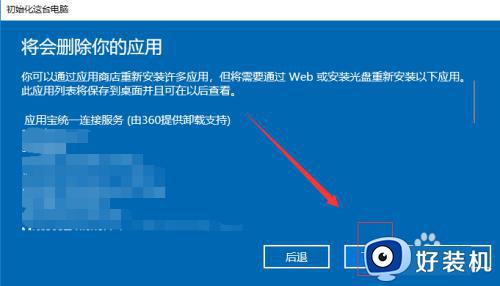
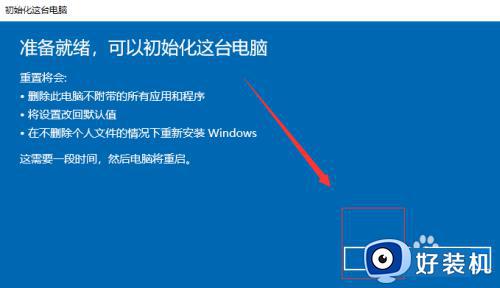
以上就是关于win10笔记本电脑怎么格式化恢复出厂设置详细内容了,如果有不了解的用户就可以按照小编的方法来进行操作了,相信是可以帮助到一些新用户的。
win10电脑如何格式化恢复出厂设置 win10笔记本电脑怎么格式化恢复出厂设置相关教程
- win10笔记本如何恢复出厂设置 win10笔记本恢复出厂设置步骤
- win10笔记本恢复出厂设置步骤 win10系统笔记本如何恢复出厂设置
- 笔记本电脑怎么恢复出厂设置win10 win10笔记本强制恢复出厂设置方法
- hp笔记本恢复出厂系统win10的步骤 惠普笔记本window10如何恢复出厂设置
- win10电脑怎么恢复出厂模式 win10恢复出厂设置模式的方法
- windows10怎样恢复出厂设置 win10恢复出厂设置如何还原
- windows10电脑怎么恢复出厂设置 win10电脑恢复出厂设置该如何操作
- win10可以恢复出厂设置吗 win10电脑如何恢复到出厂系统
- win10恢复出厂系统的步骤 windows10初始化设置的方法
- windows10怎样恢复出厂设置 win10恢复出厂设置的方法
- win10拼音打字没有预选框怎么办 win10微软拼音打字没有选字框修复方法
- win10你的电脑不能投影到其他屏幕怎么回事 win10电脑提示你的电脑不能投影到其他屏幕如何处理
- win10任务栏没反应怎么办 win10任务栏无响应如何修复
- win10频繁断网重启才能连上怎么回事?win10老是断网需重启如何解决
- win10批量卸载字体的步骤 win10如何批量卸载字体
- win10配置在哪里看 win10配置怎么看
win10教程推荐
- 1 win10亮度调节失效怎么办 win10亮度调节没有反应处理方法
- 2 win10屏幕分辨率被锁定了怎么解除 win10电脑屏幕分辨率被锁定解决方法
- 3 win10怎么看电脑配置和型号 电脑windows10在哪里看配置
- 4 win10内存16g可用8g怎么办 win10内存16g显示只有8g可用完美解决方法
- 5 win10的ipv4怎么设置地址 win10如何设置ipv4地址
- 6 苹果电脑双系统win10启动不了怎么办 苹果双系统进不去win10系统处理方法
- 7 win10更换系统盘如何设置 win10电脑怎么更换系统盘
- 8 win10输入法没了语言栏也消失了怎么回事 win10输入法语言栏不见了如何解决
- 9 win10资源管理器卡死无响应怎么办 win10资源管理器未响应死机处理方法
- 10 win10没有自带游戏怎么办 win10系统自带游戏隐藏了的解决办法
