win10如何将c盘拆分成两个盘 win10将c盘拆分成两个盘的操作方法
更新时间:2023-03-01 10:56:00作者:mei
win10电脑C盘是系统盘,大小都是默认设置好的,一些用户想将c盘拆分成两个盘,分别存放不一样的东西,但是要怎么操作?大家进入磁盘管理页面来把C盘分成2个盘,接下来内容详解一下设置方法。
推荐:win10 64位系统

方法一:
1、选择此电脑,单击鼠标右来自键选择管理。
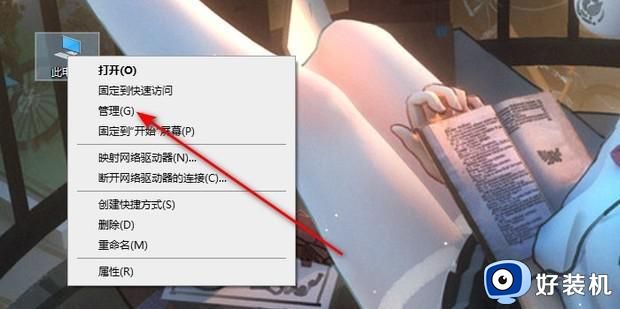
2、选择磁盘管理。
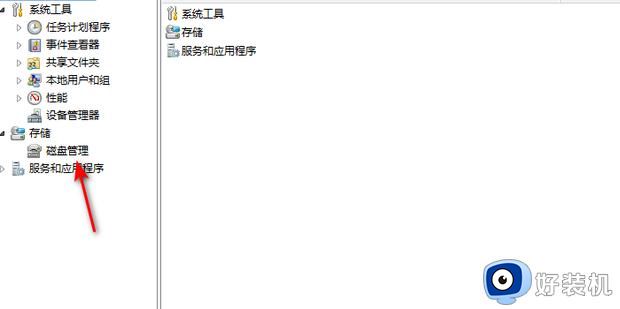
3、选中需要完成分区的磁盘,末依右键选择压缩卷。
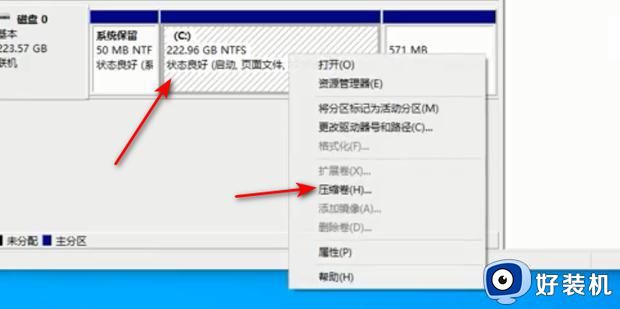
4、输入压缩空间量,然后点击压缩。
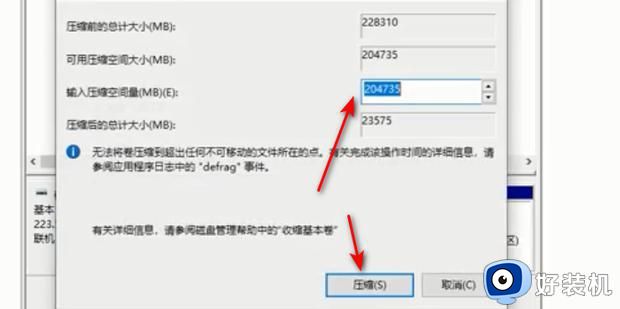
5、此时会出现一个未分配区域,这是刚才压缩的空间。
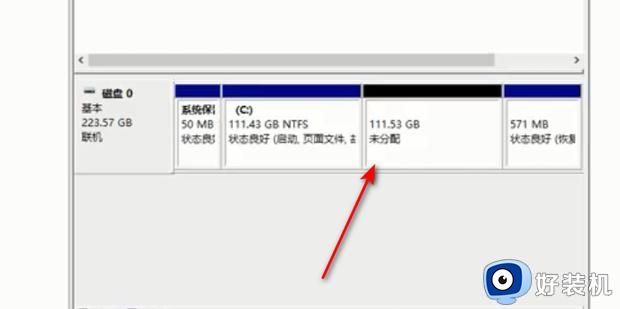
6、选中未分配区域,单击鼠标右键选择新建简单卷。
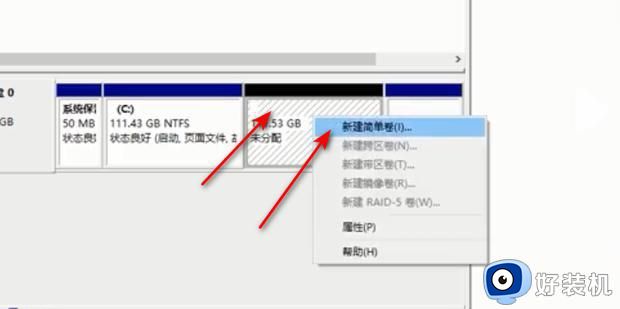
7、点击下一页。
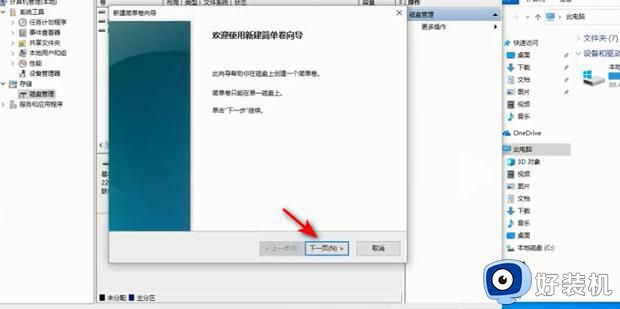
8、输入简单卷大小后点击下一页。
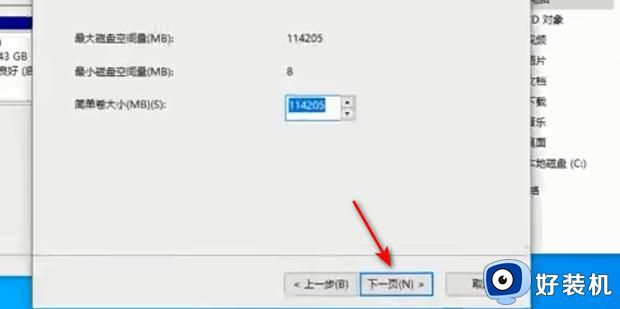
9、选择驱动器号码给误持呼外顾,然后点击下一页。
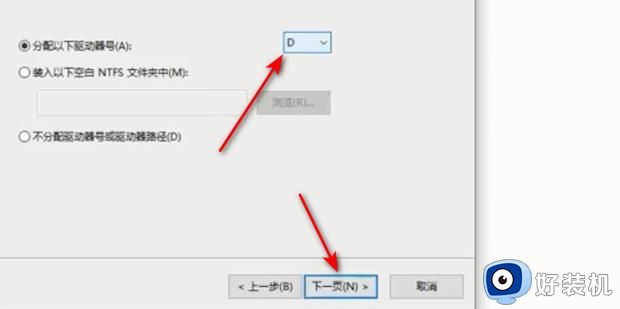
10、根据需求设置格式化内容,然后点击下一页。
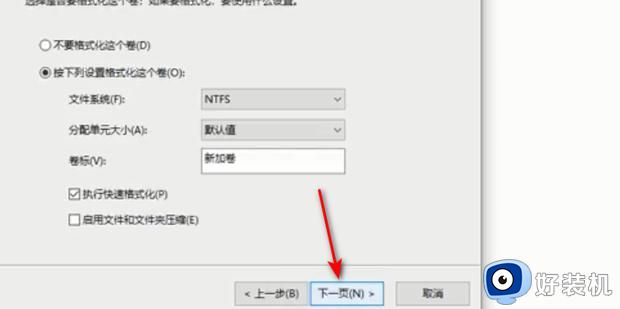
11、点击完成。
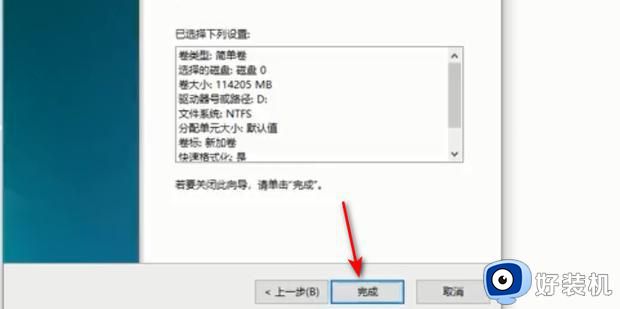
12、在此电脑中可以看到,此时从C盘里分出一个新的磁盘D盘。
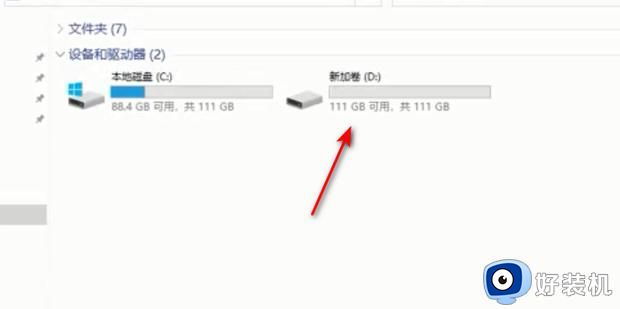
通过以上步骤设置,轻松将win10系统c盘拆分成两个盘,这样可以更方便的管理文件。
win10如何将c盘拆分成两个盘 win10将c盘拆分成两个盘的操作方法相关教程
- win10将d盘分给c盘设置步骤 win10如何把d盘空间分给c盘
- win10只有c盘的解决方法 win10只有一个盘怎么解决
- win10c盘分出d盘的方法 win10如何从c盘中分出d盘
- win10怎么把c盘用户改成英文 win10如何将用户名改为英文
- win10c盘appdata迁移到d盘的步骤 win10如何将电脑C盘AppData文件夹移到D盘
- win10分区c盘调整容量的方法 win10如何调整c盘分区容量
- win10给电脑分区的方法 win10怎么进行分区
- Win10系统合并分区到C盘时显示包名称无效如何处理
- win10电脑默认c盘改为别的盘设置方法 win10电脑怎么把默认c盘变成别的盘
- win10 怎么进行分盘 windows10如何分盘
- win10拼音打字没有预选框怎么办 win10微软拼音打字没有选字框修复方法
- win10你的电脑不能投影到其他屏幕怎么回事 win10电脑提示你的电脑不能投影到其他屏幕如何处理
- win10任务栏没反应怎么办 win10任务栏无响应如何修复
- win10频繁断网重启才能连上怎么回事?win10老是断网需重启如何解决
- win10批量卸载字体的步骤 win10如何批量卸载字体
- win10配置在哪里看 win10配置怎么看
win10教程推荐
- 1 win10亮度调节失效怎么办 win10亮度调节没有反应处理方法
- 2 win10屏幕分辨率被锁定了怎么解除 win10电脑屏幕分辨率被锁定解决方法
- 3 win10怎么看电脑配置和型号 电脑windows10在哪里看配置
- 4 win10内存16g可用8g怎么办 win10内存16g显示只有8g可用完美解决方法
- 5 win10的ipv4怎么设置地址 win10如何设置ipv4地址
- 6 苹果电脑双系统win10启动不了怎么办 苹果双系统进不去win10系统处理方法
- 7 win10更换系统盘如何设置 win10电脑怎么更换系统盘
- 8 win10输入法没了语言栏也消失了怎么回事 win10输入法语言栏不见了如何解决
- 9 win10资源管理器卡死无响应怎么办 win10资源管理器未响应死机处理方法
- 10 win10没有自带游戏怎么办 win10系统自带游戏隐藏了的解决办法
