怎么关掉windows defender 关闭windows defender的步骤
windows defender是电脑中的一个安全防护功能,但是这个功能有时候会阻止电脑的一些正常操作,所以很多用户就想要将其暂时关掉,但是不懂怎么关掉windows defender,其实方法很简单,可以通过更新和安全或者本地组策略来关闭,本文这就给大家介绍一下关闭windows defender的步骤。
方法如下:
1、点击更新和安全
在Windows设置界面点击更新和安全选项。
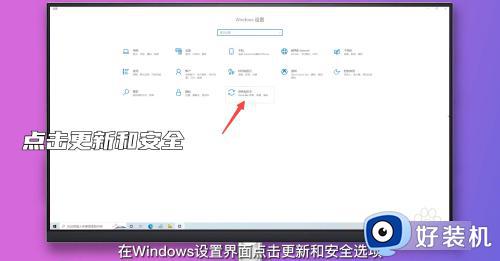
2、点击病毒和威胁防护
在左侧分类中选择Windows安全中心,点击打开病毒和威胁防护选项。
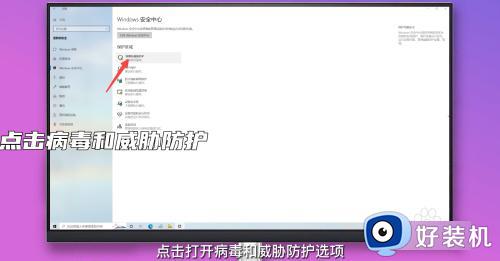
3、点击管理设置
弹出窗口找到“病毒和威胁防护”设置一栏,点击管理设置,跳转界面关闭所有开关。
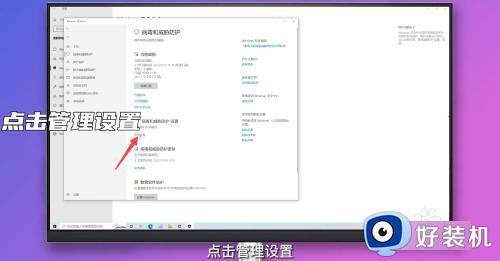
4、点击防火墙和网络保护
在Windows安全中心页面点击防火墙和网络保护选项。
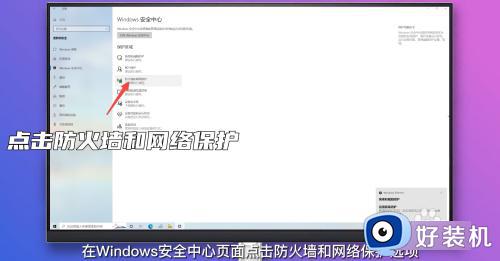
5、关闭开关
依次进入域网络、专用网络和公用网络 ,关闭开关即可。
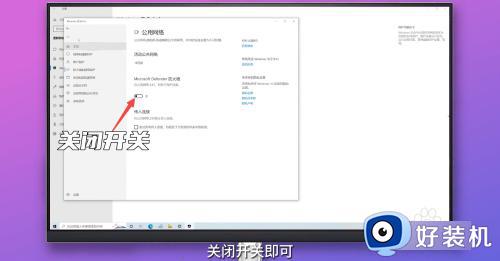
方法二、
1、输入命令
在键盘上按下win+r打开运行窗口,输入gpedit.msc命令,点击确定。

2、点击管理模板
在本地组策略编辑器窗口点击管理模板左侧的箭头展开选项。

3、选择Defender防病毒
点击Windows 组件左侧的箭头展开选项,选择Defender防病毒文件夹。

4、双击关闭防病毒
在右侧界面双击关闭 Microsoft Defender 防病毒选项。

5、选择已启用
弹出窗口选择已启用,点击确定即可。

方法三、
1、输入命令
在键盘上按下win+r打开运行窗口,输入regedit命令,点击确定。

2、选择Windows Defender
在注册表编辑器界面依次按照以下路径进入:HKEY_LOCAL_MACHINESOFTWAREPoliciesMicrosoftWindows Defender。

3、选择DWORD(32位)值
鼠标右键点击右侧空白区域,弹出新建选项,选择DWORD(32位)值。

4、修改数值数据
命名为DisableAntiSpyware,右键名称,选择修改,修改数值数据为1,点击确定即可。
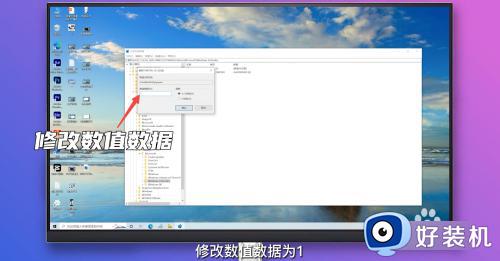
5、输入禁用指令
也可在cmd命令行模式窗口输入禁用指令:reg add “HKEY_LOCAL_MACHINESOFTWAREPoliciesMicrosoftWindows Defender” /v “DisableAntiSpyware” /d 1 /t REG_DWORD /f,按下回车键即可关闭。

关于关掉windows defender的详细方法就给大家讲述到这里了,有需要的用户们可以学习上述方法步骤来进行关闭就可以了。
怎么关掉windows defender 关闭windows defender的步骤相关教程
- windows defender安全中心如何关闭 电脑关闭windows defender的步骤
- windows defender smartcreen怎么关闭 电脑关闭windows defender smartcreen的步骤
- windows defender怎么关闭 快速关闭windows defender的方法
- windows defender smartscreen怎么关闭 快速关闭windows defender smartscreen的方法
- 在哪启用或关闭Windows Defender防火墙 电脑如何启用或关闭Windows Defender防火墙
- windows defender关闭的方法 windows defender如何关闭
- windows defender怎么卸载掉 windows defender怎么彻底删除
- 如何永久关闭windows defender实时保护怎么彻底关闭defender实时保护
- 如何关闭Windows Defender SmartScreen已阻止启动弹窗
- 电脑windowsdefender怎么关闭 电脑关闭windowsdefender的方法
- 电脑无法播放mp4视频怎么办 电脑播放不了mp4格式视频如何解决
- 电脑文件如何彻底删除干净 电脑怎样彻底删除文件
- 电脑文件如何传到手机上面 怎么将电脑上的文件传到手机
- 电脑嗡嗡响声音很大怎么办 音箱电流声怎么消除嗡嗡声
- 电脑我的世界怎么下载?我的世界电脑版下载教程
- 电脑无法打开网页但是网络能用怎么回事 电脑有网但是打不开网页如何解决
电脑常见问题推荐
- 1 b660支持多少内存频率 b660主板支持内存频率多少
- 2 alt+tab不能直接切换怎么办 Alt+Tab不能正常切换窗口如何解决
- 3 vep格式用什么播放器 vep格式视频文件用什么软件打开
- 4 cad2022安装激活教程 cad2022如何安装并激活
- 5 电脑蓝屏无法正常启动怎么恢复?电脑蓝屏不能正常启动如何解决
- 6 nvidia geforce exerience出错怎么办 英伟达geforce experience错误代码如何解决
- 7 电脑为什么会自动安装一些垃圾软件 如何防止电脑自动安装流氓软件
- 8 creo3.0安装教程 creo3.0如何安装
- 9 cad左键选择不是矩形怎么办 CAD选择框不是矩形的解决方法
- 10 spooler服务自动关闭怎么办 Print Spooler服务总是自动停止如何处理
