笔记本分区win11如何分配大小 win11笔记本调整分区大小教程
在入手的新win11笔记本电脑中,厂商往往会对电脑硬盘空间进行分区设置,以便用户能够实现文件的分类存储,当然有些用户对于win11电脑中硬盘分区不满意时,也可以通过重新调整来分配大小,可是笔记本分区win11如何分配大小呢?以下就是小编给大家分享win11笔记本调整分区大小教程。
具体方法如下:
1、首先在Win11桌面找到“此电脑”图标,右键单击并选择“管理”选项。
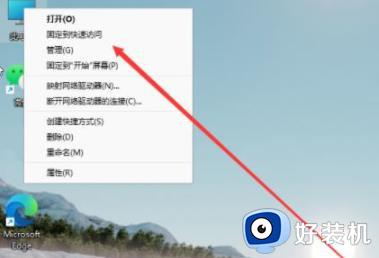
2、在打开的计算机管理窗口中,点击“磁盘管理”选项。
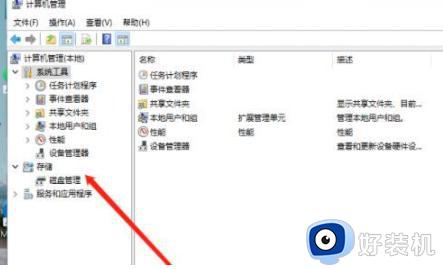
3、使用鼠标右键选择要分区的C盘,然后选择“压缩卷”选项。
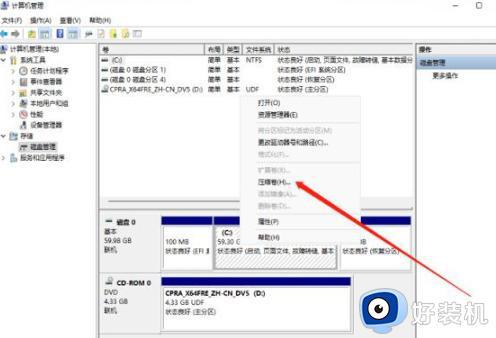
4、此时您可以看到可压缩的空间量,输入所需的压缩空间后单击“压缩”即可。
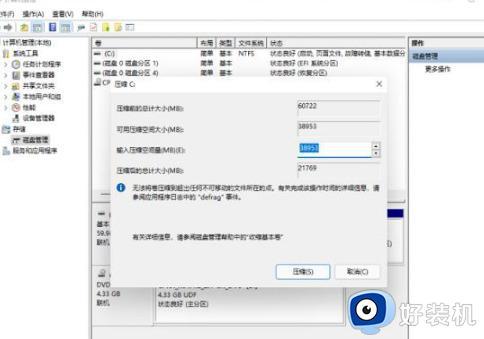
5、在提示完成压缩后,您将看到系统磁盘上出现一个未分配的分区。使用鼠标选中并右键单击,选择“新建简单卷”选项。
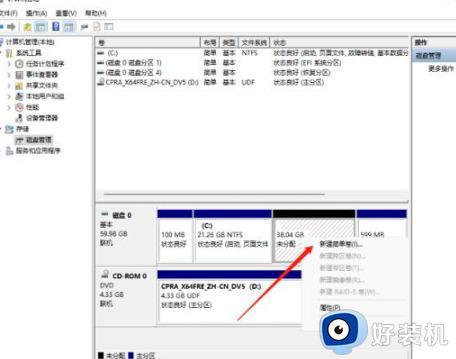
6、根据“新建简单卷”向导的提示,点击“下一步”继续。
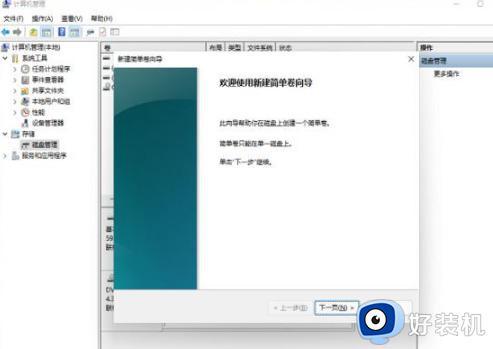
7、在新建卷的过程中,选择磁盘格式为NTFS。
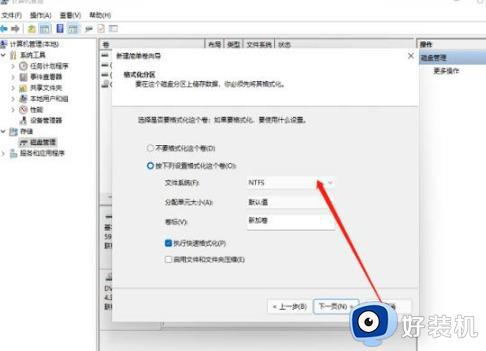
8、等待分区完成后,再次进入“此电脑”磁盘管理器,您将看到您刚刚新建的磁盘分区。
缩小分区:
1、按下Win+R组合键打开运行窗口,输入“diskmgmt.msc”并按Enter键打开磁盘管理工具。
2、在主界面中右键单击您想要缩小的分区,然后选择“压缩卷”。
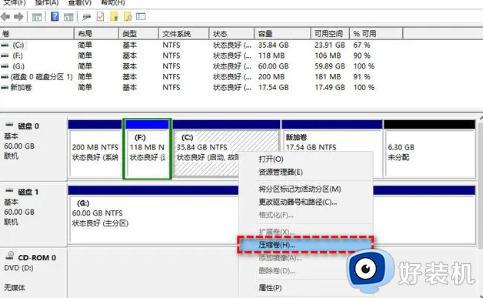
3、在弹出的窗口中,设置您想要压缩的空间量,然后单击“压缩”即可成功缩小分区。
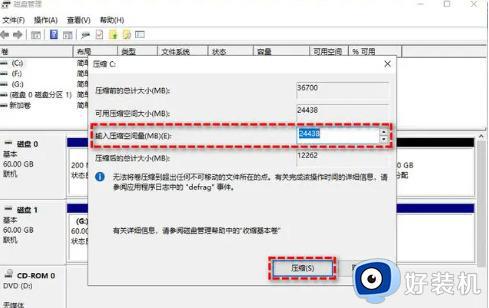
扩大分区:
1、打开磁盘管理工具的方法如上所述。
2、在主界面中右键单击您想要扩大的分区,选择“扩展卷”。
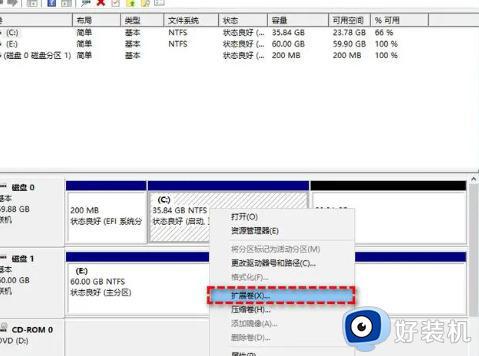
请注意,如果您想要使用磁盘管理工具来扩大分区。那么目标分区右侧必须有未分配的空间,否则您需要删除目标分区右侧相邻分区来释放空间。此外,目标分区的文件系统也必须为NTFS格式。
3、根据提示设置您想要扩大的空间量,设置完成后单击“扩展”即可完成扩大分区任务。
综上所述就是小编带来的win11笔记本调整分区大小教程了,如果有不了解的用户就可以按照小编的方法来进行操作了,相信是可以帮助到一些新用户的。
笔记本分区win11如何分配大小 win11笔记本调整分区大小教程相关教程
- 笔记本电脑分区教程win11 win11笔记本电脑如何进行分区
- win11笔记本如何分区硬盘 笔记本win11怎么分区硬盘
- win11笔记本电脑硬盘分区方法 笔记本windows11怎么分盘
- win11调整分区大小的方法 win11电脑磁盘分区怎么调整
- 笔记本怎么合盘win11 笔记本win11电脑合并盘教程
- win11怎么重新分区硬盘空间 win11硬盘重新分区设置教程
- win11怎么重新分盘内存 win11电脑硬盘分区重新分配教程
- win11系统如何分区硬盘 win11电脑怎么分区硬盘分区
- 安装win11硬盘分区教程 win11如何新建硬盘分区
- win11整数分区硬盘设置方法 win11硬盘分区整数怎么设置
- win11家庭版右键怎么直接打开所有选项的方法 win11家庭版右键如何显示所有选项
- win11家庭版右键没有bitlocker怎么办 win11家庭版找不到bitlocker如何处理
- win11家庭版任务栏怎么透明 win11家庭版任务栏设置成透明的步骤
- win11家庭版无法访问u盘怎么回事 win11家庭版u盘拒绝访问怎么解决
- win11自动输入密码登录设置方法 win11怎样设置开机自动输入密登陆
- win11界面乱跳怎么办 win11界面跳屏如何处理
win11教程推荐
- 1 win11安装ie浏览器的方法 win11如何安装IE浏览器
- 2 win11截图怎么操作 win11截图的几种方法
- 3 win11桌面字体颜色怎么改 win11如何更换字体颜色
- 4 电脑怎么取消更新win11系统 电脑如何取消更新系统win11
- 5 win10鼠标光标不见了怎么找回 win10鼠标光标不见了的解决方法
- 6 win11找不到用户组怎么办 win11电脑里找不到用户和组处理方法
- 7 更新win11系统后进不了桌面怎么办 win11更新后进不去系统处理方法
- 8 win11桌面刷新不流畅解决方法 win11桌面刷新很卡怎么办
- 9 win11更改为管理员账户的步骤 win11怎么切换为管理员
- 10 win11桌面卡顿掉帧怎么办 win11桌面卡住不动解决方法
