电脑任务栏不见了如何恢复 电脑任务栏没有隐藏却不见了怎么恢复
更新时间:2024-05-23 10:59:13作者:huige
在电脑底部一般都会显示任务栏,打开的程序都会在上面显示方便我们查看或者切换,但是有部分用户在使用的时候,可能会遇到电脑任务栏不见了的情况,导致使用很不方便,那么遇到这样的问题如何恢复呢,为了帮助到大家,本教程这就给大家介绍一下电脑任务栏没有隐藏却不见了的恢复方法。
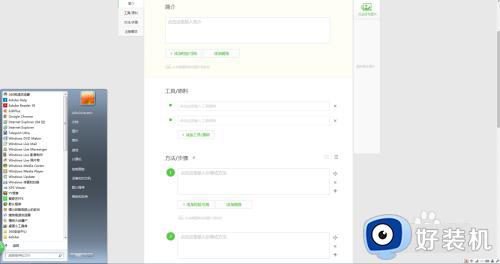
方法如下:
1、任务栏可以操作的情况下,在任务栏空白处右键,选择“启动任务栏管理器”,或者使用ctrl+alt+del快捷键,调出任务管理器。
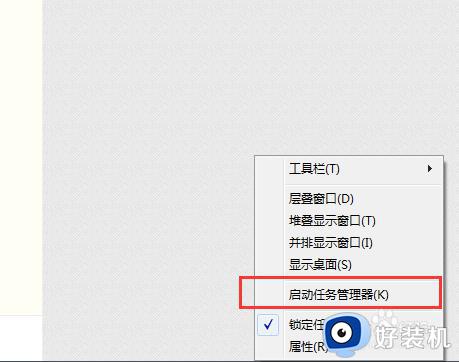
2、在windows任务管理器的左上角,点击“文件---新建任务(运行...)”。
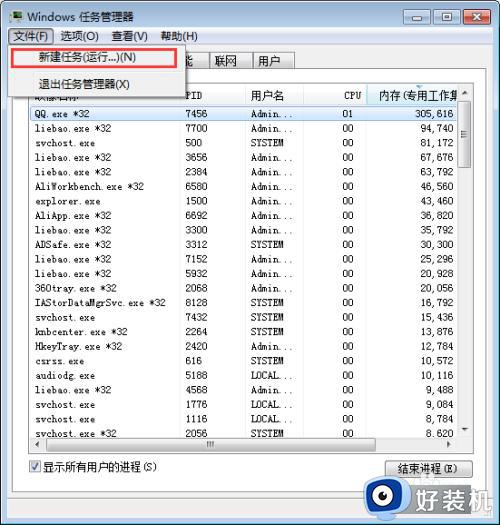
3、在弹出创建新任务的窗口中输入“explorer.exe",然后点击确定,看电脑是否出现任务栏。
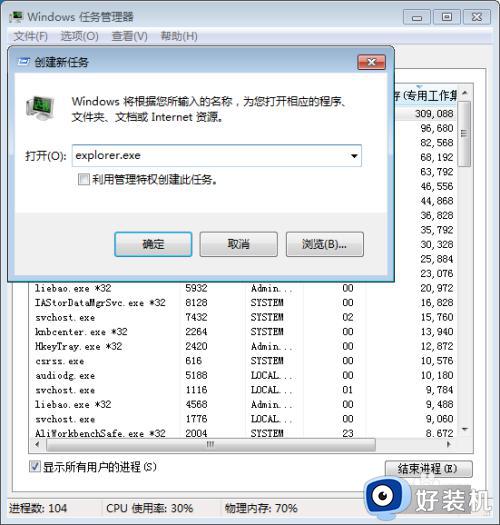
4、如果还是没有显示,重新在任务栏空白处,右键点击,选择“属性”。
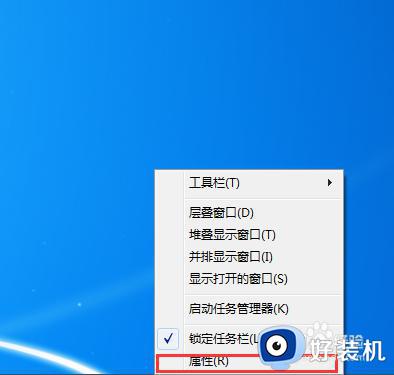
5、在任务栏中,”任务栏外观----屏幕上的任务栏位置“进行改变一下,如原来在底部,重新设置一下在右侧。
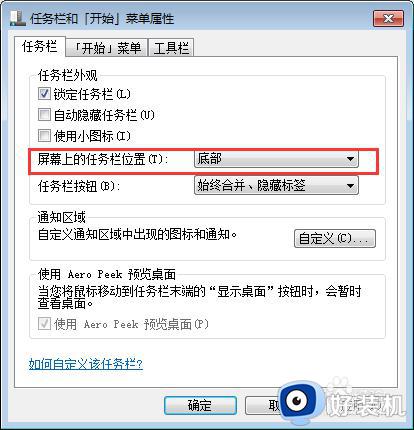
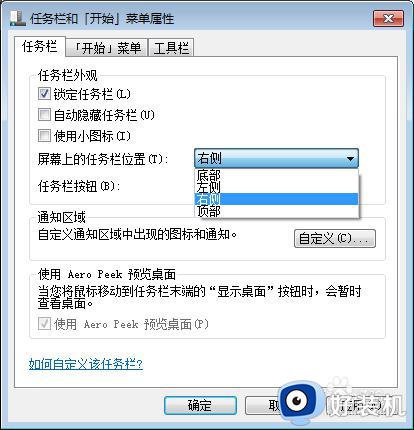
6、然后”确定“,看任务栏是否出在桌面的右侧出现,出现代表成功恢复了,重新把任务栏位置调回来即可!
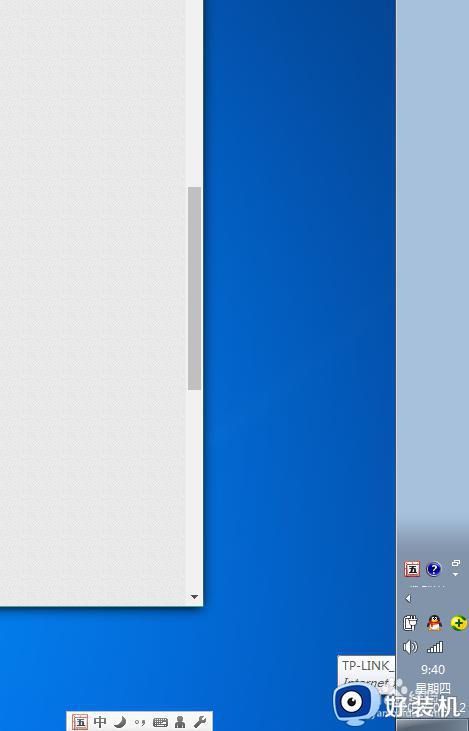
上述给大家介绍的就是电脑任务栏没有隐藏却不见了怎么恢复的详细内容,大家可以参考上述方法来操作,这样任务栏就会恢复了。
电脑任务栏不见了如何恢复 电脑任务栏没有隐藏却不见了怎么恢复相关教程
- 电脑任务栏蓝牙图标不见了怎么回事 电脑的蓝牙图标没了如何恢复
- 笔记本下面的任务栏不见了是什么原因 笔记本下边的任务栏不见了如何找回
- 任务栏跑到右侧怎么办 电脑下边的任务栏跑到右边去了如何恢复
- windows开始菜单不见了为什么 windows开始菜单不见了的恢复方法
- 如何隐藏任务栏 电脑任务栏隐藏方法
- 电脑任务栏跑到右边了怎么恢复 电脑任务栏在右边怎么调到下面
- 任务栏变成白色了怎么恢复 电脑任务栏变成了白色怎么恢复正常
- 电脑的声音图标不见了怎么回事 电脑声音的图标没有了如何恢复
- windows如何隐藏任务栏中的图标 windows怎么隐藏任务栏应用图标
- 笔记本电脑右下角任务栏电池电量图标不见了怎样恢复
- 电脑无法播放mp4视频怎么办 电脑播放不了mp4格式视频如何解决
- 电脑文件如何彻底删除干净 电脑怎样彻底删除文件
- 电脑文件如何传到手机上面 怎么将电脑上的文件传到手机
- 电脑嗡嗡响声音很大怎么办 音箱电流声怎么消除嗡嗡声
- 电脑我的世界怎么下载?我的世界电脑版下载教程
- 电脑无法打开网页但是网络能用怎么回事 电脑有网但是打不开网页如何解决
电脑常见问题推荐
- 1 b660支持多少内存频率 b660主板支持内存频率多少
- 2 alt+tab不能直接切换怎么办 Alt+Tab不能正常切换窗口如何解决
- 3 vep格式用什么播放器 vep格式视频文件用什么软件打开
- 4 cad2022安装激活教程 cad2022如何安装并激活
- 5 电脑蓝屏无法正常启动怎么恢复?电脑蓝屏不能正常启动如何解决
- 6 nvidia geforce exerience出错怎么办 英伟达geforce experience错误代码如何解决
- 7 电脑为什么会自动安装一些垃圾软件 如何防止电脑自动安装流氓软件
- 8 creo3.0安装教程 creo3.0如何安装
- 9 cad左键选择不是矩形怎么办 CAD选择框不是矩形的解决方法
- 10 spooler服务自动关闭怎么办 Print Spooler服务总是自动停止如何处理
