win11设置护眼绿色的方法 win11电脑绿色护眼模式怎么设置
更新时间:2023-12-14 11:08:39作者:huige
我们长时间面对电脑的时候,都会产生各种视觉疲劳,所以在使用的时候,我们可以给电脑设置护眼绿色来保护自己的眼睛,有很多人升级到win11系统之后,并不知道护眼绿色模式怎么设置,如果你也有一样需求的话,可以跟随着笔者一起来看看win11设置护眼绿色的方法。
方法如下:
1、点击左下角菜单,点击开始键打开”运行“,或者直接按WIN+R也能打开”运行“框,打开后,在框内输入regedit,并按下回车,转到注册编辑表。
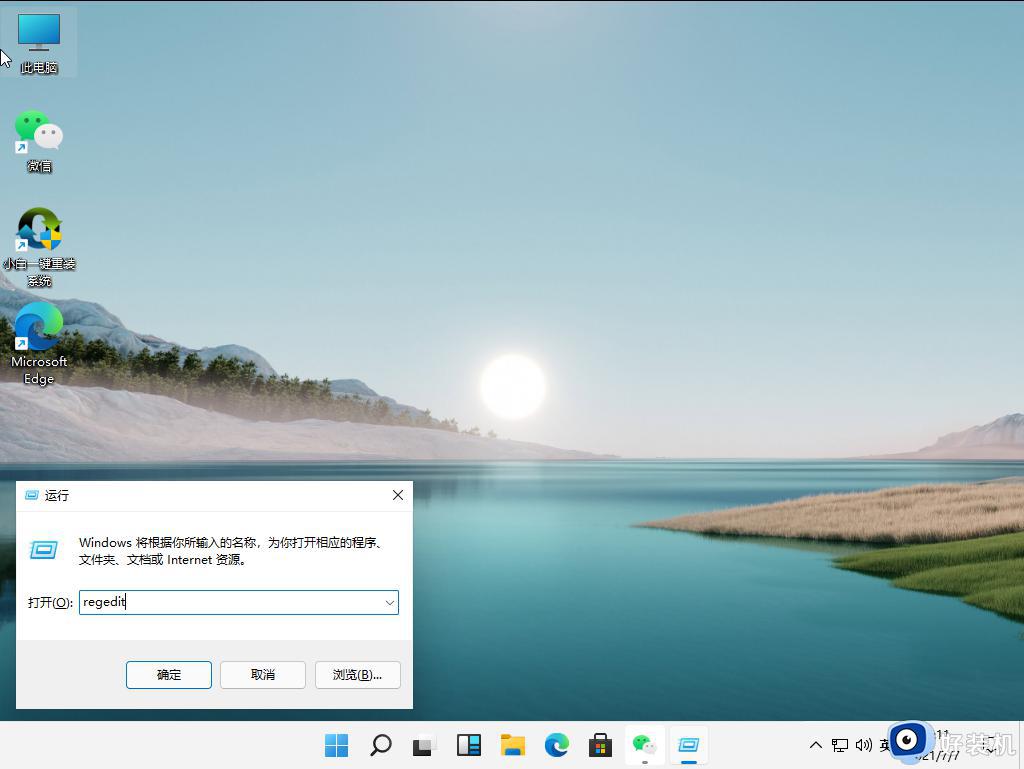
2、选择左侧 HKEY_CURRENT_USER ,再点击进入。
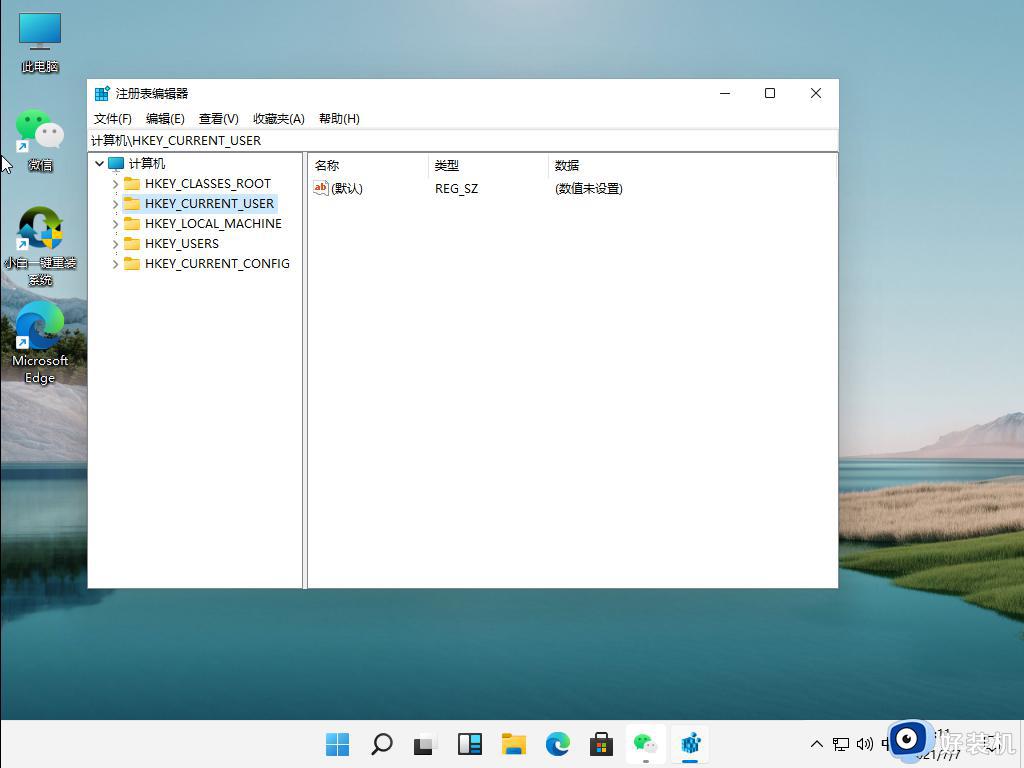
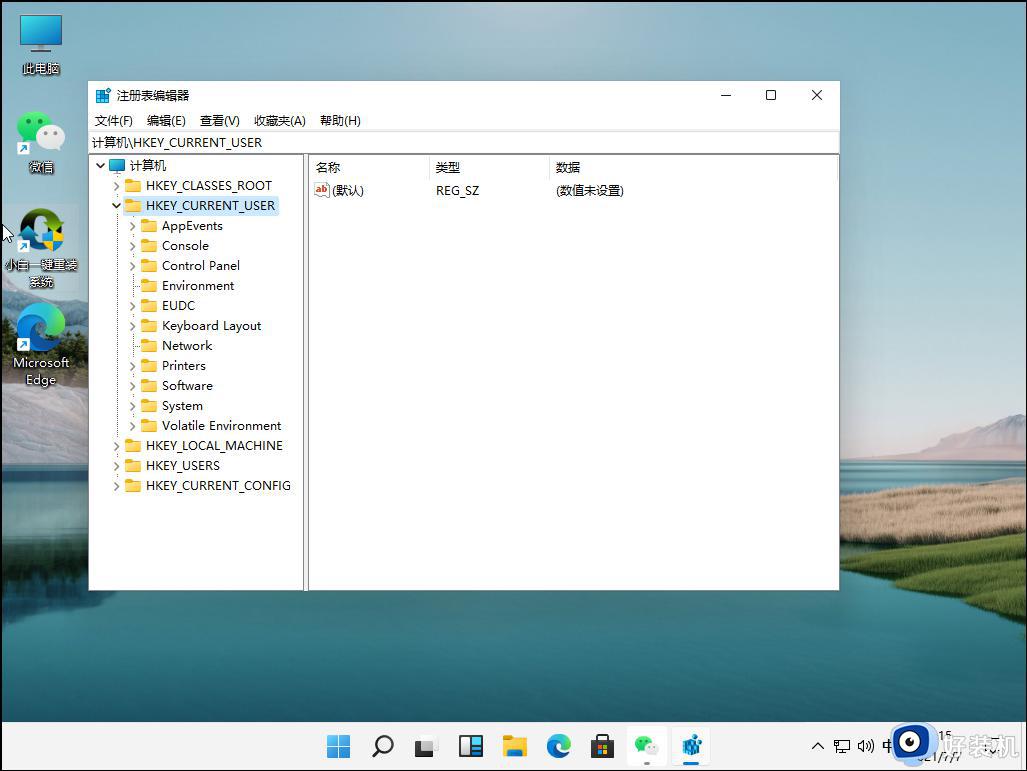
4、进入文件夹页面后,再点击左侧的Control Panel里面的color。
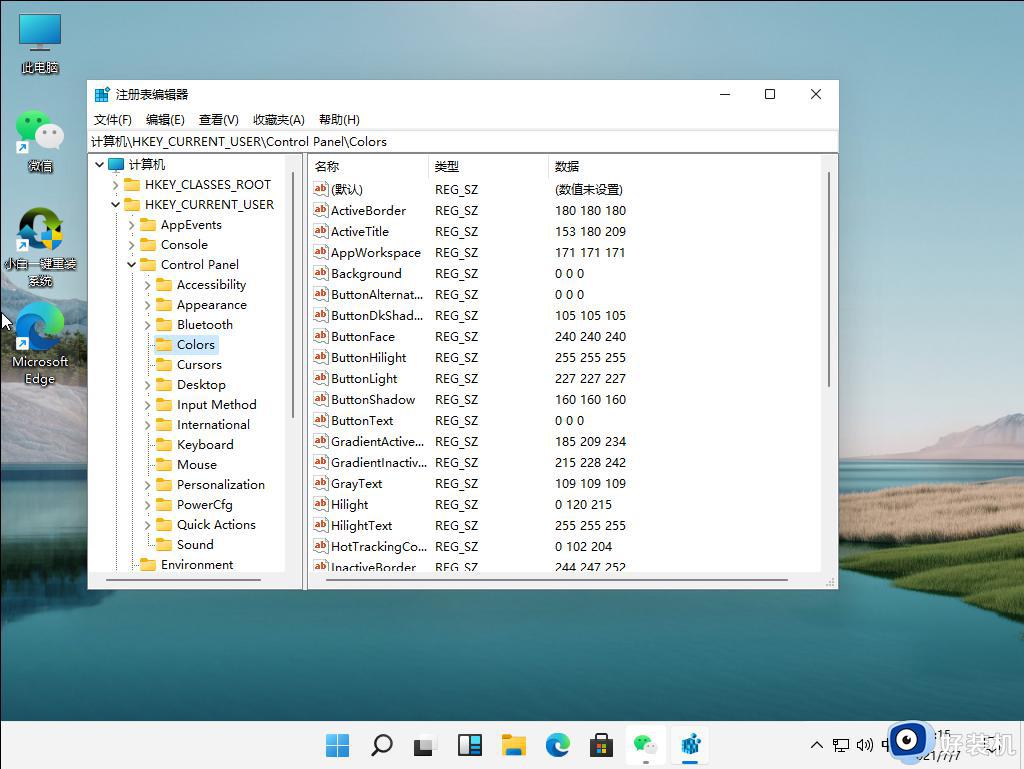
5、进入Colors 界面后,找到下面的windows,并点击它。
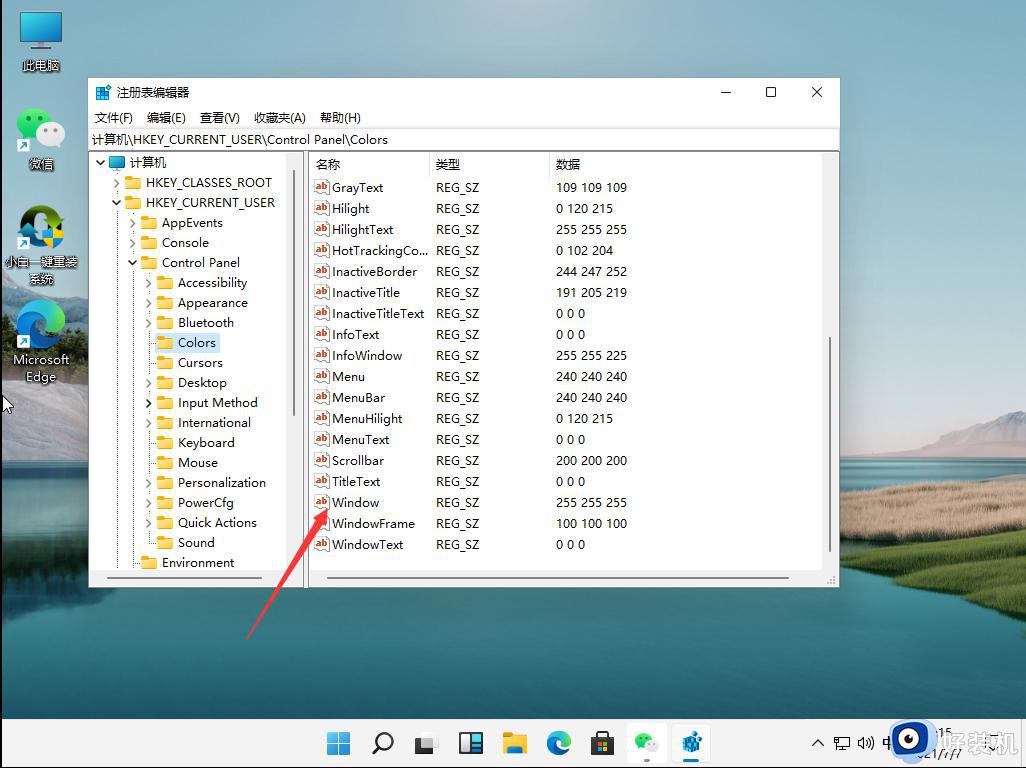
6、进入界面后,就可以根据自己的需求调整护眼绿参数,填写完后,选择确定即可。
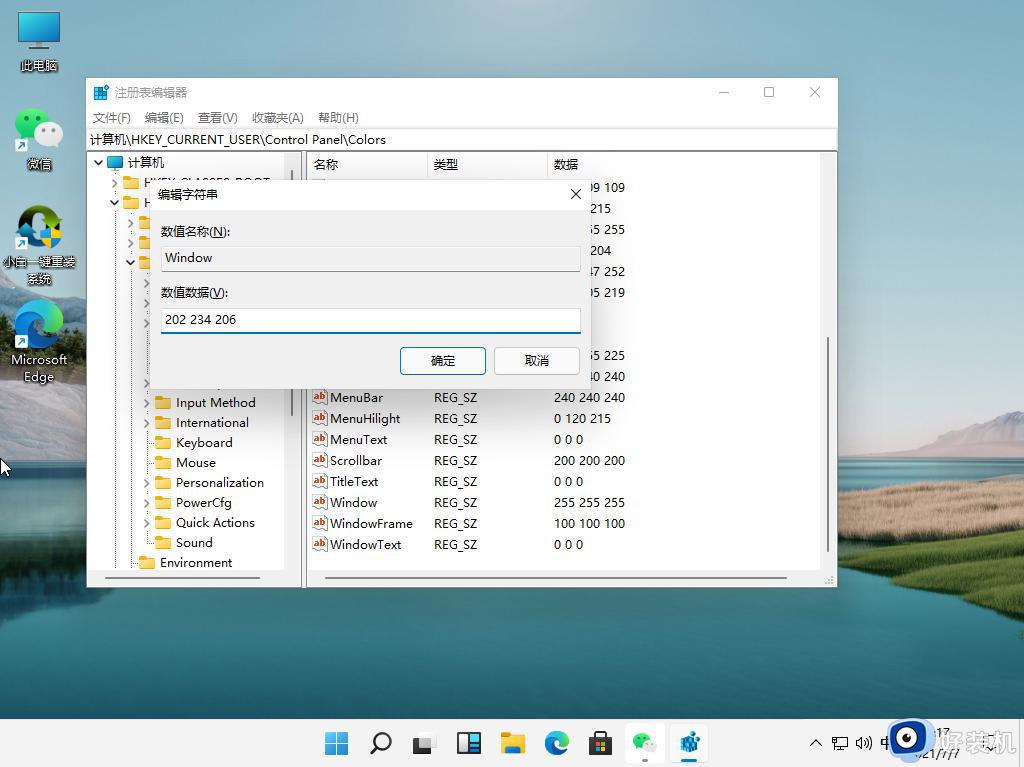
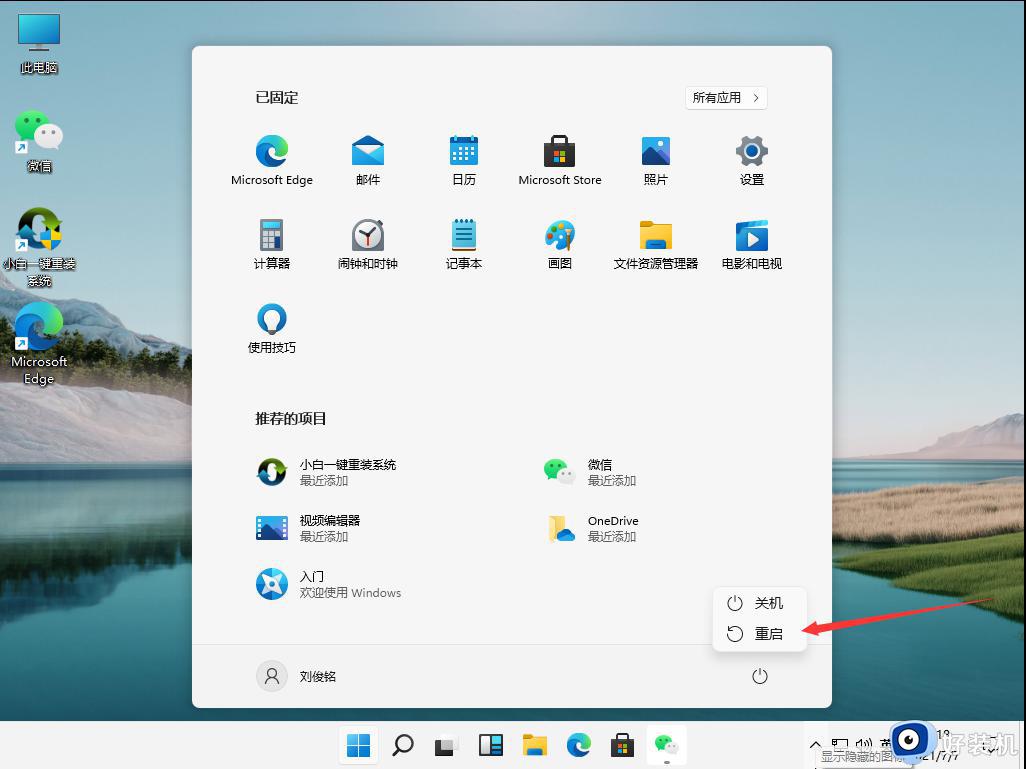
关于win11电脑绿色护眼模式的详细设置方法就给大家介绍到这里了,有需要的用户们可以参考上面的方法步骤来进行设置吧。
win11设置护眼绿色的方法 win11电脑绿色护眼模式怎么设置相关教程
- 电脑护眼绿色怎么设置win11 win11如何设置绿色护眼模式
- win11 护眼模式在哪里 win11如何设置绿色护眼模式
- win11系统设置护眼绿参数方法 win11怎么设置护眼绿色参数
- win11怎么开启护眼模式 windows11开启护眼模式的教程
- windows11文档底色调成绿色的方法 win11如何把word文档的背景设置成绿色
- win11怎样开启护眼模式 win11开启护眼模式的两种方法
- 电脑怎么开护眼模式win11 win11电脑屏幕护眼模式设置教程
- win11黑色模式在哪里打开 win11打开黑色模式的方法
- windows11护眼模式怎么关闭 电脑护眼模式怎么取消win11
- win11的护眼模式如何开启 windows11怎么开护眼模式
- win11家庭版右键怎么直接打开所有选项的方法 win11家庭版右键如何显示所有选项
- win11家庭版右键没有bitlocker怎么办 win11家庭版找不到bitlocker如何处理
- win11家庭版任务栏怎么透明 win11家庭版任务栏设置成透明的步骤
- win11家庭版无法访问u盘怎么回事 win11家庭版u盘拒绝访问怎么解决
- win11自动输入密码登录设置方法 win11怎样设置开机自动输入密登陆
- win11界面乱跳怎么办 win11界面跳屏如何处理
win11教程推荐
- 1 win11安装ie浏览器的方法 win11如何安装IE浏览器
- 2 win11截图怎么操作 win11截图的几种方法
- 3 win11桌面字体颜色怎么改 win11如何更换字体颜色
- 4 电脑怎么取消更新win11系统 电脑如何取消更新系统win11
- 5 win10鼠标光标不见了怎么找回 win10鼠标光标不见了的解决方法
- 6 win11找不到用户组怎么办 win11电脑里找不到用户和组处理方法
- 7 更新win11系统后进不了桌面怎么办 win11更新后进不去系统处理方法
- 8 win11桌面刷新不流畅解决方法 win11桌面刷新很卡怎么办
- 9 win11更改为管理员账户的步骤 win11怎么切换为管理员
- 10 win11桌面卡顿掉帧怎么办 win11桌面卡住不动解决方法
