win11怎么重新分区硬盘空间 win11硬盘重新分区设置教程
更新时间:2024-01-15 10:59:36作者:xinxin
基本上,日常使用的win11专业版电脑中有默认的硬盘分区设置,用户也能够依据硬盘分区来实现文件的分类管理,不过有些用户觉得win11系统中默认的硬盘分区不合适,因此就想要重新进行硬盘分区调整,那么win11怎么重新分区硬盘空间呢?这里小编就给大家讲解win11硬盘重新分区设置教程。
具体方法如下:
1、首先右键“此电脑”,打开计算机“管理”。

2、接着进入左边存储选项下的“磁盘管理”。
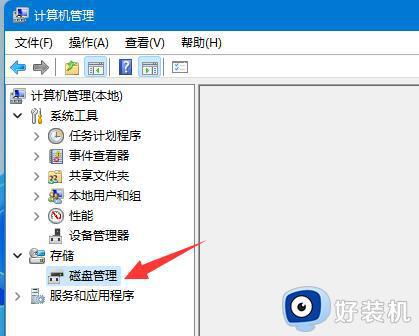
3、然后查看右侧磁盘情况,是否有可用空间。(如果有可用空间就跳到第6步)
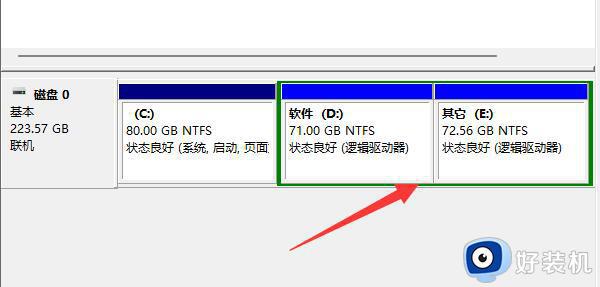
4、没有可用空间的话,右键有空间的磁盘,选择“压缩卷”。
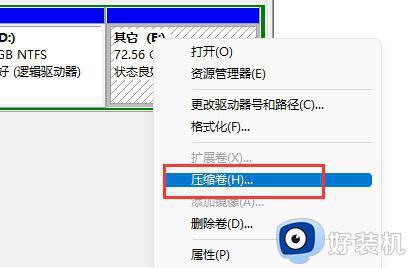
5、然后选择需要腾出的空间量,点击“压缩”。
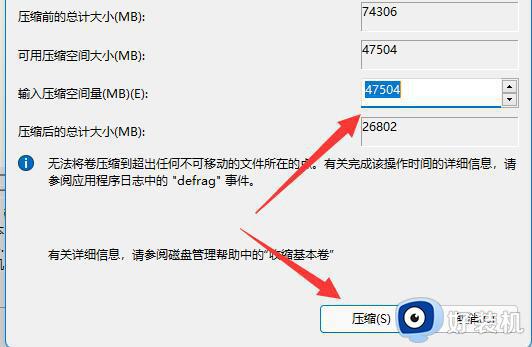
6、压缩完成就能出现可用空间了,右键它,选择“新建简单卷”。
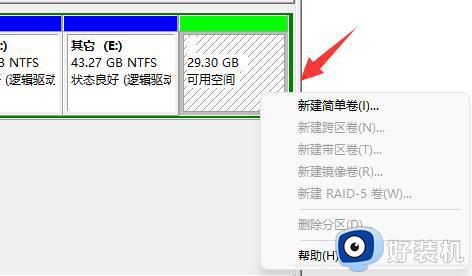
7、再输入想要的简单卷大小,点击“下一页”。
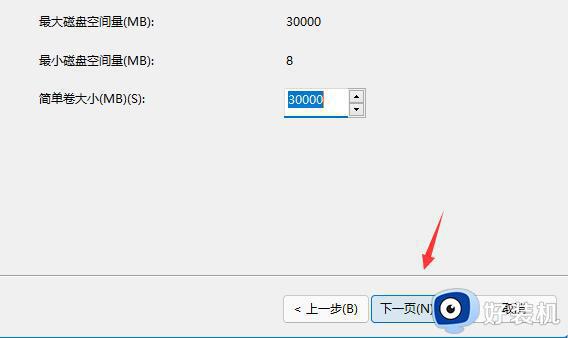
8、其他设置全部保持默认,点击“下一页”。
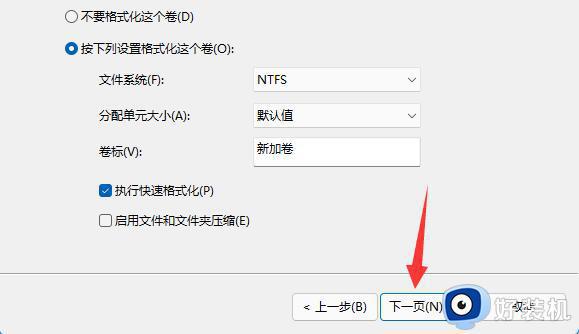
9、最后点击“完成”就可以创建新的分区了。
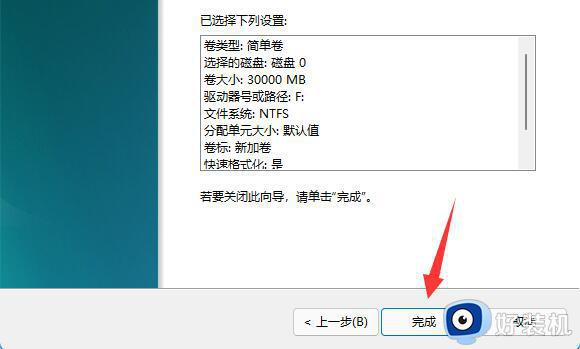
10、如果我们有不需要的分区,直接右键,点击“删除卷”即可。(删除会直接清空数据,没有备份的需要提前备份)
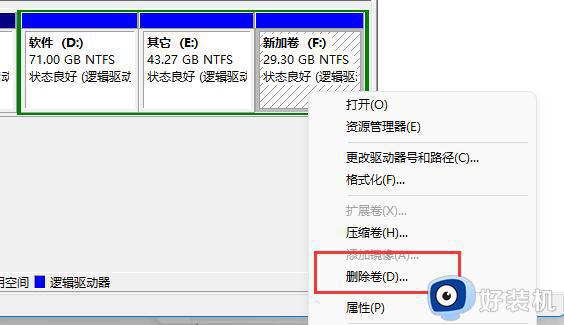
上述就是小编给大家介绍的有关win11硬盘重新分区设置教程了,还有不清楚的用户就可以参考一下小编的步骤进行操作,希望本文能够对大家有所帮助。
win11怎么重新分区硬盘空间 win11硬盘重新分区设置教程相关教程
- win11怎么重新分盘内存 win11电脑硬盘分区重新分配教程
- win11怎么分配硬盘 win11如何重新分配硬盘空间
- win11硬盘怎么分区 win11如何给硬盘分区
- 笔记本分区win11如何分配大小 win11笔记本调整分区大小教程
- win11电脑硬盘如何重新分区 win11电脑重装系统如何分区硬盘
- 安装win11硬盘分区教程 win11如何新建硬盘分区
- win11系统如何分区硬盘 win11电脑怎么分区硬盘分区
- windows11合并分区的操作方法 Win11系统硬盘分区合并教程
- win11硬盘分区怎么合并 win11系统硬盘分区合并教程
- win11硬盘空间怎么分区 win11如何分配硬盘空间
- win11家庭版右键怎么直接打开所有选项的方法 win11家庭版右键如何显示所有选项
- win11家庭版右键没有bitlocker怎么办 win11家庭版找不到bitlocker如何处理
- win11家庭版任务栏怎么透明 win11家庭版任务栏设置成透明的步骤
- win11家庭版无法访问u盘怎么回事 win11家庭版u盘拒绝访问怎么解决
- win11自动输入密码登录设置方法 win11怎样设置开机自动输入密登陆
- win11界面乱跳怎么办 win11界面跳屏如何处理
win11教程推荐
- 1 win11安装ie浏览器的方法 win11如何安装IE浏览器
- 2 win11截图怎么操作 win11截图的几种方法
- 3 win11桌面字体颜色怎么改 win11如何更换字体颜色
- 4 电脑怎么取消更新win11系统 电脑如何取消更新系统win11
- 5 win10鼠标光标不见了怎么找回 win10鼠标光标不见了的解决方法
- 6 win11找不到用户组怎么办 win11电脑里找不到用户和组处理方法
- 7 更新win11系统后进不了桌面怎么办 win11更新后进不去系统处理方法
- 8 win11桌面刷新不流畅解决方法 win11桌面刷新很卡怎么办
- 9 win11更改为管理员账户的步骤 win11怎么切换为管理员
- 10 win11桌面卡顿掉帧怎么办 win11桌面卡住不动解决方法
