win10更改窗口背景色的步骤 win10如何更改窗口背景色
更新时间:2024-02-20 11:00:53作者:huige
一般情况下我们在电脑中打开窗口的时候,背景色默认都是白色的,但是很多人觉得这样有点刺眼,为了更好的保护自己的视力,很多人就想要对窗口背景色进行更改,可是有很多win10系统用户并不知道如何更改窗口背景色,如果你有一样疑惑的话,可以跟随着笔者一起来看看win10更改窗口背景色的步骤。
方法如下:
1、win+R,打开运行,输入“regedit”打开注册表。
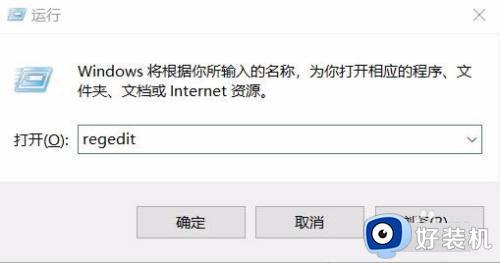
2、定位至:HKEY_CURRENT_USERControl PanelColors。
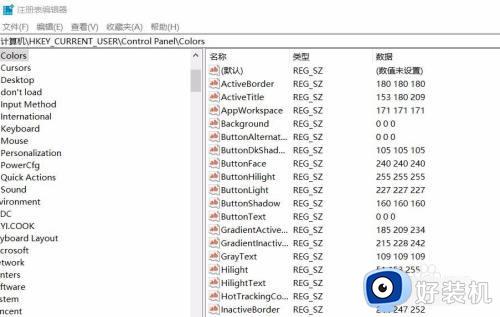
3、在右侧窗口中找到 Window 值,这里显示的是255 255 255(白色),双击打开编辑窗口,把数值修改为144 238 144(淡绿色)。
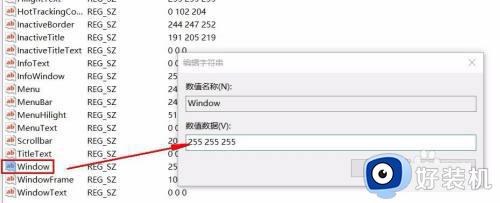
4、继续定位至:HKEY_LOCAL_MACHINESOFTWAREMicrosoftWindowsCurrentVersionThemesDefaultColorsStandard。
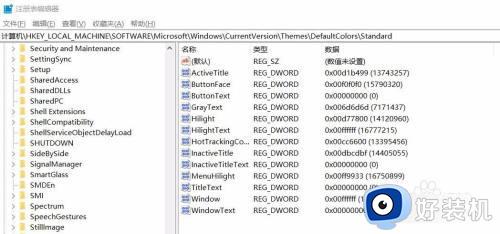
5、在右侧窗口中找到Window值,这里显示的是ffffff(白色),双击打开编辑窗口,把数值修改为90EE90。
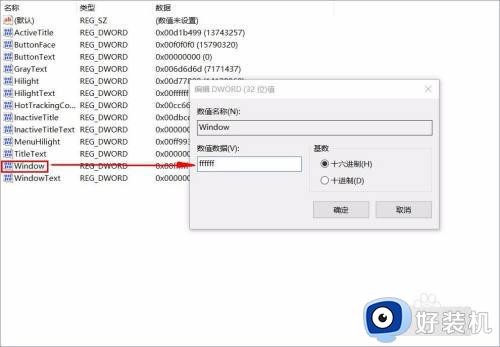
6、确定后,关闭注册表,重启电脑后设置生效。

7、这是其他一些颜色的代码,读者有兴趣可以自己如法炮制替换。
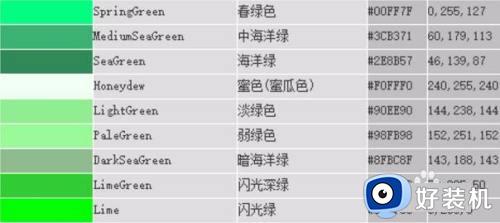
以上给大家介绍的就是win10更改窗口背景色的详细方法,大家有需要的话可以学习上面的方法步骤来进行更改,相信可以帮助到大家。
win10更改窗口背景色的步骤 win10如何更改窗口背景色相关教程
- win10更改文件夹窗口颜色的方法 win10系统怎么更改窗口颜色
- win10如何解决窗口背景色突然变绿 win10窗口背景色变绿怎么变回来
- win10电脑主题背景在哪里设置 怎么更改win10电脑主题背景
- win10如何修改背景颜色 win10更改背景颜色设置步骤
- win10绿色背景怎么设置 win10系统如何设置背景绿色
- win10设置窗口背景色为豆沙绿锁屏后失效自动还原怎么解决
- win10更改资源管理器背景颜色设置方法 win10如何更改资源管理器背景颜色
- win10更改桌面背景详细步骤 怎么更改win10桌面背景图
- 如何修改win10开始屏幕磁贴背景颜色 win10重置开始屏幕磁贴背景颜色的方法
- word改绿色背景 win10的方法 win10如何把word背景换成绿色
- win10拼音打字没有预选框怎么办 win10微软拼音打字没有选字框修复方法
- win10你的电脑不能投影到其他屏幕怎么回事 win10电脑提示你的电脑不能投影到其他屏幕如何处理
- win10任务栏没反应怎么办 win10任务栏无响应如何修复
- win10频繁断网重启才能连上怎么回事?win10老是断网需重启如何解决
- win10批量卸载字体的步骤 win10如何批量卸载字体
- win10配置在哪里看 win10配置怎么看
win10教程推荐
- 1 win10亮度调节失效怎么办 win10亮度调节没有反应处理方法
- 2 win10屏幕分辨率被锁定了怎么解除 win10电脑屏幕分辨率被锁定解决方法
- 3 win10怎么看电脑配置和型号 电脑windows10在哪里看配置
- 4 win10内存16g可用8g怎么办 win10内存16g显示只有8g可用完美解决方法
- 5 win10的ipv4怎么设置地址 win10如何设置ipv4地址
- 6 苹果电脑双系统win10启动不了怎么办 苹果双系统进不去win10系统处理方法
- 7 win10更换系统盘如何设置 win10电脑怎么更换系统盘
- 8 win10输入法没了语言栏也消失了怎么回事 win10输入法语言栏不见了如何解决
- 9 win10资源管理器卡死无响应怎么办 win10资源管理器未响应死机处理方法
- 10 win10没有自带游戏怎么办 win10系统自带游戏隐藏了的解决办法
