windows系统恢复出厂设置的步骤 windows如何恢复出厂设置
更新时间:2023-07-28 11:06:43作者:huige
当电脑遇到一些疑难杂症无法解决的时候,除了重装系统,还可以通过恢复出厂设置来尝试修复,但是有很多小伙伴并不知道windows如何恢复出厂设置吧,不同操作系统的操作方法会有所不同,接下来小编就给大家讲述一下windows系统恢复出厂设置的步骤给大家参考。
方法如下:
win7系统:
1、首先打开win7系统桌面的计算机,点击打开控制面板。
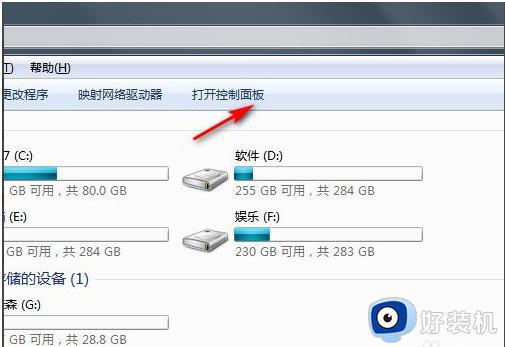
2、然后点击系统和安全进入。
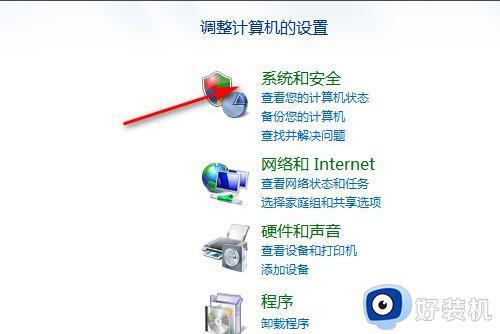
3、点击备份你的电脑。
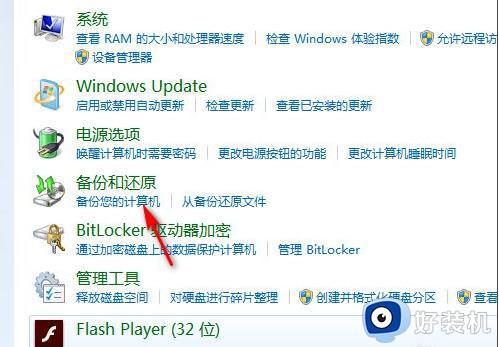
4、备份完初始系统后,有需要恢复出厂设置的话就点击恢复系统设置或计算机。
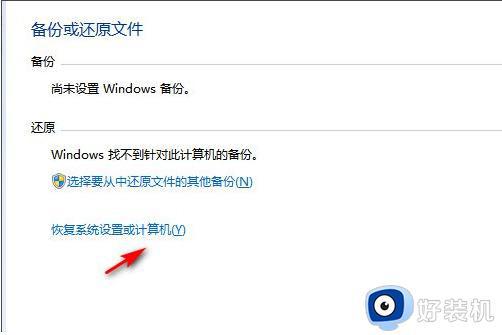
5、最后打开系统还原,等待还原恢复到出厂设置即可。
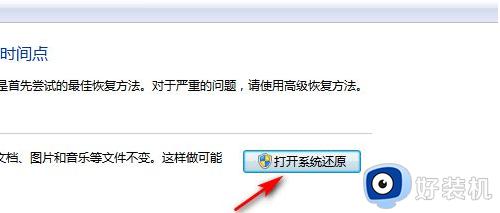
win10系统:
1、点击开始菜单,选择设置打开,接着选择更新和安全进入。
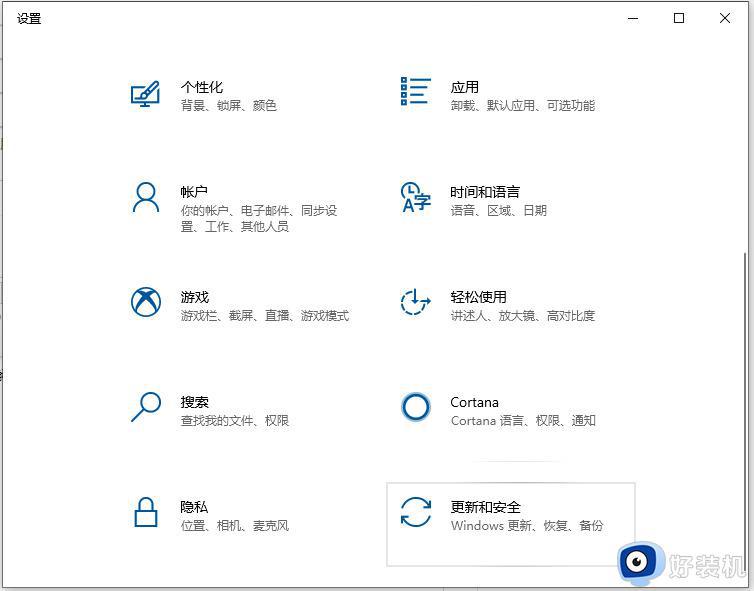
2、然后点击左侧的恢复,在重置此电脑下方点击开始按钮。
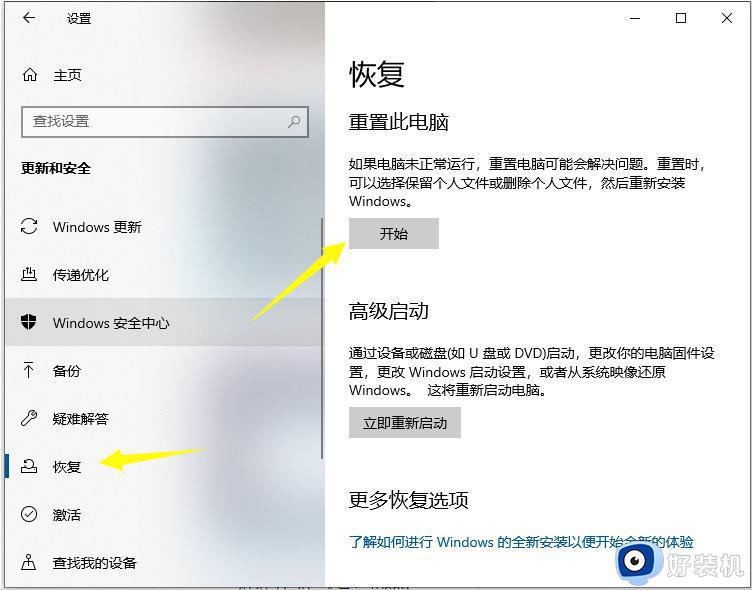
3、根据实际情况选择一个选项就可以恢复出厂设置,一般电脑系统盘有资料未保存的话,记得选择保留我的文件选项。
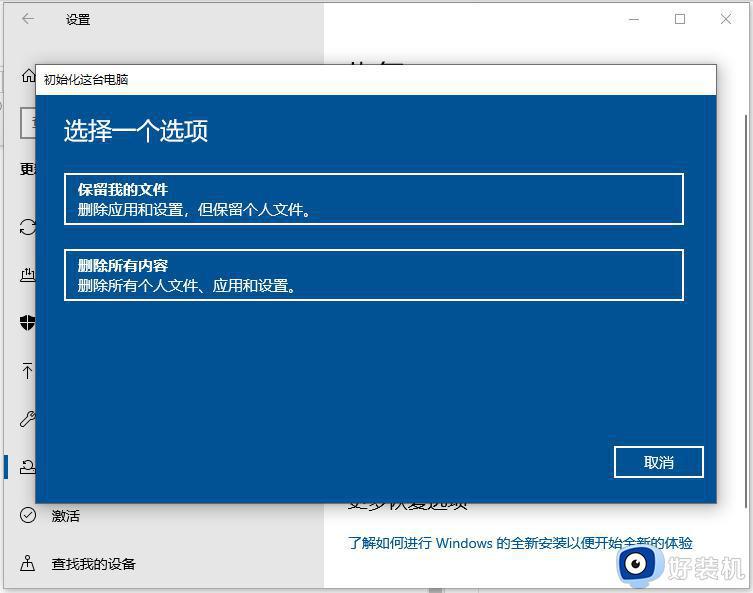
win11系统:
1、首先进入win11系统界面点击左下角开始。
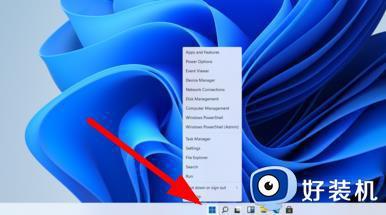
2、然后在弹出的选项框点击左下方的设置选项。

3、进入设置窗口中后,在右下角找到“更新与安全”并点击进入。
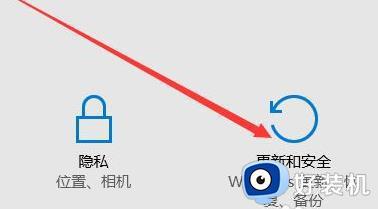
4、进入“更新与安全”设置窗口后,再点击左侧的恢复。
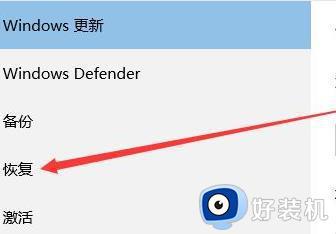
5、随后在弹出的窗口中,点击重置此电脑下面的开始。

6、最后会弹出一个窗口,可以选择删除所有内容,然后等待一会儿即可。
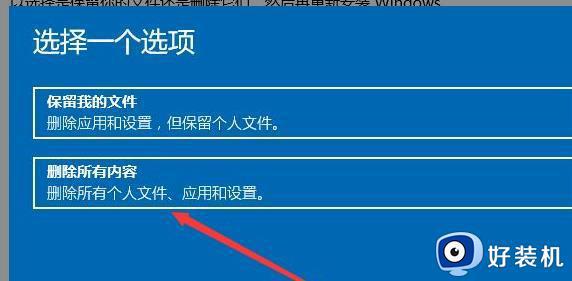
上述给大家介绍的就是windows系统恢复出厂设置的详细方法,大家如果有需要的话,那就学习上述方法步骤来进行恢复吧。
windows系统恢复出厂设置的步骤 windows如何恢复出厂设置相关教程
- window恢复出厂设置的步骤 windows怎样恢复出厂设置
- windows恢复出厂设置在哪里 windows恢复出厂设置教程
- windows电脑怎样恢复出厂设置 windows电脑恢复出厂设置的方法
- windows xp恢复出厂设置的方法 winXP电脑怎么恢复出厂设置
- windows格式化恢复出厂设置的方法 windows怎么恢复出厂设置
- 装了windows的mac电脑怎么恢复出厂设置 装了windows的mac电脑恢复出厂设置的方法
- 联想笔记本恢复出厂设置详细教程 联想笔记本恢复出厂系统步骤
- macbook恢复出厂设置的步骤 macbook如何恢复出厂设置
- redmibook pro14锐龙版如何恢复出厂设置 redmibook pro14恢复出厂设置的步骤
- 华硕主板怎么恢复出厂设置 华硕主板恢复出厂设置的步骤
- 电脑无法播放mp4视频怎么办 电脑播放不了mp4格式视频如何解决
- 电脑文件如何彻底删除干净 电脑怎样彻底删除文件
- 电脑文件如何传到手机上面 怎么将电脑上的文件传到手机
- 电脑嗡嗡响声音很大怎么办 音箱电流声怎么消除嗡嗡声
- 电脑我的世界怎么下载?我的世界电脑版下载教程
- 电脑无法打开网页但是网络能用怎么回事 电脑有网但是打不开网页如何解决
电脑常见问题推荐
- 1 b660支持多少内存频率 b660主板支持内存频率多少
- 2 alt+tab不能直接切换怎么办 Alt+Tab不能正常切换窗口如何解决
- 3 vep格式用什么播放器 vep格式视频文件用什么软件打开
- 4 cad2022安装激活教程 cad2022如何安装并激活
- 5 电脑蓝屏无法正常启动怎么恢复?电脑蓝屏不能正常启动如何解决
- 6 nvidia geforce exerience出错怎么办 英伟达geforce experience错误代码如何解决
- 7 电脑为什么会自动安装一些垃圾软件 如何防止电脑自动安装流氓软件
- 8 creo3.0安装教程 creo3.0如何安装
- 9 cad左键选择不是矩形怎么办 CAD选择框不是矩形的解决方法
- 10 spooler服务自动关闭怎么办 Print Spooler服务总是自动停止如何处理
