win11下方任务栏不见了的修复方法 win11任务栏不见了怎么调出来
我们在使用win11电脑的时候难免会遇到各种问题,有些用户就在使用win11电脑的时候发现电脑的任务栏突然不见了,想要进行修复却不知道win11任务栏不见了怎么调出来,今天小编就教大家win11下方任务栏不见了的修复方法,操作很简单,跟着小编一起来操作吧。
推荐下载:windows11正式版镜像
方法如下:
方法一
1、根据测试,这个问题可能与微软的服务器时间错误有关。因此大家可以通过更改时间来解决问题。
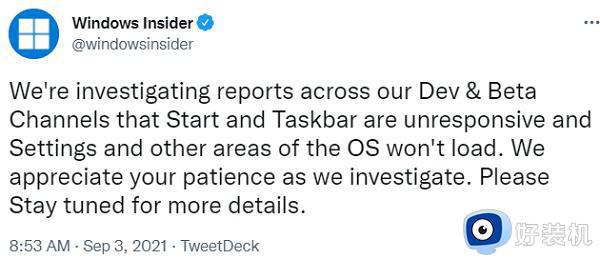
2、那么如何在没有任务栏的情况下更改时间呢,首先使用“ctrl+shift+esc”快捷键打开任务管理器。

3、然后在文件中运行新任务,如图所示。
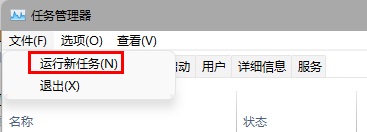
4、为了打开控制面板设置时间,所以这里输入“control”回车确定。
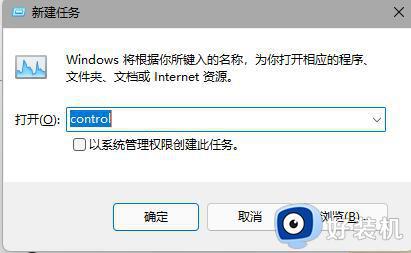
5、打开控制面板后,在其中选择“时钟和区域”进入时间设置。
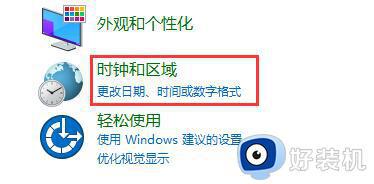
6、点击其中的“更改日期和时间”进入时钟面板。
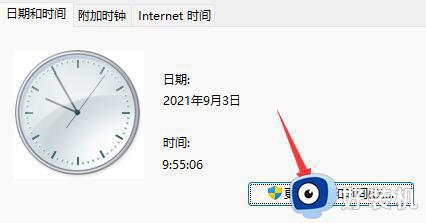
7、点击左边的面板就可以更改时间了,如果为了显示方便,可以直接改到2022年的同月同日。

8、更改完成后,我们再进入“internet时间”,取消勾选“与internet时间服务器同步”
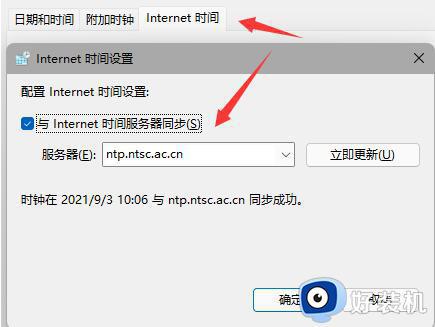
9、接着按下键盘“ctrl+alt+del”快捷键打开任务管理界面,再点击右下角电源键“重启”电脑就可以了。

10、如果大家想要正确的时间,还可以回到之前的设置,将服务器改为“ntp.ntsc.ac.cn”,重新勾选“服务器同步”。
11、最后点击“立即更新”再点击“确定”保存就能彻底解决问题了。
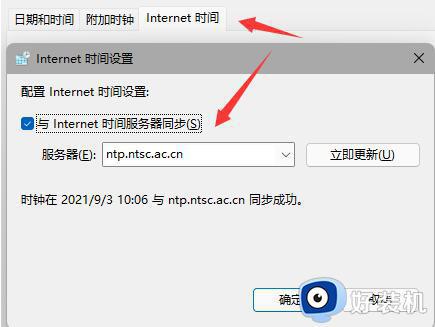
方法二
1、如果设置完时间还是无效,那就只能卸载更新了,推荐表系统下载。
以上就是关于win11下方任务栏不见了的修复方法的全部内容,还有不懂得用户就可以根据小编的方法来操作吧,希望能够帮助到大家。
win11下方任务栏不见了的修复方法 win11任务栏不见了怎么调出来相关教程
- win11下方任务栏不见了如何修复 win11任务栏不见了怎么解决
- win11 任务栏图标消失怎么恢复 win11任务栏图标不见了如何找回
- win11桌面任务栏消失怎么办 win11任务栏不见了怎么恢复
- win11下面的任务栏没了怎么办 win11下面任务栏不见了解决方法
- win11右下角图标不见了怎么办 win11任务栏右下角图标消失修复方法
- win11右键任务栏任务管理器不见了怎么回事 win11右键任务栏任务管理器没有了如何解决
- win11任务栏看不到调音喇叭怎么办 win11任务栏喇叭图标不见了怎么恢复
- 电脑任务栏电量图标不见了win11怎么办 win11任务栏电池图标不见了解决方法
- win11怎么把蓝牙图标添加到任务栏 win11任务栏蓝牙图标不见了怎么找回
- win11右键没有任务管理器怎么办 win11右键任务栏任务管理器不见了如何处理
- win11家庭版右键怎么直接打开所有选项的方法 win11家庭版右键如何显示所有选项
- win11家庭版右键没有bitlocker怎么办 win11家庭版找不到bitlocker如何处理
- win11家庭版任务栏怎么透明 win11家庭版任务栏设置成透明的步骤
- win11家庭版无法访问u盘怎么回事 win11家庭版u盘拒绝访问怎么解决
- win11自动输入密码登录设置方法 win11怎样设置开机自动输入密登陆
- win11界面乱跳怎么办 win11界面跳屏如何处理
win11教程推荐
- 1 win11安装ie浏览器的方法 win11如何安装IE浏览器
- 2 win11截图怎么操作 win11截图的几种方法
- 3 win11桌面字体颜色怎么改 win11如何更换字体颜色
- 4 电脑怎么取消更新win11系统 电脑如何取消更新系统win11
- 5 win10鼠标光标不见了怎么找回 win10鼠标光标不见了的解决方法
- 6 win11找不到用户组怎么办 win11电脑里找不到用户和组处理方法
- 7 更新win11系统后进不了桌面怎么办 win11更新后进不去系统处理方法
- 8 win11桌面刷新不流畅解决方法 win11桌面刷新很卡怎么办
- 9 win11更改为管理员账户的步骤 win11怎么切换为管理员
- 10 win11桌面卡顿掉帧怎么办 win11桌面卡住不动解决方法
