苹果电脑mac截屏教程 苹果电脑mac怎么截屏
在游戏或者使用电脑的时候,很多人都会用到截屏功能,在windows系统中,我们可以使用快捷键或者第三方工具来截图,可是在苹果电脑mac中,截图的快捷键方式是不一样的,那么苹果电脑mac怎么截屏呢?方法有很多种,本文给大家讲解一下苹果电脑mac截屏教程。
具体步骤如下:
方法1:
按Command+Shift+4,出现一个十字指针,点击一拉就可以截图,松手后,截图自动保存到桌面;另外,按Command+Shift+3可以快速地全屏截图,并自动在桌面生成图片;
方法2:
1、Snipfor mac(Appstore下载)。安装方法:打开Appstore。在Launchpad里(如下图所示)或者Finder-应用程序里面可以打开它;
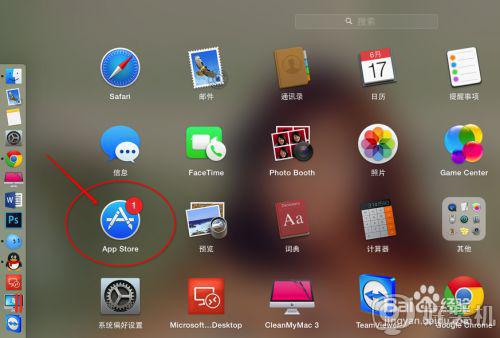
2、在Appstore里搜索“snip”。点击“获取”,自动安装。
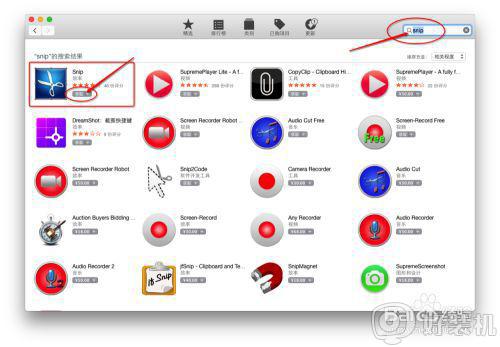
3、在Launchpad里或者Finder-应用程序里面可以打开刚刚安装的Snip。
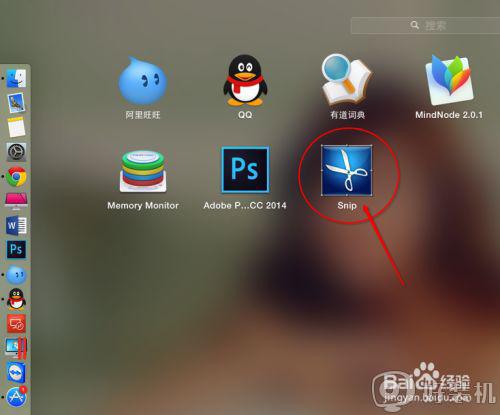
4、打开Snip后,在电脑屏幕右上角的图标里可以设置Snip的属性。如图所示,点击一把像剪刀一样的图标后,选择“偏好设置...”。
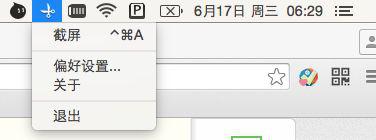
5、里面可以设置截图的快捷键。默认截图快捷键是Control+Command+A键。
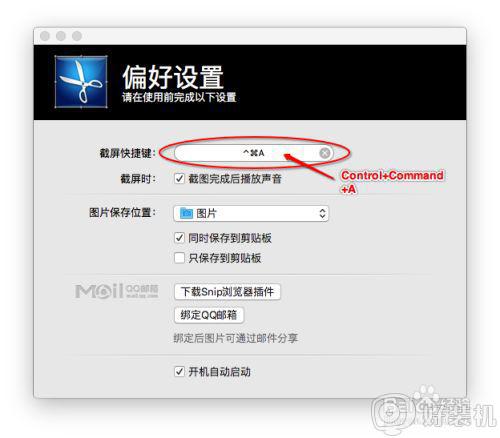
方法3:
QQ for mac(Appstore下载)此方法是安装QQ,也是在Appstore里面下载。不知道怎么下载的同志,请参考看步骤2到步骤4。打开QQ后截图快捷键也是Control+Command+A键。
上述给大家讲解的就是苹果电脑mac截屏的几种方法,有一样需求的用户们可以尝试上面的方法步骤来进行操作就可以了。
苹果电脑mac截屏教程 苹果电脑mac怎么截屏相关教程
- 苹果截屏快捷键设置方法 mac苹果系统截屏快捷键怎么设置
- 苹果电脑windows怎么截屏 苹果电脑windows截屏的方法
- mac怎么截长图 mac电脑怎么滚动截长图
- 苹果电脑截屏怎么截图 苹果电脑截屏是按哪三个键
- 苹果系统截屏快捷键是哪个 苹果系统如何使用截图快捷键截图
- 苹果电脑屏幕截图的快捷键是什么 苹果电脑的截屏快捷键是哪个
- 苹果平板截屏怎么截屏 苹果ipad的截屏方法
- 苹果x截屏快捷键是哪个键 苹果x怎么截屏快捷键
- 苹果笔记本截屏的快捷键是什么 苹果笔记本如何截屏
- mac电脑屏幕出现条纹怎么回事 苹果电脑花屏出现条纹如何解决
- 电脑无法播放mp4视频怎么办 电脑播放不了mp4格式视频如何解决
- 电脑文件如何彻底删除干净 电脑怎样彻底删除文件
- 电脑文件如何传到手机上面 怎么将电脑上的文件传到手机
- 电脑嗡嗡响声音很大怎么办 音箱电流声怎么消除嗡嗡声
- 电脑我的世界怎么下载?我的世界电脑版下载教程
- 电脑无法打开网页但是网络能用怎么回事 电脑有网但是打不开网页如何解决
热门推荐
电脑常见问题推荐
- 1 b660支持多少内存频率 b660主板支持内存频率多少
- 2 alt+tab不能直接切换怎么办 Alt+Tab不能正常切换窗口如何解决
- 3 vep格式用什么播放器 vep格式视频文件用什么软件打开
- 4 cad2022安装激活教程 cad2022如何安装并激活
- 5 电脑蓝屏无法正常启动怎么恢复?电脑蓝屏不能正常启动如何解决
- 6 nvidia geforce exerience出错怎么办 英伟达geforce experience错误代码如何解决
- 7 电脑为什么会自动安装一些垃圾软件 如何防止电脑自动安装流氓软件
- 8 creo3.0安装教程 creo3.0如何安装
- 9 cad左键选择不是矩形怎么办 CAD选择框不是矩形的解决方法
- 10 spooler服务自动关闭怎么办 Print Spooler服务总是自动停止如何处理
