win10删除系统更新文件详细步骤 win10怎样删除系统更新文件
虽然当前主流的微软操作系统是win10,但是运行却不是很稳定,因此官方也会定期发送更新补丁以便修复,可是有些用户在win10系统中下载完更新补丁文件之后,不想要更新某个补丁时我们可以选择将其删除,那么win10怎样删除系统更新文件呢?这里小编就来教大家win10删除系统更新文件详细步骤。
推荐下载:win10专业版原版
具体方法:
方法一:
1.首先,打开桌面上的“此电脑”,右键点击“C盘”,并进入“属性”;
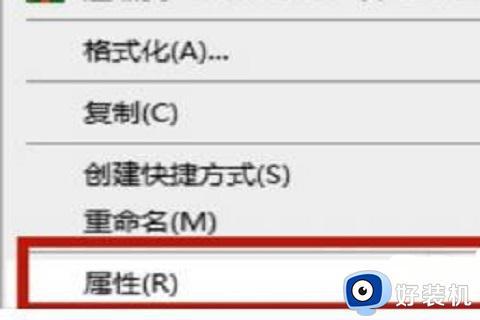
2.接着,在点击属性窗口中的“磁盘清理”;
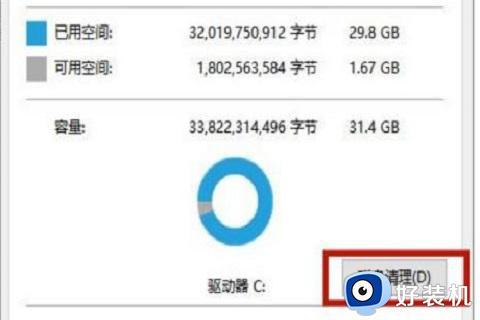
3.然后,选择“清理系统文件”功能;
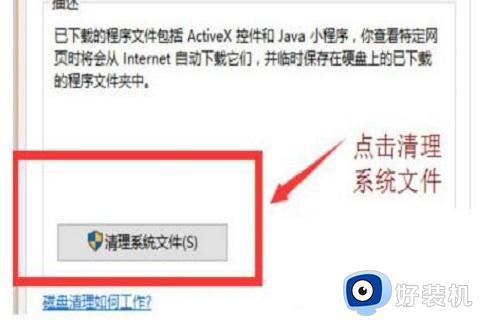
4.最后,在勾选上“以前的windows安装”并点击“确定”,在弹出窗口中选择“删除文件”,这样就能删除win10更新文件了。
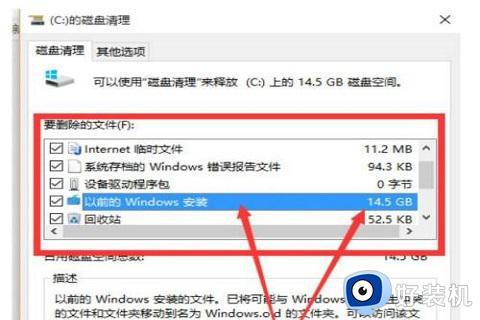
方法二:
1.同时按下键盘上的“win+r”快捷键,打开“运行”窗口,输入“services.msc”命令,在点击“确定”;
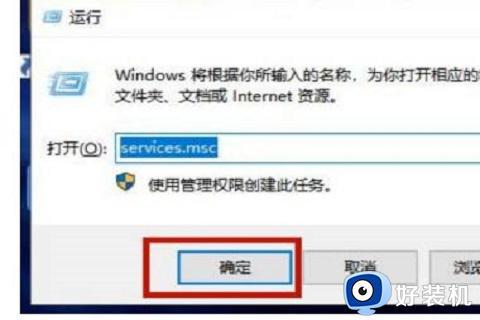
2.找到“windows update”服务,右键点击选择“停止”;
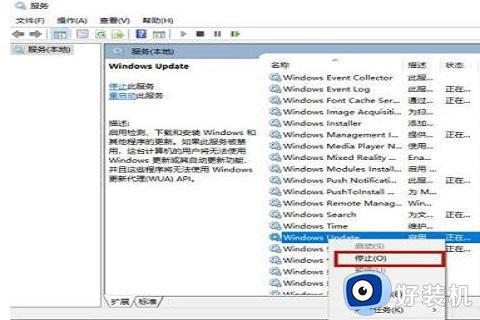
3.打开桌面上的“此电脑”,依次进入“C:WindowsSoftwareDistributionDownload”文件夹。将其中的更新文件全部删除;
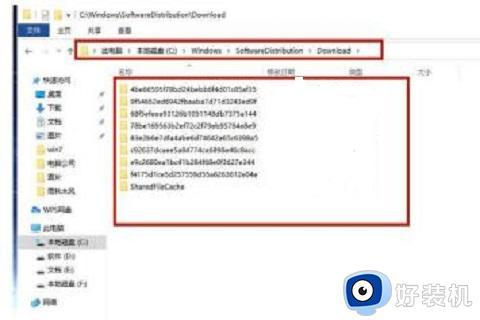
4.最后重新开启“windows update”服务即可完成win10删除更新文件的全部步骤。
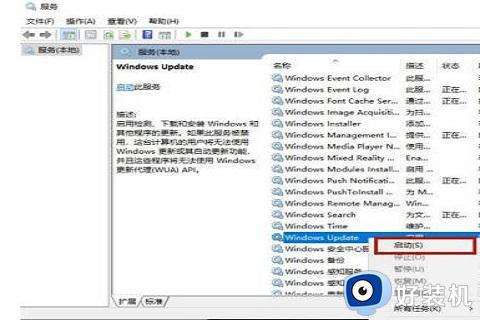
本文就是小编给大家分享的关于win10删除系统更新文件详细步骤了,还有不清楚的用户就可以参考一下小编的步骤进行操作,希望本文能够对大家有所帮助。
win10系统电脑关闭自动更新设置方法
方法一、
1、按下键盘上的Ctrl+shift+Esc打开任务管理器。

2、在打开的任务管理器面板点击服务选项卡。
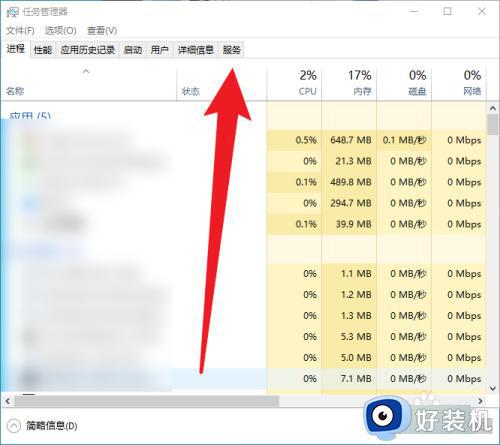
3、点击底部的打开服务字样。
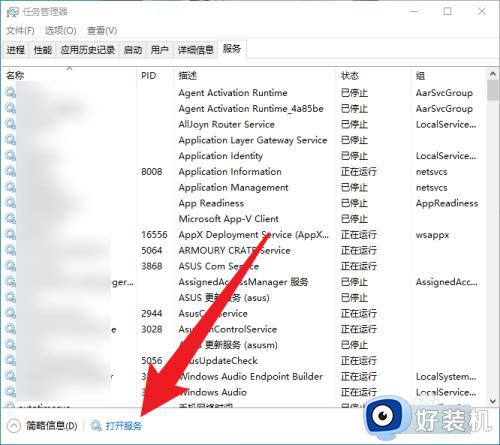
4、在服务窗口中找到Windows Update服务,右击点击属性。
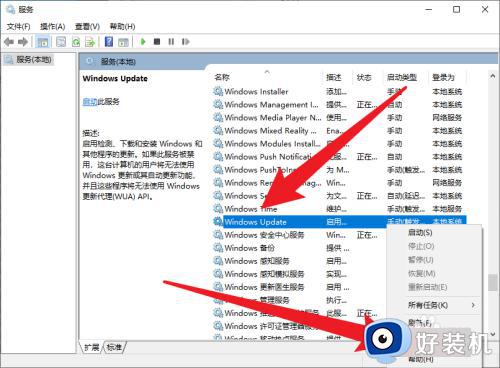
5、在服务属性面板将启动类型更改为禁用。
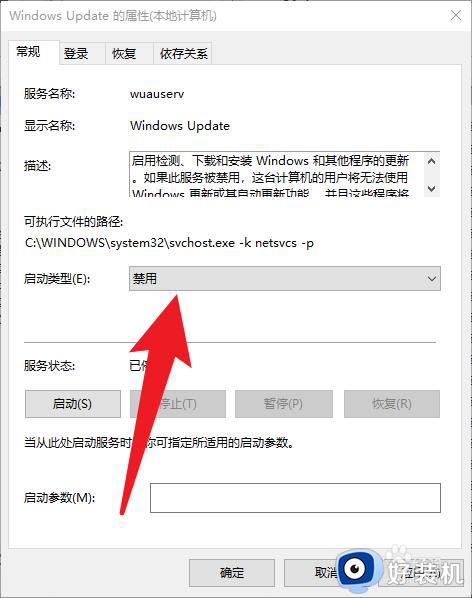
6、接着点击恢复选项卡,将三次失败后都执行不操作。
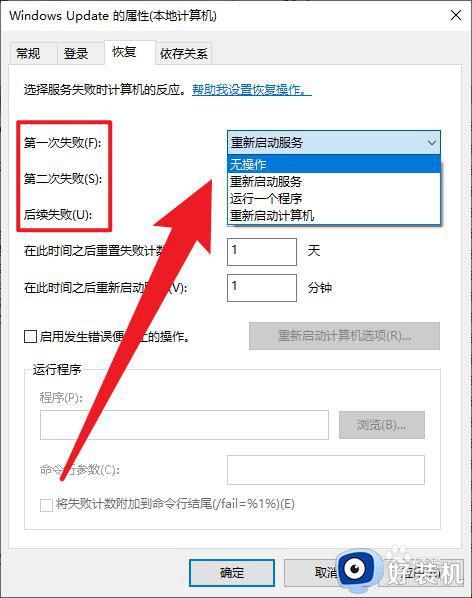
方法二、
1、在桌面找到我的电脑,右键管理,然后依次点击系统工具,任务计划程序,任务计划程序库,microsoft,windows,windows update,将里面的选项都右键禁用。
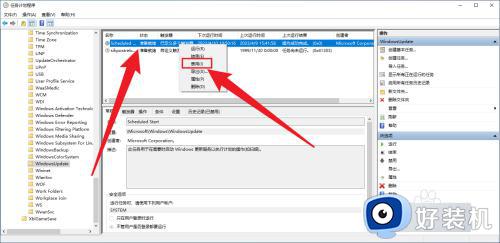
2、打开我的电脑,删除C盘目录下的“Windows10Upgrade”文件夹(没有的话就无视掉),然后删除“C:Windows”目录下的“UpdateAssistant”和“UpdateAssistantV2”文件夹。
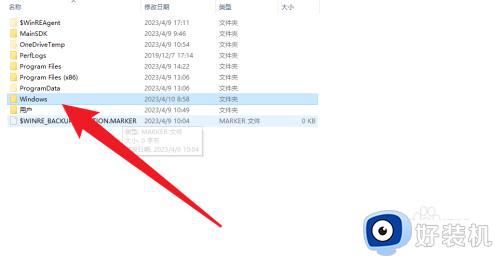
以上就是小编给大家分享的win10系统电脑关闭自动更新设置方法了,还有不清楚的用户就可以参考一下小编的步骤进行操作,希望本文能够对大家有所帮助。
win10删除系统更新文件详细步骤 win10怎样删除系统更新文件相关教程
- win10系统如何删除更新补丁文件 win10删除更新补丁文件的步骤
- 如何删除无用的win10更新包 win10删除无用更新包的方法
- 怎么删除win10更新文件 删掉win10系统更新文件的方法
- win10临时文件更新1.7g怎么删除 win10临时文件里的更新如何删除
- win10的更新文件怎么删除 win10的更新文件在哪里删除
- win10upgrade文件夹怎么删除 win10删除upgrade文件夹的方法
- 如何删除win10自动更新文件 删除win10自动更新文件的方法介绍
- win10系统更新如何删除缓存 win10系统更新缓存文件怎么删除
- win10更新包如何删除 win10系统更新包怎么删除
- win10系统怎么样删除以前的旧系统安装文件 win10删除旧系统安装文件的具体方法
- win10拼音打字没有预选框怎么办 win10微软拼音打字没有选字框修复方法
- win10你的电脑不能投影到其他屏幕怎么回事 win10电脑提示你的电脑不能投影到其他屏幕如何处理
- win10任务栏没反应怎么办 win10任务栏无响应如何修复
- win10频繁断网重启才能连上怎么回事?win10老是断网需重启如何解决
- win10批量卸载字体的步骤 win10如何批量卸载字体
- win10配置在哪里看 win10配置怎么看
win10教程推荐
- 1 win10亮度调节失效怎么办 win10亮度调节没有反应处理方法
- 2 win10屏幕分辨率被锁定了怎么解除 win10电脑屏幕分辨率被锁定解决方法
- 3 win10怎么看电脑配置和型号 电脑windows10在哪里看配置
- 4 win10内存16g可用8g怎么办 win10内存16g显示只有8g可用完美解决方法
- 5 win10的ipv4怎么设置地址 win10如何设置ipv4地址
- 6 苹果电脑双系统win10启动不了怎么办 苹果双系统进不去win10系统处理方法
- 7 win10更换系统盘如何设置 win10电脑怎么更换系统盘
- 8 win10输入法没了语言栏也消失了怎么回事 win10输入法语言栏不见了如何解决
- 9 win10资源管理器卡死无响应怎么办 win10资源管理器未响应死机处理方法
- 10 win10没有自带游戏怎么办 win10系统自带游戏隐藏了的解决办法
